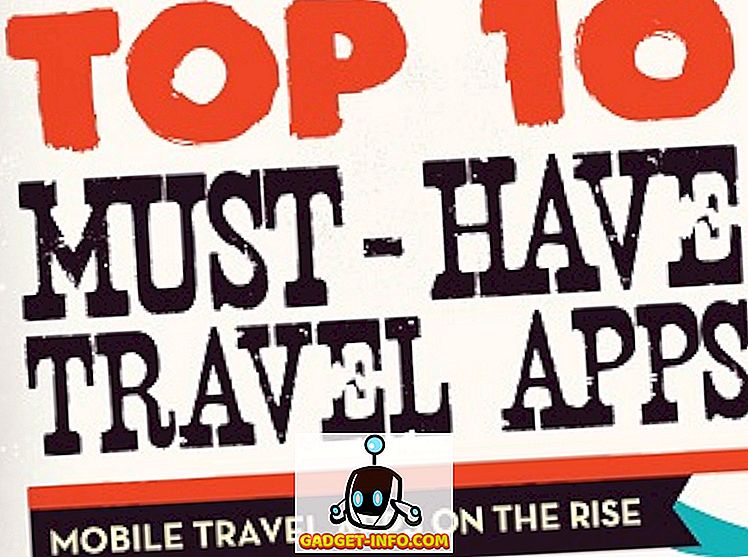À la fin du mois de septembre de cette année, la fondation Raspberry Pi a publié un nouveau système d’exploitation nommé PIXEL pour, vous l’aurez deviné, Raspberry Pi. Le système d’exploitation PIXEL est basé sur Linux Debian et regorge de logiciels de productivité et d’outils de programmation tels que la suite Libre Office, BlueJ Java IDE et l’éditeur de programmeur Geany. Il est également livré avec des utilitaires tels que RealVNC et l'émulateur SenseHat. Dans une tournure intéressante des événements, la société a annoncé que son système d'exploitation basé sur Debian peut être testé sur macOS et Windows. Ainsi, si vous souhaitez essayer PIXEL OS sur votre MacBook ou votre PC / ordinateur portable Windows, voici la procédure à suivre pour exécuter PIXEL OS sur macOS ou Windows 10:
Remarque : Avant de commencer, il convient de noter que PIXEL OS est encore dans une phase de développement très précoce et que les choses peuvent ne pas fonctionner comme prévu.
Exécution du système d'exploitation PIXEL à l'aide de VirtualBox
Nous allons exécuter le fichier ISO PIXEL dans un émulateur. Je recommande d'utiliser VirtualBox, car c'est gratuit et léger, mais n'hésitez pas à utiliser d'autres alternatives. Ici, je vais vous expliquer le processus utilisant VirtualBox sur macOS Sierra 10.12, mais il en va de même pour Windows 10 ou toute autre version de MacOS ou Windows.
Commencez par récupérer l’ISO (~ 1, 3 Go) sur le site officiel de Raspberry Pi et, entre-temps, téléchargez et installez également VirtualBox (~ 90 Mo) pour votre plate-forme. Ouvrez VirtualBox et vous serez accueilli par un écran de bienvenue.
1. Cliquez sur le bouton “ Nouveau ” en haut à gauche de la fenêtre de VirtualBox.
Cela ouvre l’assistant pour configurer rapidement une machine virtuelle . Apportez les modifications suivantes, afin que cela ressemble exactement à l'illustration suivante:
- Nom : PIXEL
- Type : Linux
- Version : Debian (64 bits)
Une fois que vous avez fini de bricoler, cliquez sur le bouton de fermeture (barre d'arrêt rouge sur mac) -> Enregistrer l'état de la machine -> OK . Cela garantit que l'état actuel de la machine (tous vos répertoires de travail ouverts) sera repris lors de la prochaine mise sous tension de cette machine virtuelle. Si vous pensez que vous n’êtes pas susceptible d’utiliser PIXEL dans un avenir proche, vous pouvez également sélectionner l’option « Envoyer le signal d’arrêt » qui garantit que le système d’exploitation PIXEL se réinitialisera au prochain démarrage (pensez-y: mettre en veille vs arrêter sous Windows).
Exécution du système d’exploitation PIXEL à l’aide d’une clé USB d’amorçage dynamique
Pour créer une clé USB amorçable, vous devez disposer d’un lecteur USB d’au moins 4 Go. (Cela peut fonctionner avec des lecteurs flash inférieurs à 4 Go, mais il n'y a aucune garantie). Il est important de sauvegarder tous les fichiers importants que vous pourriez avoir sur le lecteur, car ils seront formatés et toutes les données seront effacées .
Avant de commencer, procurez-vous les outils nécessaires. Si vous êtes sur Mac, envisagez de télécharger Etcher (gratuit). Les utilisateurs de Windows devraient consulter Rufus (gratuit).
Mise en place sous Windows
1. Ouvrez Rufus et sélectionnez le lecteur USB sur lequel vous souhaitez installer PIXEL OS, dans l'onglet « Périphérique ».
2. Ensuite, cochez la case « Créer un disque amorçable avec » et sélectionnez « Image ISO ».
3. Parcourez et sélectionnez le fichier ISO téléchargé.
4. Cliquez sur « Démarrer ».
Remarque : Laissez toutes les autres cases à leurs paramètres par défaut.
Le processus a pris un peu plus d’une minute à compléter sur mon PC, le vôtre peut varier. Maintenant que nous avons réussi à créer une clé USB en direct, il est temps de démarrer à partir du lecteur USB.
Pour cela, vous devez démarrer dans le BIOS et modifier l'ordre de démarrage. En règle générale, si vous appuyez sur le bouton F12 de votre clavier de manière continue pendant le démarrage de votre PC, un ordre de démarrage similaire à celui présenté ci-dessous vous est présenté. Vous devez sélectionner votre clé USB à ce stade et appuyer sur Entrée . Il est important de noter que, compte tenu de la myriade de périphériques Windows, votre clé peut être différente . Dans ce cas, Google pour " Comment modifier la priorité de démarrage sur "
Après avoir appuyé sur Entrée, un écran de bienvenue devrait s'afficher:

Utiliser Etcher sur Mac est assez simple. A l'étape 1, sélectionnez le fichier ISO . Ensuite, branchez le lecteur USB et il devrait apparaître automatiquement sur « Select drive ». Ensuite, cliquez sur « Flash! “. Le processus ne devrait pas prendre plus d'une minute ou deux.
Maintenant, redémarrez votre Mac . Cette fois, maintenez la touche Option (⌥) de votre clavier enfoncée dès que vous entendez le carillon de démarrage. Vous devriez voir une option EFI / PIXEL à côté de «Disque dur Macintosh» . En sélectionnant la même chose, vous démarrez directement sur le système d'exploitation PIXEL. Une fois que vous avez terminé votre exploration, fermez le système d’exploitation PIXEL et démarrez MacOS normalement.
Remarque : l'équipe de développement indique que certains modèles Mac plus récents, tels que MacBook Air 2015, peuvent avoir des difficultés à reconnaître le lecteur et qu'un correctif est en cours. Comme toujours, vous devriez tenter votre chance.
Premières réflexions sur le système d'exploitation PIXEL
J'exécute PIXEL OS sur mon Mac avec VirtualBox depuis quelques jours maintenant. Le système d’exploitation PIXEL est livré préinstallé avec de nombreux utilitaires, mais la liste des fonctionnalités est plutôt simple . À partir de maintenant, pour la partie personnalisation, vous ne pouvez choisir que parmi un ensemble de 16 fonds d'écran. La suite Libre Office est également préinstallée pour vous permettre de modifier votre présentation ou de travailler avec des données sous forme de tableau. Il est également livré avec une poignée de jeux comme Tetris et des puzzles auxquels vous pouvez jouer, qui sont construits avec Python. Du point de vue de la programmation, vous avez des IDE pour Java et un shell Python. Cette version de PIXEL est livrée avec un navigateur Chromium pour vos besoins de navigation sur le Web.
La société a promis de s’engager à en faire la meilleure plate-forme de bureau. Bien sûr, ils sont à des kilomètres de l’établir, mais ils ont fait un pas dans la bonne direction en rendant PIXEL OS disponible pour les appareils MacOS et Windows. Je garderai un œil enthousiaste sur les développements futurs et essaierai de le couvrir autant que possible ici à Beebom.
Avez-vous utilisé PIXEL OS sous Windows ou Mac?
La fondation Raspberry Pi dit que s’il ya suffisamment d’intérêt au fil du temps, ils créeront une version installable. Pour le moment, ce sont les deux seuls moyens par lesquels vous pouvez facilement essayer le système d’exploitation PIXEL sur votre système Mac ou Windows. Bien sûr, il n’est pas prêt pour une utilisation principale, mais la fondation s’engage néanmoins à en faire un.
Faites-moi savoir ce que vous pensez de PIXEL OS dans les commentaires. Si vous êtes bloqué quelque part dans le processus, n'hésitez pas à prendre un commentaire et je ferai de mon mieux pour le résoudre!