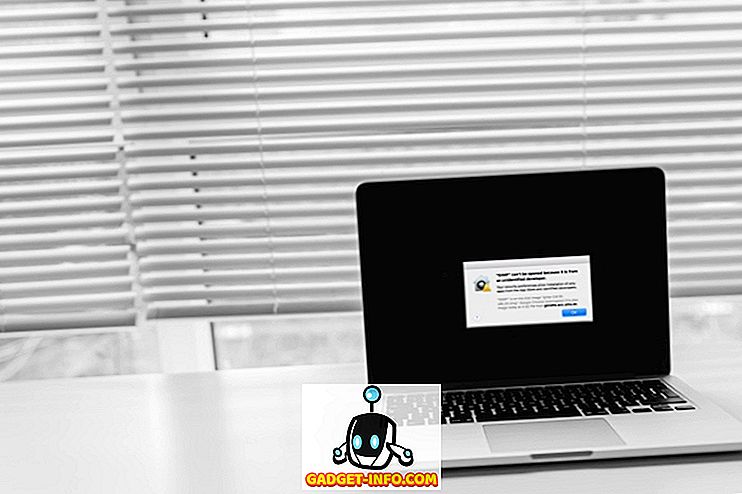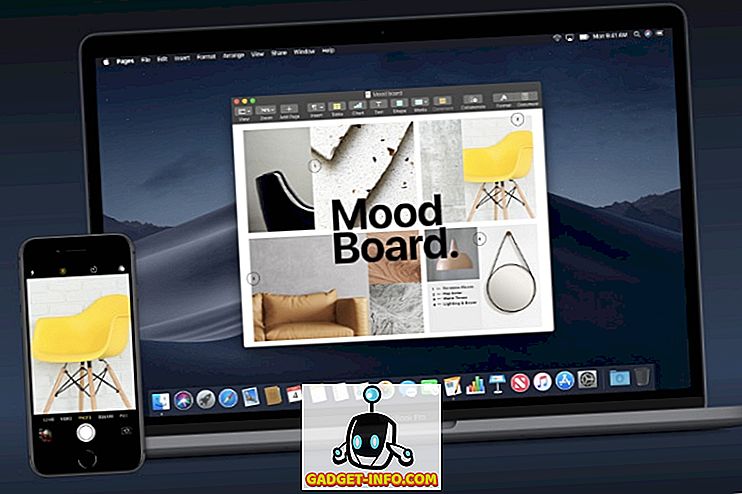Le géant de la recherche Google vient de lancer ses derniers smartphones pour 2017; le Pixel 2 et le Pixel 2 XL. Je suis un fan des appareils Pixel depuis leurs débuts l'année dernière, car ils ont fourni la meilleure expérience Android sans faille. Pour moi, les appareils Pixel sont autant liés à l’expérience logicielle qu’au matériel. J'aime particulièrement ce que Google fait avec son Pixel Launcher, rendant Android encore plus simple et intuitif à utiliser. Avec Pixel 2, le bien-aimé Pixel Launcher subit une refonte majeure qui le rend meilleur que jamais. Cependant, comme les téléphones Pixel sont des produits haut de gamme, peu d’entre nous peuvent se permettre d’en acheter un. C'est pourquoi il est regrettable que de nombreux utilisateurs d'Android ne puissent pas utiliser le nouveau Pixel Launcher. Eh bien, ce n'est pas tout à fait vrai. Vous ne pouvez pas obtenir le Pixel Launcher original, mais vous pouvez personnaliser votre téléphone Android pour qu’il ressemble et se comporte comme tel. Dans cet article, nous allons vous montrer comment faire de même. Donc, si vous avez déjà pensé, comment puis-je obtenir ce nouveau Pixel 2 Launcher, voici comment vous pouvez:
Note : J'utilise mon Nexus 5X pour ce tutoriel. Cependant, cette méthode fonctionnera sur n’importe quel appareil fonctionnant sous Android. Cela dit, si votre appareil ne prend pas en charge les boutons de navigation à l'écran, ils ne s'afficheront évidemment pas à l'écran.
Obtenez Pixel 2 Launcher sur n’importe quel appareil Android
Si vous avez déjà suivi notre site Web dans le passé, vous devez savoir que nous aimons Nova Launcher. Nova Launcher ajoute une tonne de fonctionnalités et est toujours le premier à transférer des fonctionnalités de versions plus récentes d’Android vers des appareils plus anciens. En plus de porter ces fonctionnalités, le programme de lancement vous permet également de personnaliser chaque aspect de son apparence. Aujourd'hui, nous allons utiliser Nova Launcher pour vous montrer comment personnaliser votre écran d'accueil afin qu'il ressemble et se comporte exactement comme le Pixel 2 Launcher. Celui-ci sera un peu plus long que nos procédures habituelles, suivez donc pas à pas pour obtenir le nouveau Pixel 2 Launcher.
1. La première étape, comme vous l'avez peut-être deviné, consiste à installer Nova Launcher. Si vous l'utilisez déjà, très bien, sinon, téléchargez le Lanceur en cliquant sur ce lien. Vous pouvez obtenir la plupart des fonctionnalités en utilisant la version gratuite de Nova Launcher. Toutefois, certaines personnalisations nécessiteront la version payante. Je mentionnerai les personnalisations qui sont limitées aux versions payantes séparément afin que vous puissiez facilement décider si vous les voulez ou non.
2. Lancez maintenant l'application et suivez les étapes mentionnées dans l'application pour configurer le lanceur. Ne lisez pas trop dedans, car nous allons le personnaliser plus tard. Donc, continuez à taper jusqu'à ce que votre Launcher soit configuré . Assurez-vous également qu’il s’agisse du programme de lancement par défaut lorsque votre smartphone vous le demande.
3. Maintenant, pour nous assurer que tout le monde est sur la même page, nous allons tout effacer de l'écran d'accueil pour que nous ayons tous une page blanche pour commencer. Il suffit d'appuyer longuement sur les icônes et de les supprimer un par un, jusqu'à ce qu'il ne reste plus rien sur votre écran d'accueil.
4. Passons maintenant aux “Paramètres Nova” et apportons les modifications nécessaires. Tout d'abord, appuyez longuement sur l'écran d'accueil et appuyez sur “Paramètres” . Voici où nous allons faire tous les changements.
5. Premièrement, nous allons nous assurer que nous avons le même «balayage pour ouvrir le geste du tiroir de l'application» que pour Pixel 2 Launcher. Pour ce faire, appuyez sur «Tiroirs des applications et des widgets», puis cochez la case «Balayage pour ouvrir» et désactivez «l'indicateur de balayage». Maintenant, retournez au menu principal.
6. Comme vous l'avez sûrement remarqué, l'écran d'accueil de Pixel 2 Launcher ne contient pas de «libellés d'application». Pour obtenir un aspect net et supprimer les étiquettes des applications, appuyez simplement sur «Bureau», puis sélectionnez «Icône» . Ici, désactivez l'option "Label". Votre icône n'aura plus d'étiquette sur l'écran d'accueil.
7. Lorsque vous êtes dans les paramètres du bureau, nous apporterons quelques modifications supplémentaires. Tout d'abord, nous allons ajuster le rembourrage en hauteur et en largeur . Tapez sur «Height Padding», puis sélectionnez l'option «Medium». Faites la même chose pour le «rembourrage en largeur». Cela garantira que toutes vos icônes et le widget (que nous allons placer sur l'écran d'accueil) s'aligneront correctement et imiteront l'apparence du Pixel 2 Launcher.
8. Nous devons faire un changement supplémentaire lorsque nous sommes dans les paramètres du bureau, faites défiler vers le bas pour trouver «Indicateur de page», tapez dessus, puis sélectionnez «Aucun» .
9. Retournez maintenant du bureau dans le menu de paramètres principal. Ici, appuyez sur "Dock". Sélectionnez «Arrière-plan du Dock», puis réglez le «Transparence» sur 100% .
10. Ça y est, nous en avons presque fini avec les paramètres. Revenez maintenant à l'écran d'accueil et appuyez longuement dessus. Ici, sélectionnez les widgets, puis recherchez le widget «Barre de recherche rapide» sous Nova Launcher et ajoutez-le à votre écran d'accueil.
11. Appuyez simplement sur le widget et sélectionnez l'option «Redimensionner». Maintenant, redimensionnez le widget pour qu'il corresponde à la largeur de votre écran .
12. Encore une fois, appuyez longuement sur le widget mais cette fois-ci, sélectionnez l'option “Modifier” . Ici, sous «Style de barre», sélectionnez la première option. Maintenant, faites défiler pour trouver "Style de logo" et sélectionnez l'icône colorée "G". De plus, pendant que vous êtes ici, activez «Rechercher en superposition» . Cela vous donnera cet effet d'animation fluide que vous obtenez sur le lanceur Pixel 2.
13. Revenez simplement en arrière et faites glisser le widget vers le bas de l'écran. Ajoutez maintenant les icônes de vos applications préférées au-dessus du widget pour personnaliser votre écran d’accueil. Téléchargez également le papier peint Pixel 2 et définissez-le comme papier peint par défaut pour donner à votre écran d’accueil un aspect authentique de Pixel 2.
14. Il reste encore une chose à faire. nous devons ajouter ce «widget rapide» qui affiche vos événements de calendrier, ainsi que d'autres informations telles que l'heure et la météo. Pour ce faire, commencez par télécharger l'application «Business Calendar 2» à partir du Play Store. Maintenant, lancez l'application et parcourez rapidement son processus de configuration en lui accordant simplement les autorisations requises et en appuyant sur la flèche suivante.
15. Maintenant, sur votre écran d'accueil, appuyez longuement sur pour sélectionner l'option de widget et ajouter le widget Calendrier professionnel 2 sur votre écran d'accueil . Maintenant, comme nous l'avons fait avec le widget de recherche Google , appuyez longuement dessus pour le redimensionner à la largeur de l'écran . Une fois que vous avez terminé le redimensionnement, cliquez sur l'icône représentant une roue en haut à droite de votre widget.
16. Ici, tapez sur le menu “Couleurs” puis réglez l'opacité sur 0% . Puis cliquez sur sauvegarder. Le widget ne sera pas exactement le même que celui des nouveaux téléphones Pixel, mais il en est très proche. De plus, il remplit correctement sa fonction, comme vous pouvez le voir sur les images ci-dessous.
Comme vous pouvez le constater, mon Nexus 5X a l’impression de fonctionner avec le nouveau Pixel 2 Launcher. Cependant, les étapes ci-dessus correspondent simplement à l'apparence du lanceur Pixel 2. Outre un changement d’esthétique, Pixel 2 Launcher étant basé sur Android Oreo, il apporte également beaucoup plus de fonctionnalités. Les «points de notification» sont une de ces caractéristiques importantes. Si vous souhaitez apporter ces fonctionnalités à votre appareil, vous pouvez également le faire, mais vous aurez besoin de la version payante de Nova Launcher . Nous avons déjà couvert la fonctionnalité Notification Dot dans un article précédent, et vous pouvez apprendre à l'activer en cliquant ici . De plus, si vous souhaitez intégrer la fonctionnalité de recherche améliorée de Pixel 2 Launcher à votre téléphone, vous pouvez cliquer ici pour savoir comment procéder. Juste pour comparer notre lanceur avec le lanceur Pixel, j'ai ajouté une image qui les montre tous les deux côte à côte.
Obtenez Pixel 2 Look sur votre appareil Android
Les images ci-dessus comparent l’original Pixel 2 Launcher et celui que nous avons créé avec Nova Launcher. Vous pouvez trouver quelques différences mineures, mais plus ou moins l'apparence reste la même. Le processus est un peu long, mais cela en vaut la peine. Essayez-le et dites-nous comment cela a fonctionné pour vous. De plus, si vous estimez que certaines des fonctionnalités de Pixel 2 Launcher sont manquantes dans l'article, faites-le nous savoir et nous les inclurons dans une future mise à jour. Enfin, j'aimerais connaître votre opinion sur l’ensemble de l’événement «Made by Google». L'aimiez-vous, détestiez-vous? Déposez toutes vos pensées dans la section commentaires ci-dessous.