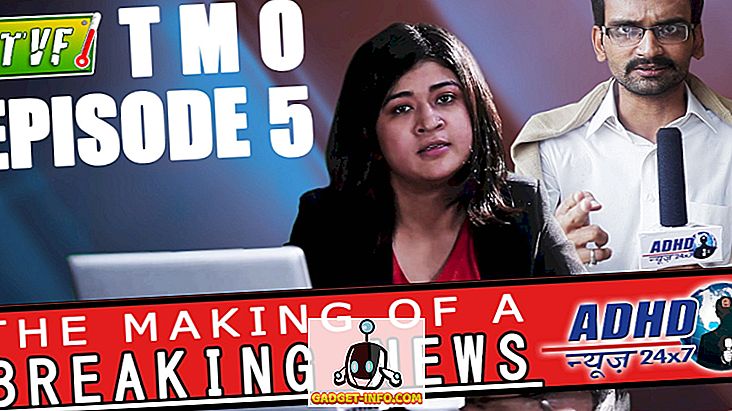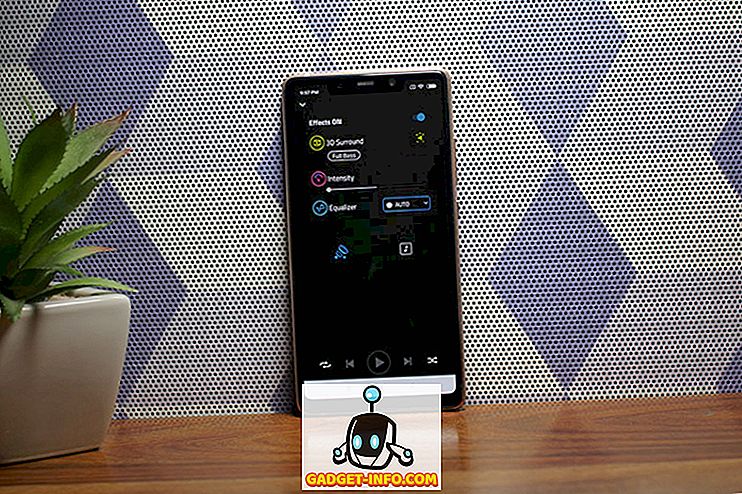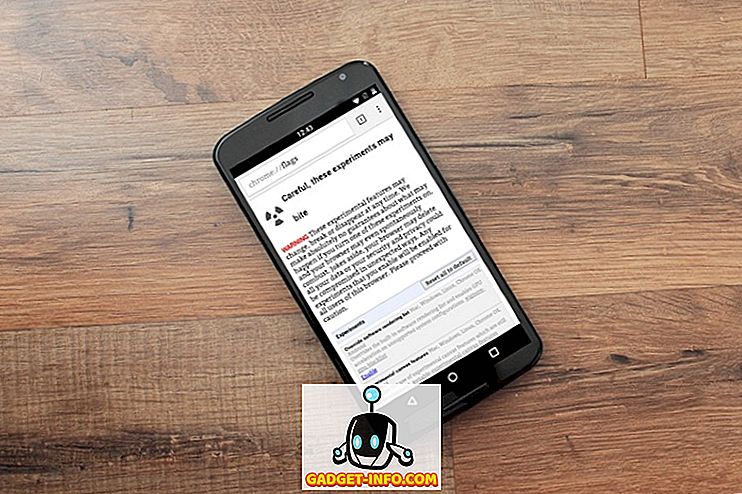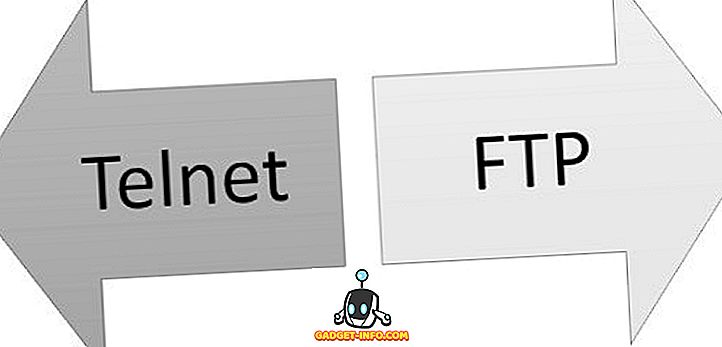L’autre jour, j’ai rencontré un problème lorsque je devais copier du texte d’un fichier PDF et le coller dans une présentation que je réalisais. Le problème était que je ne pouvais pas copier le texte! Hmm, pensais-je, il doit y avoir quelque chose de stupide que je suis en train de faire car je suis presque sûr d'avoir déjà copié du texte à partir d'un fichier PDF.
Heureusement, je n'étais pas si stupide, car le fichier PDF contenait plusieurs pages qui étaient des fichiers bitmap numérisés qui avaient été insérés dans le fichier PDF. Donc, ce n'était pas le texte réel en premier lieu. Deuxièmement, là où il y avait du texte qui pouvait normalement être copié, ce PDF avait une sorte d'autorisations de sécurité définies afin que la copie de contenu ne soit pas autorisée! Grrrr!
J'avais toujours besoin de ce texte et j'allais trouver un moyen de l'obtenir. Dans cet article, je vais décrire le moyen simple de copier un texte qui fonctionne si le document n'est pas protégé et que le texte n'est pas une image numérisée. J'examinerai également ce qu'il faut faire dans le scénario le plus compliqué, dans lequel vous n'êtes pas autorisé à copier le texte. Ce n'est pas une solution idéale, mais c'est mieux que rien, surtout si vous devez copier beaucoup de texte. Même si vous pouvez éviter de taper 80% de texte manuellement, c'est génial!
Sélection de texte dans un PDF
Dans Adobe Reader, si le texte peut être copié, tout ce que vous avez à faire est de le sélectionner, de cliquer avec le bouton droit de la souris et de choisir Copier .
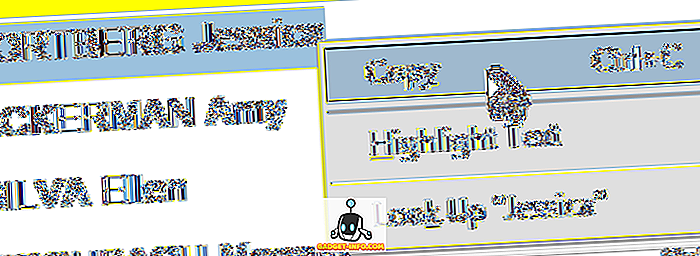
Dans d’autres programmes de visualisation PDF tels que Foxit, vous devez cliquer sur Outils, puis sur Sélectionner le texte .
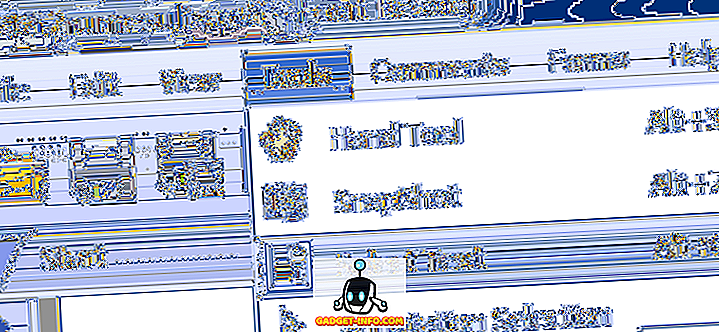
Évidemment, si vous pouviez le faire, vous ne liriez pas ce post! Mais juste au cas où, c'est ainsi que vous sélectionnerez le texte. Passons maintenant au problème plus difficile de la copie de texte à partir d’images ou de fichiers PDF sécurisés.
Utiliser OCR pour copier du texte PDF
Vous pouvez vérifier rapidement si un fichier PDF est sécurisé dans Adobe Reader en cherchant dans la barre de titre et en recherchant le mot SECURED .

Vous pouvez voir des autorisations spécifiques en cliquant sur Modifier, puis en cliquant sur Protection, puis sur Propriétés de la sécurité .
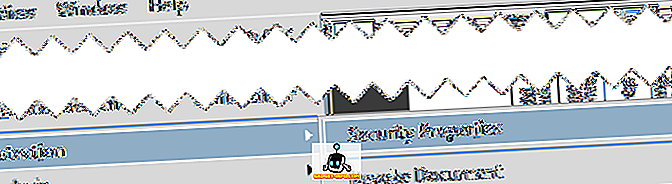
Dans les versions plus récentes d'Adobe Reader et Acrobat, vous devez cliquer sur Protéger dans le volet de droite pour afficher les options de protection.
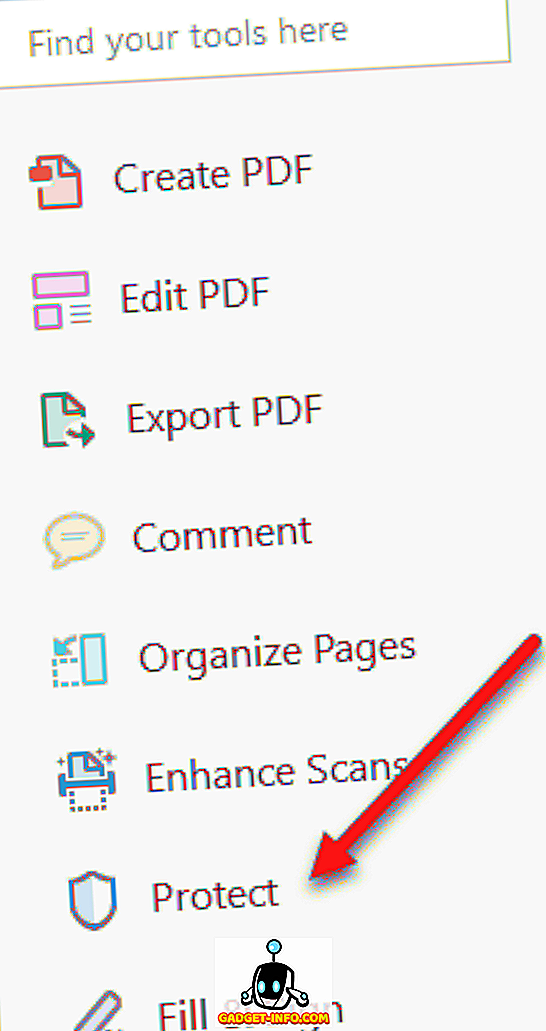
Ensuite, cliquez sur Plus d'options et vous verrez les propriétés de sécurité.
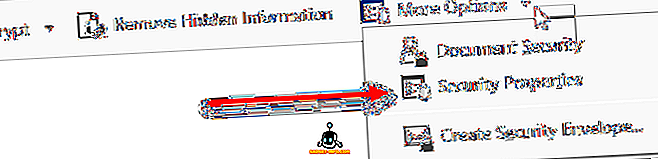
Comme vous pouvez le voir ci-dessous, la copie de contenu n'est pas autorisée et la sécurité est protégée par un mot de passe. Si vous connaissez le mot de passe, vous pouvez alors supprimer la sécurité et copier tout ce que vous voulez.
Sauf si vous êtes un pirate informatique, casser le mot de passe n'est pas une option. La seule autre chose que vous puissiez faire est donc de prendre une capture d'écran du texte, puis de l'exécuter via un programme OCR. Cela semble trop de travail, mais ce n’est vraiment pas le cas. Vous pouvez prendre une capture d'écran sur un Mac ou un PC sans logiciel supplémentaire.
Mac - Appuyez simplement sur Command + Shift + 4 sur le clavier
Windows - Utilisez simplement l'outil Windows Snipping
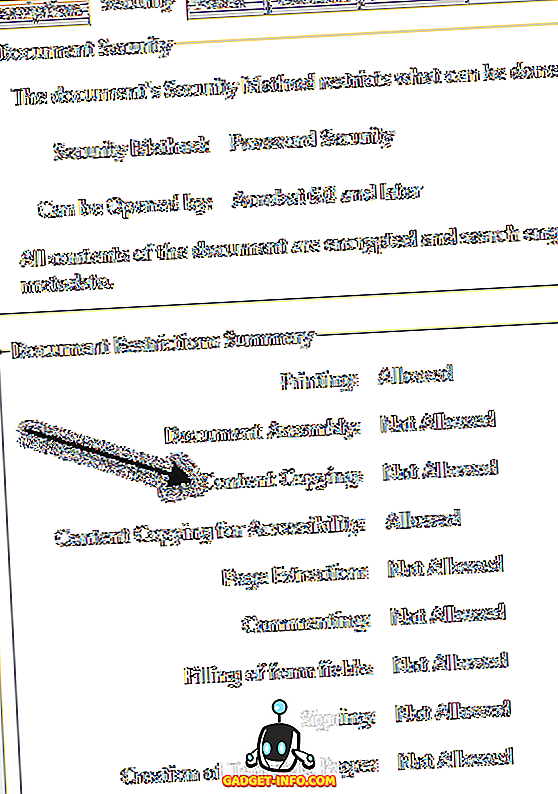
De plus, si vous possédez Adobe Acrobat, vous pouvez l'utiliser pour convertir automatiquement le texte d'une image en texte modifiable. Tout ce que vous avez à faire est d'ouvrir le fichier PDF et de cliquer sur l'outil Éditer PDF dans le volet de droite. Il numérise automatiquement l'intégralité du document à l'aide de l'OCR et le convertit en un document entièrement éditable.
Si vous avez une image avec du texte, copiez-la dans le Presse-papiers, puis ouvrez Adobe Acrobat et choisissez Fichier - Créer - PDF à partir du Presse-papiers.

Il suffit de cliquer sur Modifier le PDF dans le volet de droite pour convertir l’image en texte modifiable.
Voici une capture d'écran d'un texte que je ne pouvais pas copier à partir d'un fichier PDF sécurisé:

Notez que lorsque vous prenez la capture d'écran, assurez-vous que le zoom du document est défini sur 100% afin que le texte soit net et clair. Une fois la capture d’écran obtenue, téléchargez un programme gratuit d’OCR. Il existe de nombreuses options et les résultats varieront énormément d'un programme à l'autre. Vous devrez donc en essayer plusieurs. Voici deux que j'ai utilisé dans le passé:
//download.cnet.com/FreeOCR/3000-10743_4-10717191.html
//www.simpleocr.com/OCR-Freeware
Notez que vous pouvez également utiliser Microsoft OneNote car il possède une fonctionnalité OCR intégrée. Évidemment, si vous avez déjà un logiciel OCR, utilisez simplement ce programme à la place.
Le programme FreeOCR fonctionne bien, vous devez simplement vous assurer, lors de son installation, que vous n’acceptez aucune des «offres» logicielles, qui n’installe que des ordures sur votre ordinateur. Mais tant que vous faites cela, le logiciel ne contient aucun logiciel espion ou autre. CNET a également testé cette possibilité.
Quoi qu’il en soit, une fois le programme installé, cliquez sur le gros bouton Ouvrir et choisissez votre image.
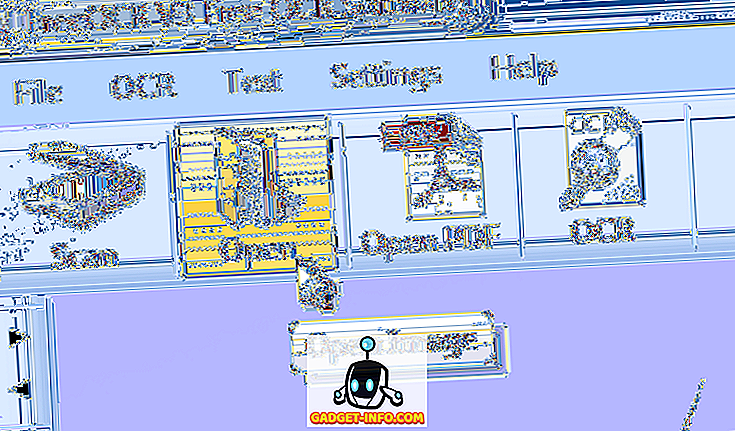
Il vous montrera un aperçu de l'image dans le volet de gauche. Cliquez ensuite sur OCR et Démarrer le processus OCR .
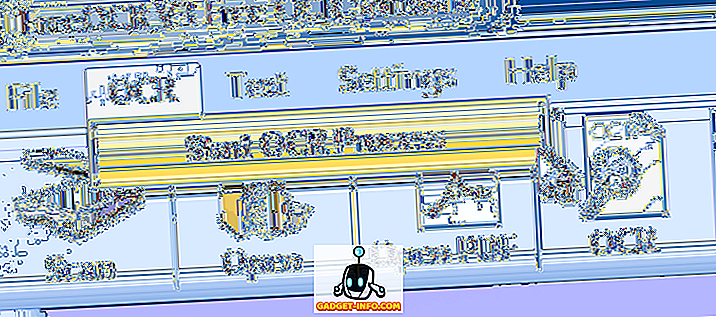
C'est tout! Le texte apparaîtra maintenant sur le côté droit et vous pourrez le copier dans le presse-papiers ou l'exporter vers Microsoft Word.
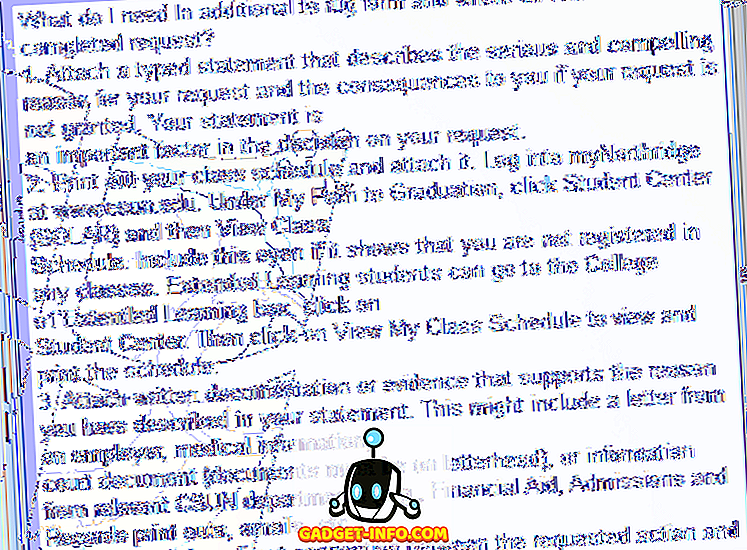
Dans l’ensemble, le programme a fait un très bon travail avec quelques erreurs mineures ici et là. Cela m'a fait gagner beaucoup de temps sans avoir à saisir manuellement tout ce texte. J'espère que cela vous aidera à copier le texte dont vous avez besoin à partir d'un document PDF. Poster des commentaires ou des questions et je vais répondre. Prendre plaisir!