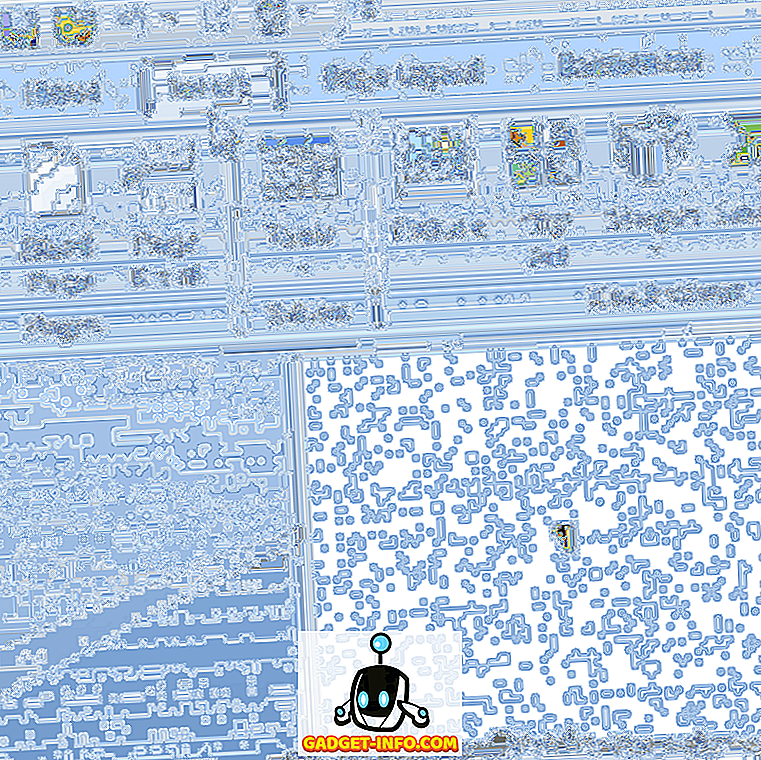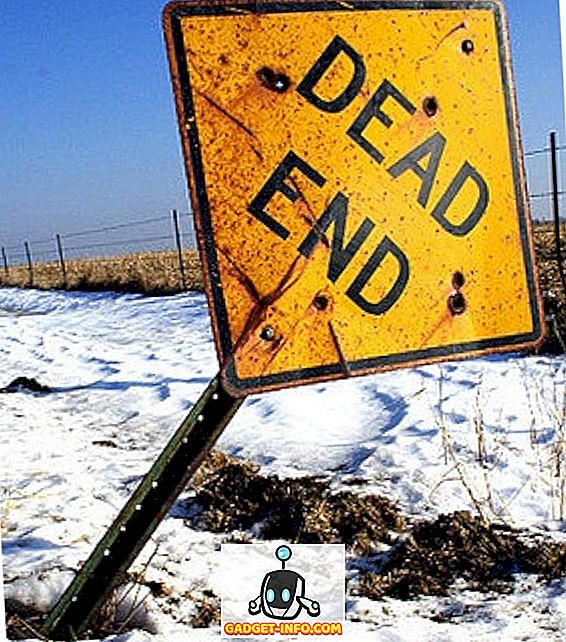Les documents ouverts Microsoft Office créés dans des versions plus anciennes de Microsoft Office. Cependant, ils sont ouverts en « Mode de compatibilité » et toutes les fonctionnalités de la nouvelle version d'Office ne sont pas disponibles pour le document plus ancien. Pour utiliser les nouvelles fonctionnalités d'Office sur un document plus ancien, vous devez d'abord convertir le document en version plus récente.
Toutes les versions d'Office ont une fonctionnalité de conversion, disponible uniquement lorsqu'un document plus ancien est ouvert et peut être converti. Cependant, il est utilisé et utilisé légèrement différemment dans chaque version. Nous allons vous montrer comment convertir un document Word 2003 ancien en un document Word 2007, Word 2010 ou Word 2013/2016.
La méthode de conversion d'anciens documents Office en versions plus récentes d'Office est la même pour toutes les applications Office.
Remarque: cette procédure pour convertir un ancien document Word dans le nouveau format, remplace le document d'origine. Si vous souhaitez conserver le document d'origine, créez-en une copie de sauvegarde avant de commencer la procédure.
Convertir le document en Word 2010, 2013 et 2016
Pour convertir un document plus ancien au format Word 2010, 2013 ou 2016, ouvrez le document dans la version la plus récente de Word et cliquez sur l'onglet Fichier . L'onglet Info doit être mis en surbrillance et sur le côté droit, vous verrez un bouton Convertir .
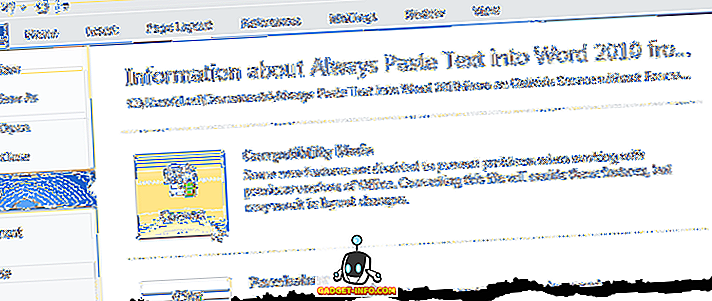
Une boîte de dialogue d'avertissement de Word s'affichera. Cliquez sur le bouton En savoir plus si vous souhaitez en savoir plus sur la conversion d'anciens documents Word. Si vous ne voulez pas voir cette boîte de dialogue à chaque fois que vous convertissez un document, cochez la case Ne plus me demander à propos de la conversion des documents afin de cocher la case correspondante. Cliquez sur OK pour continuer la conversion.
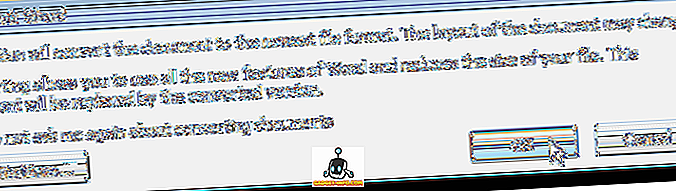
Pour fermer Word, cliquez à nouveau sur l'onglet Fichier et cliquez sur Quitter .
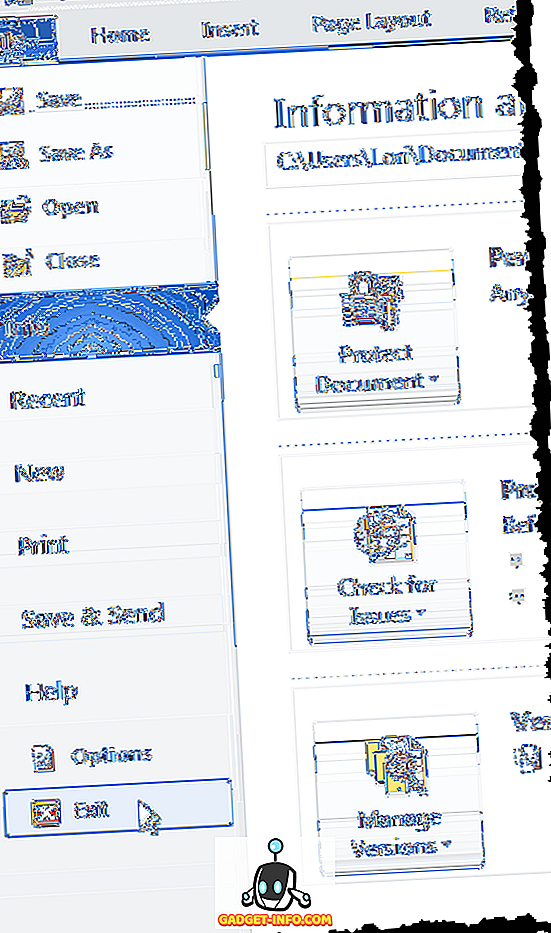
Même si vous n'avez apporté aucune modification au document, Word vous invite à enregistrer le document car la conversion l'a modifié. Cliquez sur Oui pour enregistrer le document converti.
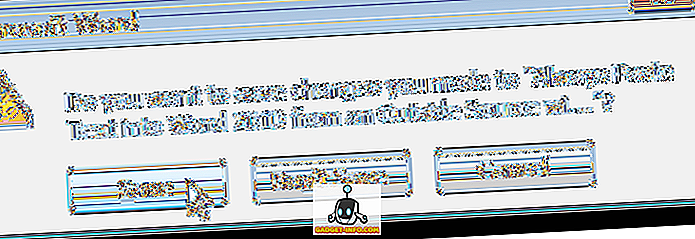
Remarque: une fois que vous avez converti le document et l'avez enregistré dans le nouveau format, le document ne peut pas être ouvert dans l'ancienne version de Word à moins que vous ne l'enregistriez à nouveau dans ce format.
Convertir un document en Word 2007
Lorsque vous ouvrez un document plus ancien dans Word 2007, la phrase « [Mode de compatibilité] » apparaît dans la barre de titre à la fin du nom du fichier.
REMARQUE: cela est vrai pour toutes les versions de Word.
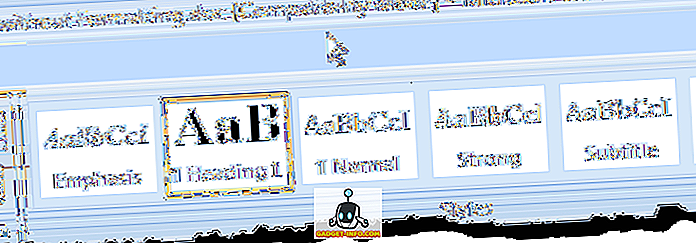
Pour convertir le document au format Word 2007, cliquez sur le bouton Office lorsque le document est ouvert dans Word 2007.
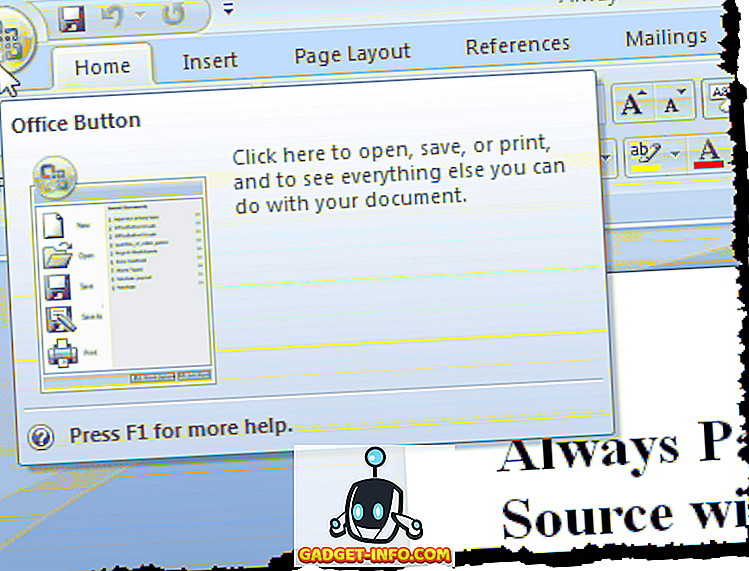
Cliquez sur l'option Convertir .
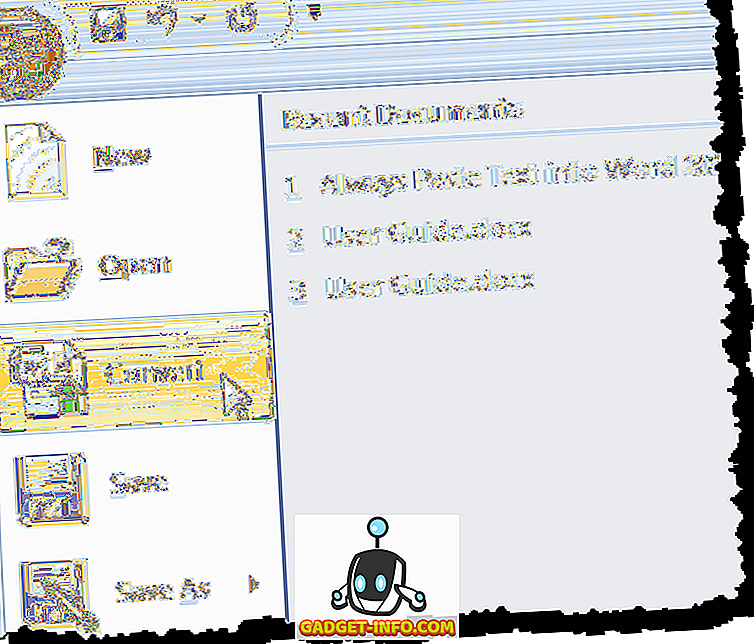
La même boîte de dialogue d'avertissement s'affiche comme mentionné ci-dessus. Cliquez sur le bouton En savoir plus si vous souhaitez en savoir plus sur la conversion d'anciens documents Word.
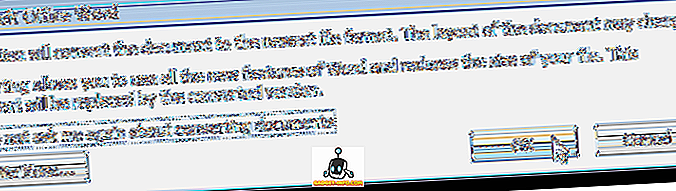
Notez que la phrase « [Mode de compatibilité] » a disparu de la barre de titre de Word.
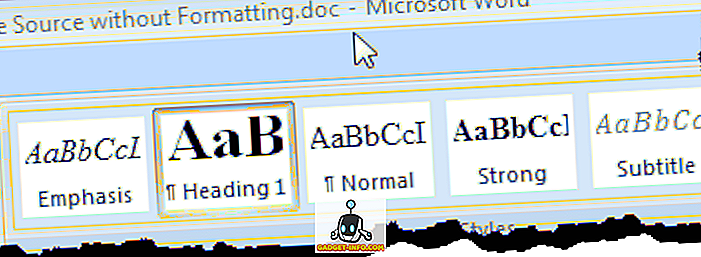
Fermez Word en cliquant sur le bouton Office, puis en cliquant sur le bouton Quitter Word du menu Office .
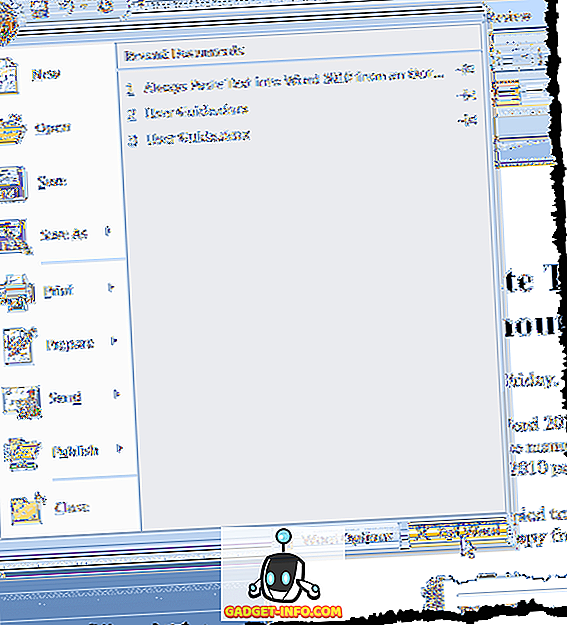
Encore une fois, même si vous n’avez apporté aucune modification au document, Word vous invite à enregistrer le document car la conversion l’a modifié. Cliquez sur Oui pour enregistrer le document converti.
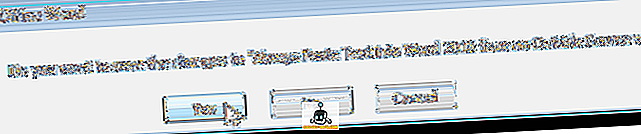
Le document a maintenant l'extension .docx au lieu de l'extension .doc .
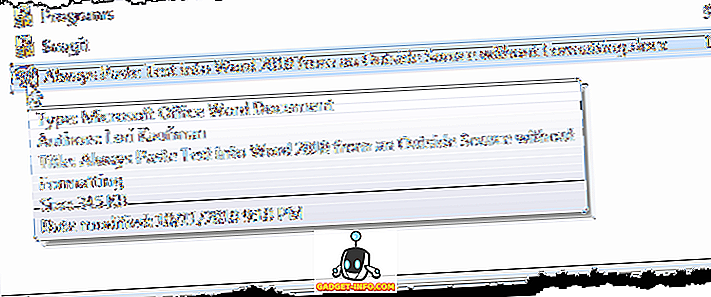
Cette même procédure s'applique à d'autres programmes Office tels qu'Excel, etc. Normalement, vous ne verrez aucune différence entre les fichiers après la conversion, à moins que le document ne soit très complexe. Prendre plaisir!