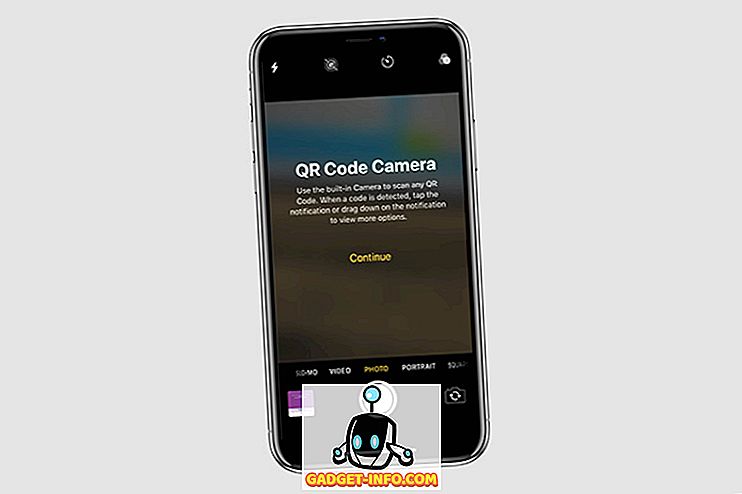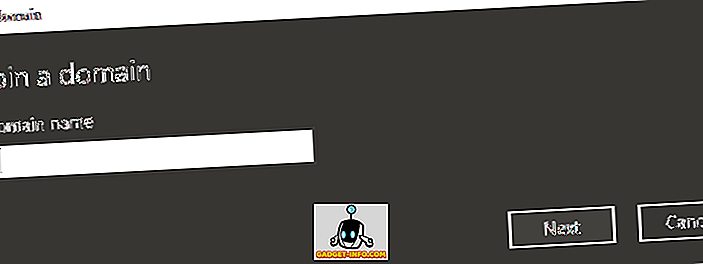Windows 10 est probablement le système d'exploitation le plus stable et le plus utilisable que Microsoft ait publié depuis Windows 7. Toutefois, cela ne signifie pas que vous ne rencontrerez pas de problèmes graves à un moment donné. Je m'assure toujours de créer une image système complète de mon ordinateur Windows 10 tous les mois.
Lorsque vous créez une image système, vous pouvez restaurer l'intégralité du système d'exploitation sur le même disque dur ou sur un nouveau disque. Tous les programmes, paramètres, etc. installés y sont inclus. Même si Windows 10 représente une nette amélioration par rapport à Windows 7, il utilise la même option de création d'image de Windows 7! Windows 10 dispose d'une nouvelle fonctionnalité appelée Réinitialiser ce PC, mais elle n'est pas aussi polyvalente qu'une sauvegarde d'image système.

Vous pouvez choisir de conserver vos fichiers personnels ou de tout supprimer, mais dans les deux cas, vous perdez tous vos programmes et applications. De plus, cela suppose que le disque dur actuel fonctionne toujours correctement. Si le lecteur tombe complètement en panne, vous n’avez aucune chance, car vous ne pourrez pas accéder à la fonction Réinitialiser ce PC.
C'est toujours une bonne option, mais vous devez avoir une image système complète que vous pouvez restaurer, quel que soit l'état de Windows ou de votre disque dur.
Créer une image système Windows 10
Beaucoup de gens aiment utiliser des logiciels tiers pour cet effort et cela est tout à fait compréhensible. En fait, j'ai écrit un article sur cinq utilitaires de création d'image disque gratuits qui font un excellent travail. Ces programmes tiers ont généralement plus d'options que l'outil intégré de Windows.
Personnellement, je crée plusieurs images système à l'aide de différents outils, car j'ai parfois constaté que des problèmes pouvaient survenir pour diverses raisons lorsque j'essayais de restaurer une sauvegarde. Maintenant, créez l'image du système! Tout d’abord, ouvrez le Panneau de configuration sous Windows 10. À partir de maintenant, si vous allez effectuer une sauvegarde dans l’application Paramètres, il vous suffit de vous connecter à l’option Panneau de configuration.

Cliquez sur Sauvegarder et restaurer (Windows 7) . Assurez-vous de changer l'affichage en petites ou grandes icônes afin de voir la liste des éléments.

Vous pouvez maintenant créer une sauvegarde de deux manières. Vous pouvez soit cliquer sur le lien Créer une image système à gauche et faire une sauvegarde ponctuelle de tout le système, soit cliquer sur Configurer la sauvegarde à l'extrême droite (non visible dans l'image), ce qui créera une image système. et effectuez une sauvegarde planifiée des fichiers importants sur votre ordinateur.

Je suggère d'utiliser l'option Configurer la sauvegarde car cela vous permettra de restaurer des fichiers individuels en cas de suppression accidentelle. Cependant, vous ne devriez le faire que si l'emplacement de la sauvegarde est sur un disque séparé de votre ordinateur. Il est inutile de sauvegarder sur une autre partition du même disque dur. Je ne fais qu'une image système car, de toute façon, tous mes fichiers sont stockés dans le cloud, cela dépend donc de votre situation.
Si vous cliquez sur Créer une image système, il vous sera demandé où vous souhaitez enregistrer l'image de sauvegarde. Il existe trois options: sur un disque dur, sur un ou plusieurs DVD ou sur un emplacement réseau. Dans mon cas, j'ai choisi un autre disque installé sur mon système.

Ensuite, vous devrez sélectionner les lecteurs que vous souhaitez sauvegarder. Par défaut, Windows sélectionne la partition système, la partition de récupération et la partition système EFI. Vous pouvez ajouter des lecteurs supplémentaires si vous le souhaitez.

En bas, il vous indiquera combien d'espace est requis pour les sauvegardes et combien d'espace est disponible sur le disque cible. Enfin, vous verrez un résumé et pourrez démarrer la sauvegarde en cliquant sur Démarrer la sauvegarde .

Le processus de sauvegarde prendra un certain temps en fonction de la quantité de données à sauvegarder et de la vitesse de votre disque cible.

Une fois la sauvegarde terminée, il vous sera demandé si vous souhaitez créer un disque de réparation du système. Je vous recommande vivement de le faire immédiatement car vous en aurez besoin pour restaurer le PC en cas de problème.

Vous pouvez toujours le créer plus tard, mais cela prend un risque. Une fois la sauvegarde créée, vous ne verrez aucune indication à ce sujet dans la boîte de dialogue de sauvegarde et de restauration car il ne s'agit que d'une image système. Cependant, si vous allez à l'emplacement de sauvegarde, vous verrez un dossier appelé WindowsImageBackup.

Notez que vous ne pouvez pas accéder au contenu de ce dossier, ni même en vérifier la taille, etc. Il appartient au système et ne peut être lu ou accédé par aucun utilisateur, même l'administrateur. Maintenant que vous avez une sauvegarde de votre système, assurez-vous d’en créer une autre en utilisant un autre outil, par sécurité. Prendre plaisir!