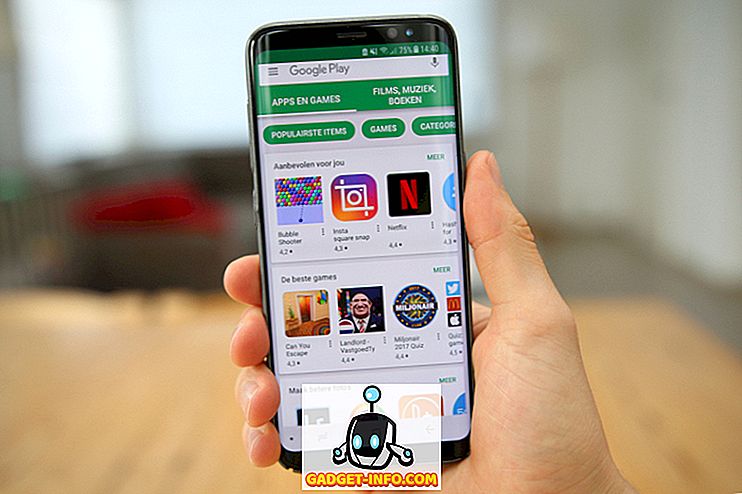Après la mise à niveau récente d’un ordinateur portable Lenovo ancien vers Windows 10, j’ai rencontré un problème très gênant. Pour une raison quelconque, la possibilité de régler la luminosité a cessé de fonctionner. Appuyez sur les touches de luminosité du clavier pour indiquer que le niveau de luminosité augmente ou diminue, mais rien n’a réellement changé à l’écran! C'était la chose la plus étrange que j'avais jamais vue.
La première chose à laquelle je pensais, c’était peut-être qu’il y avait un problème matériel et que Windows 10 ne reconnaissait pas correctement l’appui clavier. J'ai décidé d'essayer de changer le niveau de luminosité dans le système d'exploitation lui-même. J'ai ouvert Action Center, cliqué sur Expand, puis essayé de régler la luminosité, mais rien ne s'est passé! Maintenant j'étais vraiment confus.
J'ai aussi essayé d'aller dans les options d'alimentation et de changer la luminosité, mais là encore, cela ne faisait aucune différence sur l'affichage réel. La deuxième idée qui m’a fait l’esprit est que c’était un problème de conducteur. Je suis allé sur le site Web de Lenovo et j'ai téléchargé le dernier pilote disponible pour la machine. J'espérais que cela réglerait le problème, mais ça ne l'a pas été!

À ce stade, j’ai pensé que le dernier pilote ne prend peut-être pas encore en charge Windows 8.1 et que je dois donc essayer le pilote graphique Windows standard ou de base. En fin de compte, c’est ce qui a réglé le problème. Maintenant, je dois juste attendre que Lenovo publie un pilote mis à jour pour mon ancien ordinateur portable Lenovo. Voici comment résoudre le problème temporairement.
Tout d’abord, ouvrez le Panneau de configuration et cliquez sur Gestionnaire de périphériques :

Ensuite, développez Cartes graphiques, puis cliquez avec le bouton droit de la souris sur la carte graphique installée sur votre système et choisissez Propriétés . Cela pourrait être quelque chose comme Intel HD Graphics, etc. Cela dépendra du type de carte graphique que vous avez installé, mais il ne devrait en réalité y en avoir qu'un ou deux au maximum.

Maintenant, allez-y et cliquez sur l'onglet Pilote, puis sur le bouton Mettre à jour le pilote .

Ensuite, vous aurez deux options. Vous voulez choisir l'option Parcourir mon ordinateur pour le logiciel du pilote .

Nous avons presque terminé, alors continuez! Maintenant, allez-y et cliquez sur le bouton Me laisser choisir dans la liste des pilotes de périphérique situés en bas de mon ordinateur .

Maintenant, vous voulez choisir un pilote différent pour la carte graphique. Vous pouvez jouer, en choisir un autre et voir ce qui vous convient, mais le plus sûr sera toujours la carte graphique Microsoft Basic .

En fonction de votre système, plusieurs pilotes peuvent être répertoriés dans la zone, même le même pilote répertorié plusieurs fois. Vous pouvez en essayer d'autres, mais si rien ne fonctionne, utilisez simplement le pilote de base. Malheureusement, vous ne pourrez pas utiliser le système d’exploitation à la résolution ou à la cadence maximale si vous utilisez le pilote de base, mais vous pouvez au moins régler la luminosité.
Dans mon cas, j'ai tout simplement basculé sur le pilote de base, ajusté la luminosité à l'endroit voulu et ensuite sur le pilote d'origine. Le niveau de luminosité est resté au niveau que je l'avais réglé, donc c'était bien. Ensuite, vérifiez de temps en temps s'il y a un nouveau pilote et installez-le quand il devient disponible.
Cependant, un pilote plus âgé fonctionne parfois mieux. J'ai eu le même problème sur un Lenovo IdeaPad P400 et j'ai dû installer un pilote plus ancien afin de rendre l'écran plus lumineux. Sinon, l'écran était toujours sombre, même lorsque la luminosité était augmentée au maximum.
Si vous ne parvenez toujours pas à régler la luminosité de votre ordinateur Windows 10, envoyez un commentaire ici et indiquez-nous les détails. Prendre plaisir!