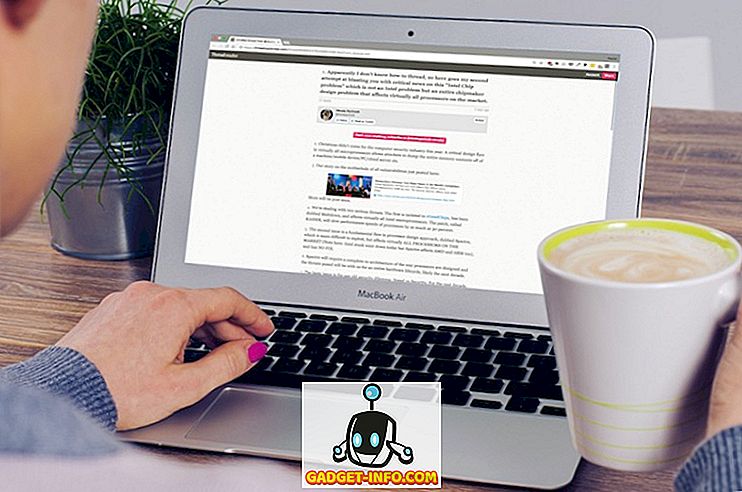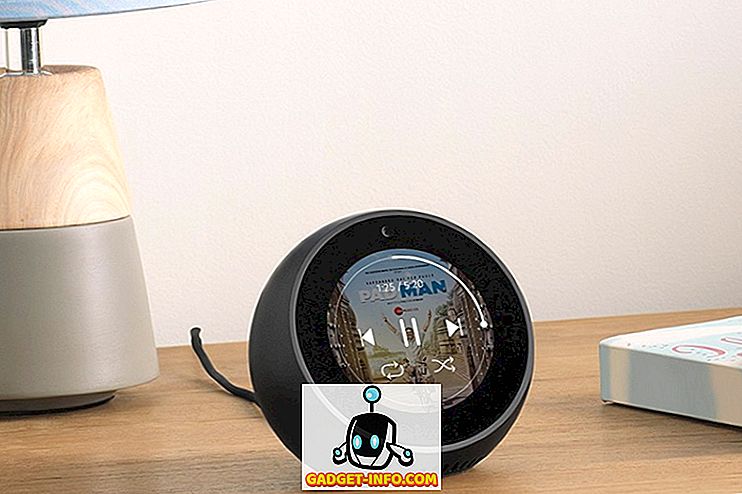Faire des captures d'écran a toujours été amusant sous Windows, en particulier avec Windows Vista et 7, qui incluaient le nouvel outil Capture. Fondamentalement, depuis Vista, il y avait deux façons de prendre des captures d'écran dans Windows sans logiciel tiers: en utilisant des raccourcis clavier ou en utilisant l'outil Capture.
Avant Windows 7, il était très compliqué de prendre des captures d'écran de tout ou même de certaines régions de l'écran. Dans Windows 10, les choses sont beaucoup plus simples et il existe de nombreuses façons d’obtenir la capture d'écran parfaite sans trop de travail. Dans cet article, je vais passer en revue toutes les méthodes. Je parlerai aussi brièvement en bas du meilleur moyen de capturer des captures d'écran de l'écran de démarrage de Windows.
Assurez-vous également de consulter mes publications sur la capture d’écrans avec OneNote et sur les captures d’écran sous OS X.
Les suspects habituels
Ne vous inquiétez pas, les bons vieux PrtScr et Alt + PrtScr fonctionnent toujours sous Windows 10. Vous pouvez utiliser PrtScr sur le bureau ou dans une application Windows Store pour créer une capture d'écran de l'écran entier et l'enregistrer dans le Presse-papiers. Alt + PrtScr prendra une capture d'écran de la fenêtre active, même si cette fenêtre est une application Windows Store.

Si vous utilisez un ordinateur portable, vous devrez peut-être utiliser une combinaison de touches légèrement différente: Alt + Fn + Impr .
Touche Windows + PrtScr
Dans Windows 8/10, un nouveau raccourci clavier a également été ajouté: touche Windows + PrtScr . C'est un petit raccourci astucieux qui capture la totalité de l'écran et l'enregistre automatiquement dans votre dossier Images sous Captures d'écran . Il enregistre le fichier en tant que fichier PNG.

Si vous appuyez simplement sur PrtScr seul, l’écran entier sera copié dans votre presse-papiers, mais l’image ne sera pas sauvegardée dans un fichier. Encore une fois, sur un ordinateur portable, vous devrez peut-être appuyer sur Windows + Ctrl + Impression ou Windows + Fn + Impression .
Windows + Maj + S
Dans les versions les plus récentes de Windows 10, vous pouvez capturer rapidement une capture d'écran d'une partie de votre écran en appuyant sur les touches Windows + MAJ + S. L'écran sera blanc et le curseur se transformera en réticule.

Vous pouvez ensuite cliquer et faire glisser et sélectionner la zone que vous souhaitez enregistrer dans le Presse-papiers. Vous pouvez ensuite coller la capture d'écran dans n'importe quelle application.
Outil de biopsie
L'outil de capture dans Windows 10 est à peu près le même que dans les versions précédentes de Windows. Pour ouvrir l'outil Capture dans Windows 10, allez simplement à l'écran de démarrage et commencez à taper capture . Vous pouvez choisir parmi quatre options différentes pour capturer votre capture d'écran: forme libre, rectangulaire, fenêtre et plein écran.

Sous Windows 8, vous pouvez prendre des captures d'écran des applications du magasin en ouvrant d'abord l'outil Capture, puis en revenant en arrière et en ouvrant votre application du magasin. Dans l'application Store, continuez et appuyez sur CTRL + Impr . Windows 8 reviendra rapidement sur le bureau sur lequel vous aurez ouvert l'outil de capture, puis sur l'application Store avec la superposition d'écran. Maintenant, vous pouvez commencer à capturer en fonction de l'option choisie.

Notez que si Windows 8 ne vous renvoie pas automatiquement à l’application Store, vous pouvez appuyer sur la touche Windows + Tab pour y revenir. Ce problème ne se produira plus dans Windows 10, car les applications Store ouvertes dans Windows sont maintenant comme les programmes normaux. sont beaucoup plus faciles à saisir écran. Lisez également mon article sur la capture de menus contextuels à l'aide de l'outil Capture.
Écran de démarrage Windows
Si vous souhaitez capturer quoi que ce soit sur votre écran avant le chargement de Windows, il est pratiquement impossible de sortir un appareil photo et de commencer à prendre des photos. Il n'y a pas de raccourci clavier pour prendre des captures d'écran des écrans de démarrage ou du BIOS, etc.
Alors, comment certaines personnes peuvent-elles obtenir de superbes captures d'écran non prises par des caméras? Les captures d'écran peuvent être capturées à l'aide de machines virtuelles. Une machine virtuelle est chargée dans le système d'exploitation hôte et l'ensemble du processus de démarrage est donc visible. Je n’entrerai pas dans les détails sur les machines virtuelles ici, mais vous pouvez lire mes précédents articles sur l’utilisation de VirtualBox, sur l’activation de Hyper-V et sur l’utilisation de VMWare Fusion.

Ce sont trois programmes différents que vous pouvez utiliser pour créer des machines virtuelles. VirtualBox est gratuit et open-source, je vous recommande donc de l'utiliser. Hyper-V est également gratuit, mais son utilisation est un peu plus compliquée. VMWare a probablement les meilleurs outils, mais coûte un montant décent. Prendre plaisir!