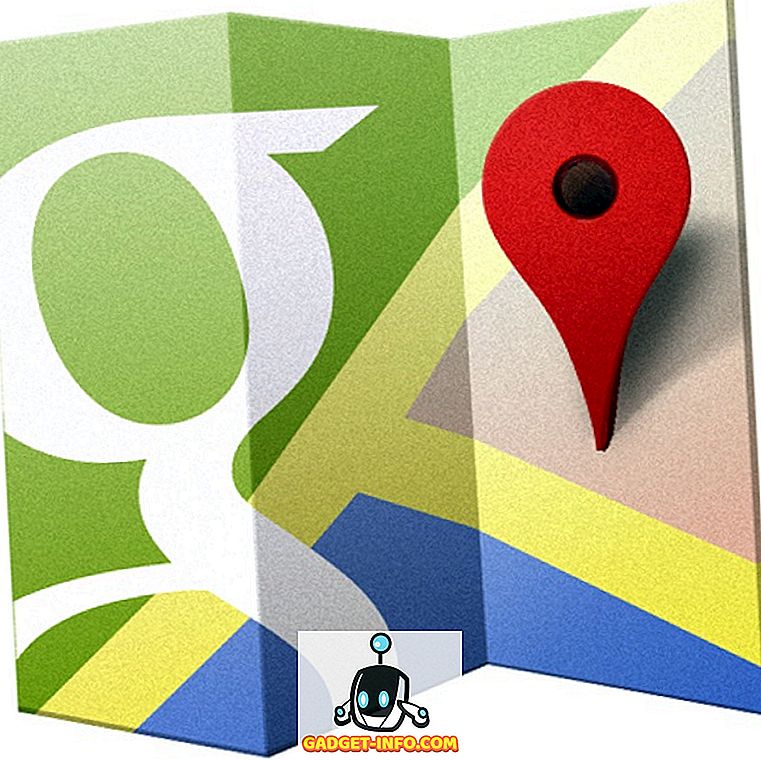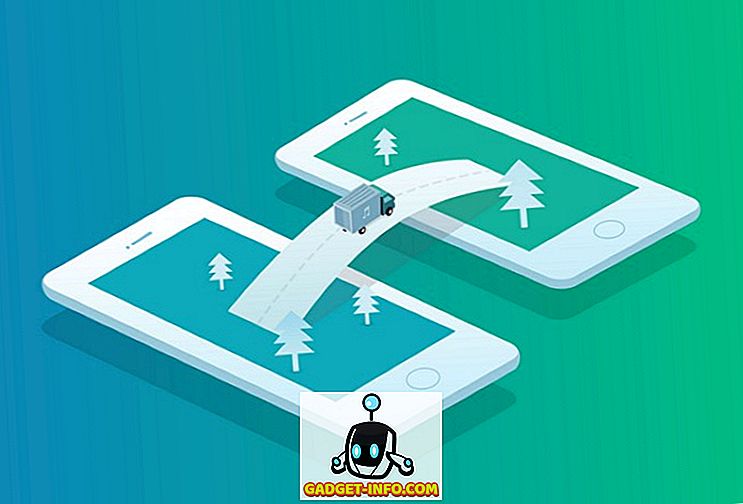Une tâche que vous devrez probablement exécuter à quelques reprises dans Windows consiste à modifier la lettre de lecteur d'un disque dur externe, d'un lecteur réseau mappé ou d'un lecteur de DVD. Parfois, lorsque vous connectez un lecteur flash USB, une lettre de lecteur ne lui est pas automatiquement attribuée et elle risque de ne pas s'afficher sur votre ordinateur.
Dans ce type de cas, vous devez modifier la lettre de lecteur du périphérique, qui apparaîtra normalement. Dans cet article, je vais vous montrer comment modifier la lettre de lecteur de ces périphériques à l'aide de l'interface graphique et également via l'invite de commande.
Modifier la lettre de lecteur via la gestion des disques
Vous pouvez ouvrir la gestion de disque sur un PC Windows en cliquant avec le bouton droit de la souris sur l'icône Ordinateur ou Ce PC sur le bureau et en choisissant Gérer ou en cliquant sur Démarrer et en tapant diskmgmt.msc .

Vous verrez une liste de volumes en haut et les disques et partitions en bas. Toute partition comportant une lettre de lecteur sera affichée dans la zone blanche. Si vous avez connecté un lecteur USB et que celui-ci apparaît dans la liste, mais qu'il ne possède pas de lettre de lecteur, vous pouvez maintenant en attribuer une.
Pour affecter ou modifier la lettre de lecteur d'un disque ou d'une partition, cliquez dessus avec le bouton droit de la souris et choisissez Modifier la lettre de lecteur et les chemins d'accès .

Une fenêtre s'ouvrira avec la lettre de lecteur actuelle, le cas échéant, et quelques options. Ici, vous voulez cliquer sur Changer .

Ensuite, vous choisirez la nouvelle lettre de lecteur dans la liste déroulante. Vous pouvez choisir parmi les lettres A à Z.

C'est à peu près ça. Cliquez sur OK pour fermer toutes les boîtes de dialogue. Le lecteur doit maintenant apparaître sous Windows avec la nouvelle lettre de lecteur. Si vous rencontrez des problèmes lors de l'utilisation de l'interface graphique ou si vous vous sentez plus à l'aise avec l'invite de commande, lisez les instructions ci-dessous sur l'utilisation de diskpart.
Utiliser DiskPart pour attribuer une lettre de lecteur
Si vous devez modifier ou attribuer une lettre de lecteur via l'invite de commande, vous devez utiliser la commande diskpart. J'ai écrit un peu sur l'utilisation de diskpart, ce qui est très utile pour de nombreuses tâches de gestion de disque.
Pour commencer, ouvrez une invite de commande administrateur dans Windows en cliquant sur Démarrer, en tapant CMD, puis en cliquant avec le bouton droit de la souris et en choisissant Exécuter en tant qu'administrateur .

Tapez maintenant les commandes suivantes, chacune suivie de la touche Entrée .
volume de la liste des parties de disque sélectionner le volume x affecter une lettre = x
Ci-dessus, vous remplacez x par le numéro de volume dans la liste qui correspond au lecteur que vous souhaitez modifier et par la lettre que vous souhaitez affecter au lecteur. Voici les commandes que j'ai exécutées pour un lecteur USB externe:

Vous remarquerez également que sous la colonne Type, les lecteurs externes s’affichent comme étant amovibles . C'est un bon moyen de vérifier avant de sélectionner un volume. Vous pouvez également déterminer quel lecteur est correct en examinant la taille et la colonne Info . Le volume 0 dans mon cas est la partition système, donc je ne voudrais pas gâcher cela par accident.
Dans l’ensemble, c’est un processus assez simple et nous espérons que vous ne rencontrerez aucun problème. Cependant, il y a des moments où les choses ne fonctionnent pas correctement. Voici quelques raisons possibles.
Dépannez Impossible de changer la lettre de lecteur sous Windows
Un problème que j’ai vu est que l’option Changer la lettre de lecteur est tout simplement grisée. Cela peut se produire pour plusieurs raisons. L'une des raisons principales est que le volume n'est pas formaté au format FAT ou NTFS. Par exemple, si vous connectez un disque à partir d'un ordinateur Mac, vous ne pourrez pas modifier la lettre de lecteur à moins de formater le lecteur dans un format compatible.
Une autre raison est si le lecteur est défini en lecture seule. Si tel est le cas, vous devrez Google pour modifier le lecteur afin de permettre un accès en lecture / écriture.

De plus, si vous n’avez besoin d’aucune des données du volume en question, une solution simple consiste à supprimer le volume, qui n’est normalement jamais grisé. Une fois le volume supprimé, vous pouvez à nouveau cliquer avec le bouton droit de la souris et créer un nouveau volume. Vous pourrez maintenant changer la lettre de lecteur.
Assurez-vous de lire mes autres conseils sur la manière de masquer un lecteur sous Windows et de mapper un dossier sur une lettre de lecteur sous Windows. Si vous avez des questions, n'hésitez pas à commenter. Prendre plaisir!