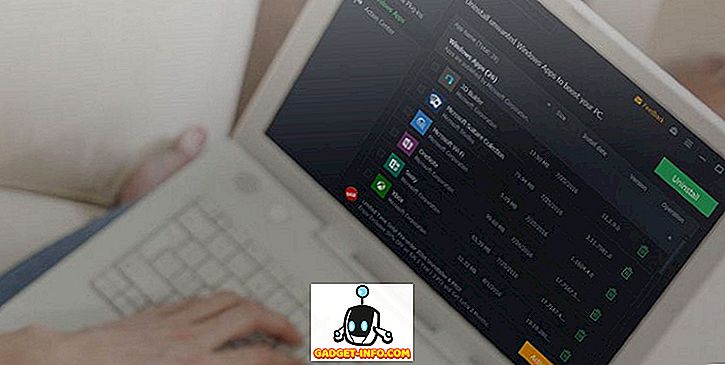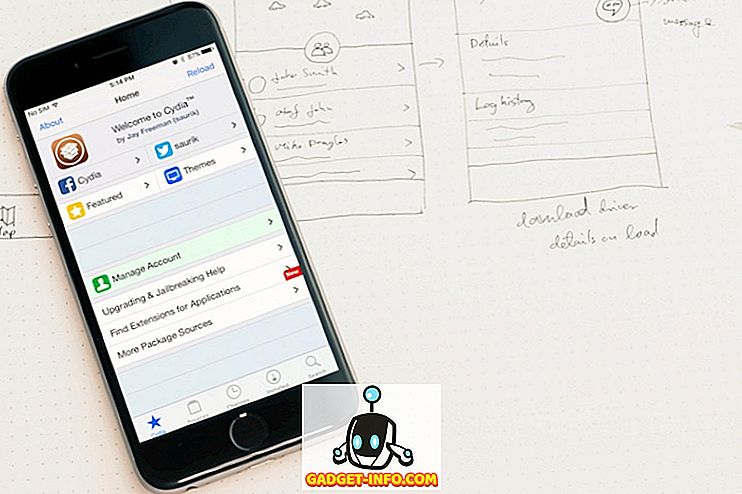FileZilla est une application FTP populaire que vous pouvez utiliser pour vous connecter à d'autres ordinateurs à l'aide du protocole de transfert de fichier (FTP). Avec FTP, vous n'avez pas à vous soucier de la compatibilité car le protocole est standard et pris en charge par tout système d'exploitation pouvant gérer un client FTP.
Auparavant, j'avais déjà expliqué comment configurer votre propre serveur FTP à l'aide d'IIS. Dans ce didacticiel, nous allons vous montrer comment configurer votre propre serveur FTP à l'aide du logiciel gratuit FileZilla. Téléchargez le programme serveur à partir de cette URL: //filezilla-project.org.
Installer FileZilla
Le logiciel serveur est en réalité très facile à installer. Certains écrans sont compliqués, mais vous n'avez pas à vous inquiéter car vous pouvez simplement utiliser les paramètres par défaut et tout fonctionne correctement.

Sur l'écran des paramètres de démarrage, vous pouvez vous en tenir aux valeurs par défaut ou modifier le port d'administration si vous le souhaitez. Ce port est utilisé uniquement pour administrer le serveur, pas pour les clients FTP.

À la fin, les informations permettant de se connecter au serveur seront automatiquement renseignées, à savoir localhost et le numéro de port de l'interface d'administration. Le mot de passe doit être vide aussi.

Configurer le serveur FileZilla
Une fois connecté au serveur, vous obtenez un écran comme ci-dessous. Cela vous donnera des informations de base sur le serveur et vous permettra également de détecter automatiquement si vous êtes derrière un routeur NAT.

La première chose à faire est de créer un compte utilisateur FTP. Cliquez sur le menu Edition et choisissez Utilisateurs :

Sur la page Général, allez-y et cliquez sur le bouton Ajouter à l'extrême droite.

Entrez le nom de l'utilisateur puis cliquez sur OK:

Pour attribuer un mot de passe, cochez la case Mot de passe, puis tapez un mot de passe pour l'utilisateur.

Nous avons fini d'ajouter un utilisateur. Maintenant, pour partager un répertoire, cliquez sur « Dossiers partagés », puis recherchez les dossiers que vous souhaitez partager:

Définissez les autorisations pour les utilisateurs, veillez à décocher l' écriture et la suppression si vous ne souhaitez pas que d'autres utilisateurs modifient vos fichiers et vos répertoires.
Vous pouvez définir les limites de vitesse de téléchargement si vous pensez que votre connexion Internet sera affectée par vos clients. Ceci est idéal si vous souhaitez contrôler la quantité de bande passante utilisable:

Activez le filtrage IP pour empêcher les adresses IP de se connecter à votre serveur.

C'est tout! Vous avez maintenant un serveur FTP. Vous ne pourrez pas vous y connecter avant d’ajouter une exception à votre pare-feu afin d’autoriser les connexions à FileZilla. Lisez mon article sur la manière d'autoriser une application via le pare-feu de Windows. Si vous avez installé FileZilla à l'emplacement par défaut, vous devez autoriser C: \ Program Files (x86) \ FileZilla Server \ FileZilla Server.exe à la liste des exceptions.
Vous devrez également vous familiariser un peu avec la redirection de port afin que les utilisateurs puissent se connecter de l'extérieur, à partir de votre réseau local uniquement. Il est inutile de configurer un serveur FTP si seules les personnes de votre réseau peuvent s'y connecter.

Si vous l'installez chez vous, vous devez également activer les paramètres du mode passif . Cliquez sur Modifier, puis sur Paramètres . Je suggère un peu de googler pour comprendre quelles options utiliser ici car elles varieront en fonction de votre configuration.
Cependant, une fois que j'ai ouvert les ports du pare-feu, j'ai pu me connecter facilement à l'aide de l'invite de commande d'un autre ordinateur local de mon réseau, comme vous pouvez le voir ci-dessous:

J'ai saisi mon nom d'utilisateur et mon mot de passe et j'étais connecté! J'ai ensuite utilisé la commande ls pour lister le contenu du répertoire auquel je m'étais donné accès. Encore une fois, vous pouvez utiliser Google pour utiliser les commandes FTP à partir de l'invite de commande si vous souhaitez transférer des fichiers, etc. Enjoy!