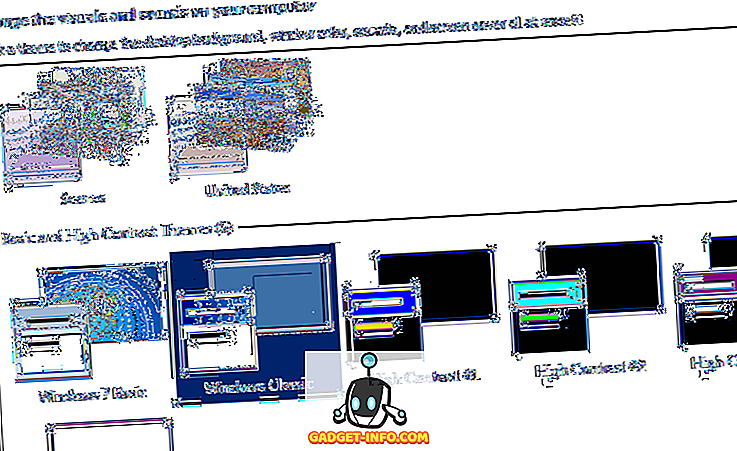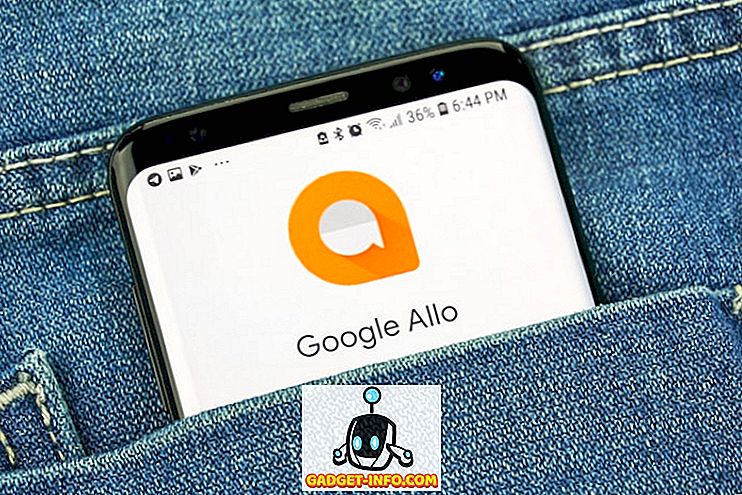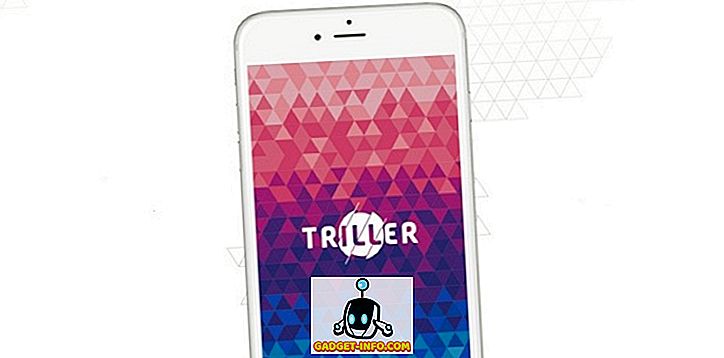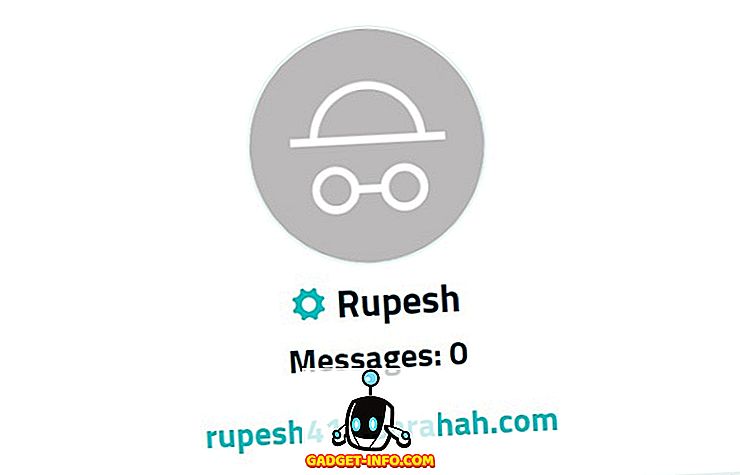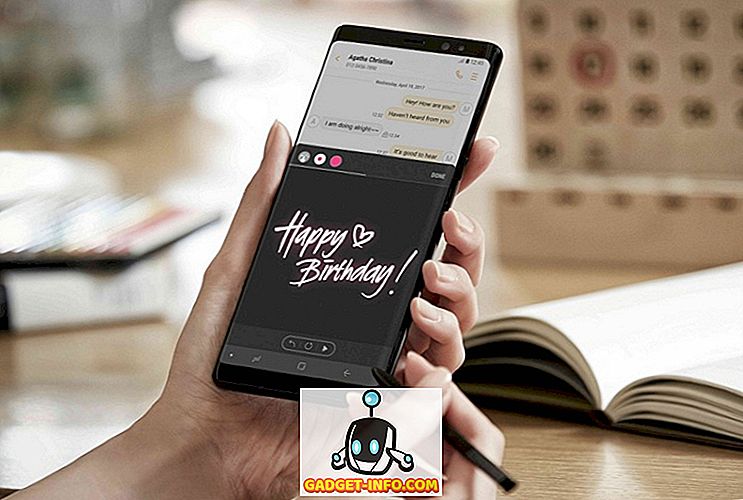Vous êtes-vous déjà trouvé dans une situation où vous deviez savoir rapidement quels appareils étaient connectés à votre réseau sans fil? J'ai récemment eu une réunion de quartier et beaucoup d'enfants ont demandé à connecter leurs téléphones à mon réseau WiFi. Malheureusement, je n'ai pas activé le réseau invité à temps et j'ai donc dû leur donner les informations d'identification de mon réseau principal.
Quelque temps plus tard, j'ai réalisé qu'un ou deux des enfants se tiendraient près de chez moi en train de jouer au téléphone. Au début, je n'y pensais pas du tout, mais ensuite, je me suis rendu compte qu'ils utilisaient probablement mon WiFi pour naviguer sur Internet, ce qu'ils ne pourraient probablement pas faire chez eux.
Dans cet article, je vais vous montrer les différentes manières de visualiser les périphériques connectés à votre réseau. En outre, vous devriez probablement passer un peu de temps à apprendre à configurer un réseau sans fil invité, si vous n'en avez pas déjà un.
Connectez-vous au routeur
La meilleure façon, mais pas nécessairement la plus simple, consiste à vérifier votre routeur sans fil. C’est l’appareil qui donne probablement toutes les adresses IP de votre réseau, de sorte qu’il aura la liste définitive des appareils connectés, qu’ils soient câblés ou sans fil.
Tout d'abord, vous devrez déterminer l'adresse IP de votre routeur sans fil. La plupart des routeurs ont une adresse IP par défaut de 192.168.0.1 ou 192.168.1.1. Une fois que vous avez ces informations, connectez-vous au routeur et commencez à parcourir les différents onglets. Si vous ne vous souvenez pas de votre nom d'utilisateur et de votre mot de passe, c'est probablement le bon moment pour réinitialiser le routeur, connectez-vous au routeur à l'aide des informations d'identification par défaut et configurez-le à nouveau.
En fonction de votre routeur, les informations sur les périphériques connectés peuvent être répertoriées sous de nombreuses rubriques. Par exemple, sur mon routeur Verizon, une section intitulée Mon réseau présente tous les périphériques connectés.

Sur mon routeur Netgear, la liste se trouve sous une option de menu appelée Périphériques connectés .

Pour Linksys, vous devez cliquer sur un bouton appelé tableau des clients DHCP . Pour les routeurs xfinity, cela se trouve dans la section Périphériques connectés . Pour les routeurs D-Link, accédez à Sans fil puis cliquez sur Statut . Pour les routeurs TP-Link, vous cliquez sur DHCP, puis sur Liste des clients DHCP . De toute évidence, il y en a trop pour être mentionnés ici, mais la liste figure quelque part dans cette interface. Continuez à cliquer jusqu'à ce que vous le trouviez.
En fonction de votre routeur, la quantité d'informations que vous obtenez variera énormément. Généralement, vous avez besoin de l'adresse IP et du nom d'hôte. Avoir un tas d'adresses IP et d'adresses MAC n'est pas vraiment utile. Si vous ne voyez pas les noms d'hôtes, essayez d'utiliser un scanner de réseau, dont je parlerai ensuite.
Scan réseau
L'option suivante consiste à analyser votre réseau et, espérons-le, à obtenir des informations de cette manière. J'ai déjà écrit un article sur la façon d'analyser votre réseau, alors assurez-vous de le lire en premier. Dans cet article, j'ai parlé du scanner réseau SoftPerfect, qui est plutôt bon.
Un autre très bon outil que j'utilise plus souvent à présent est Advanced IP Scanner. C'est gratuit, facile à utiliser et il n'est même pas nécessaire de l'installer si vous ne le souhaitez pas. Il vous fournit également de nombreuses informations détaillées sur chaque périphérique, ce qui permet de déterminer plus facilement si le périphérique est valide ou non.

Une fois le programme installé, ouvrez-le et cliquez sur le bouton Numériser . Par défaut, il convient de déterminer automatiquement votre étendue de réseau, mais dans le cas contraire, vous pouvez le saisir manuellement. L'analyse prend quelques minutes et le résultat s'affiche comme indiqué ci-dessus.
Tout appareil doté d'une interface Web aura une petite flèche sur laquelle vous pouvez cliquer à l'extrême gauche sous la colonne État. Cela signifie que vous pouvez accéder au navigateur Web et taper l'adresse IP.

Il vous montrera également automatiquement tous les partages réseau sur le réseau local. C’est un excellent moyen de s’assurer que le partage des données accidentelles ne soit pas privé. La première fois que j'ai exécuté cette application, je ne savais pas que certains de mes ordinateurs Windows 10 partageaient automatiquement les documents, la musique et plusieurs autres dossiers.
Vous pouvez également renommer les périphériques, enregistrer la liste et l’utiliser comme référence pour les analyses futures. Si vous voyez de nouveaux périphériques que vous n'avez pas nommés, vous pouvez vérifier qu'ils sont valides. Ce sont deux moyens simples de vérifier quels périphériques sont connectés à votre routeur. La partie la plus difficile consiste à parcourir chacune d’elles, à trouver le périphérique et à s’assurer qu’il est censé être connecté. Si vous avez des questions, postez un commentaire. Prendre plaisir!