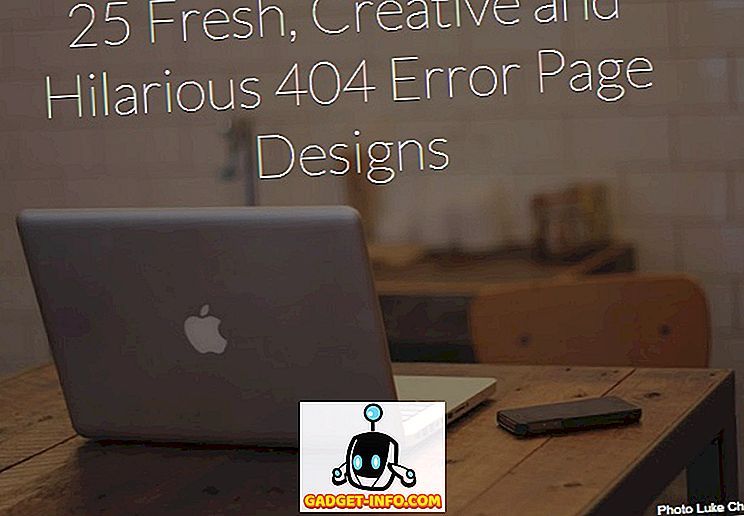Que vous lisiez des graphiques, jouiez à des jeux vidéo ou regardiez des films sur votre PC Windows 10, passer du temps à améliorer la qualité de votre affichage peut grandement améliorer votre expérience globale.
Dans cet article, nous souhaitons vous expliquer comment améliorer votre précision des couleurs, votre luminosité et votre contraste directement à partir de Windows 10.
Nous vous proposerons également des conseils sur la manière de configurer les meilleurs paramètres pour votre modèle de moniteur. Nous montrerons également à la fois les solutions AMD et Nvidia qui offrent d'excellents paramètres de contrôle de l'affichage.

Un bon réglage de la qualité d'affichage commence par un bon moniteur
Si un affichage de haute qualité avec des couleurs précises vous tient à cœur, vous devez commencer par le moniteur lui-même. Si vous possédez un moniteur bon marché, vous risquez de ne pas bénéficier d'une meilleure précision des couleurs, d'une luminosité plus élevée et d'un meilleur contraste.
Ci-dessous, nous avons sélectionné trois options abordables qui sont particulièrement connues pour leur excellente qualité d'affichage à leurs prix. N'oubliez pas que les écrans de retouche photo de qualité professionnelle peuvent coûter beaucoup plus cher, mais nous nous sommes concentrés sur des options abordables ici.
Si vous ne pouvez pas vous permettre d'acheter un nouveau moniteur, vous pouvez ignorer cette section.
BenQ GW2270 1080P 21, 5 ”- 89 $

Ce moniteur est très abordable et offre une excellente précision et contraste des couleurs. Le moniteur utilise également la technologie sans scintillement pour réduire la fatigue des yeux et améliorer votre expérience de visionnage de contenu vidéo ou de jeux vidéo.
Ce modèle n'a pas de haut-parleurs, mais une version à 109 $ a des haut-parleurs et un support HDMI.
ASUS PB278Q 27 ″ - 229 $

Si vous pouvez vous le permettre, le moniteur 27 ″ ASUS PB278Q est une excellente option pour ceux qui recherchent des couleurs réalistes et un écran plus grand. Ce moniteur a une résolution de 2560 x 1440, ce qui est meilleur que le HD, et il a également un excellent angle de vue. Autour de cette gamme de prix, vous aurez du mal à trouver un moniteur avec un affichage de meilleure qualité, surtout pas à cette taille.
LG 24UD58-B 24 ”- 279 $

Le LG 24UD48-B est la prochaine étape pour ceux qui recherchent d'excellentes couleurs, FreeSync, une luminosité incroyable et une résolution 4K. À ce prix, c'est facilement le meilleur choix si vous recherchez spécifiquement un moniteur 4K qui offre toujours une précision des couleurs optimale.
Comment calibrer votre moniteur pour de meilleures couleurs
Que vous choisissiez d'acheter un nouveau moniteur ou de vous en tenir à votre actuel, l'étape suivante consiste à calibrer votre moniteur en utilisant les paramètres de couleur et d'affichage intégrés.
La plupart du temps, les paramètres par défaut sont raisonnables, mais après de nombreux tests menés par la communauté, vous pouvez souvent trouver de meilleurs réglages en ligne.
Comme il existe des milliers de modèles de moniteur en ligne, je ne saurais vous dire comment optimiser vos propres paramètres de moniteur. Au lieu de cela, je peux vous aider à vous trouver des paramètres appropriés en ligne.
Commencez par marquer cette page afin que vous puissiez revenir plus tard pour les prochaines étapes.
Après cela, recherchez sur votre moniteur le nom de modèle correct. Il est peut-être imprimé à l'avant de votre moniteur. Vous pouvez également appuyer sur la touche Windows et rechercher Affichage.
Cliquez sur Modifier les paramètres d'affichage dans les résultats de la recherche.
Sur la page des paramètres d'affichage, cliquez sur Paramètres d'affichage avancés .

Sur la page suivante, cliquez sur Propriétés de la carte graphique.

Ensuite, cliquez sur Moniteur pour voir le nom de votre moniteur.

Si vous êtes sur un ordinateur portable, il peut indiquer Moniteur PnP générique . Dans ce cas, vous devrez ignorer cette étape et passer aux paramètres d'étalonnage de Windows 10 à l'étape suivante.
Une fois que vous avez le nom de votre moniteur, recherchez simplement les paramètres d’affichage optimaux «Modèle de moniteur» de Google . Remplacez «modèle de moniteur» par votre propre modèle. Vous devriez trouver d'excellents guides dans différentes communautés et forums.
Une fois que vous avez fait cela, assurez-vous de revenir ici pour nos prochains conseils sur la façon d’améliorer vos paramètres d’affichage à partir de Windows 10.
Comment améliorer les paramètres d'affichage dans Windows 10
Il est très facile d'apprendre à améliorer vos paramètres d'affichage dans Windows 10. Nous allons vous guider à travers les étapes ci-dessous.
Pour commencer, ouvrez le menu Démarrer de Windows et tapez calibrer la couleur d'affichage.

Cliquez sur le résultat qui apparaît. Vous pouvez ensuite passer par l'assistant d'étalonnage des couleurs de Windows 10. Cela vous indiquera si les couleurs affichées sur votre écran sont exactes ou non, et vous pourrez ajuster votre affichage si elles ne le sont pas.
Comme vous pouvez le voir ci-dessous, différents tests vous aideront à calibrer votre gamma et votre balance des couleurs. Certains paramètres que vous pouvez modifier directement dans l'Assistant et d'autres vous demanderont de modifier les paramètres d'affichage directement sur votre moniteur.
Pour plus de détails, lisez mon précédent article qui vous guide à travers toutes les étapes du processus d'étalonnage de l'affichage sous Windows.

Il s’agit principalement de ce que vous pouvez faire pour améliorer la précision des couleurs sous Windows 10. Vous pouvez également régler la luminosité et la résolution en tapant affichage dans le menu Démarrer et en ouvrant Modifier les paramètres d’affichage.
Améliorer la qualité de votre affichage avec vos pilotes de carte vidéo
Jusqu'à présent, nous avons expliqué comment améliorer les paramètres d'affichage de votre moniteur et de Windows 10. Ces deux étapes sont excellentes pour améliorer la précision des couleurs et vous permettre de tirer le meilleur parti de votre moniteur.
Toutefois, si vous souhaitez améliorer le contraste, la luminosité ou les couleurs vives, vous devez modifier les paramètres d'affichage via vos pilotes graphiques. N'oubliez pas que ces modifications peuvent avoir une incidence sur la précision des couleurs. Si vous souhaitez obtenir la meilleure précision possible, conservez les paramètres par défaut.
Il existe deux principaux acteurs dans le secteur des cartes graphiques: NVIDIA et AMD. Nous vous expliquerons comment modifier vos paramètres d'affichage dans les deux cas.
Comment améliorer davantage les paramètres d'affichage avec NVIDIA
Pour commencer, vous devez ouvrir le panneau de configuration de NVIDIA. Pour ce faire, cliquez sur le bouton Afficher les icônes masquées à l'extrême droite de votre barre des tâches.

Ensuite, cliquez avec le bouton droit sur l' icône NVIDIA dans la section des icônes masquées. Ensuite, vous pouvez cliquer sur NVIDIA Control Panel.

Une fois dans le panneau de configuration de NVIDIA, vous pouvez cliquer sur Ajuster les paramètres de couleur du bureau pour pouvoir contrôler un certain nombre de curseurs.

C'est à vous de décider comment vous souhaitez définir vos paramètres d'affichage ici. L'ajout de luminosité, de contraste, de gamma et de vibrations numériques peut faire ressortir davantage les couleurs dans les jeux vidéo et les films.
Si vous voulez plus de saturation et des couleurs plus vives, vous pouvez ajuster ces paramètres. (Plus spécifiquement, contraste et vibrance numérique.)
Comment améliorer davantage les paramètres d'affichage avec AMD
Si vous avez une carte graphique AMD, vous pouvez suivre les étapes ci-dessous pour améliorer vos paramètres d’affichage.
Étant donné que je possède une carte graphique NVIDIA, le crédit d’image revient au support AMD pour les images que nous utilisons pour expliquer le processus.
Cliquez d’abord sur l’icône cachée dans la barre des tâches Windows 10.

Cliquez ensuite sur l’icône Paramètres Radeon dans la barre d’icônes.

Vous allez maintenant accéder à l'application Paramètres AMD Radeon. Cliquez sur l'onglet Affichage pour être placé au bon endroit.
Une fois dans la section Affichage, vous pouvez cliquer sur Couleur pour avoir plus de contrôle sur votre apparence. N'oubliez pas que ce paramètre n'est malheureusement pas disponible pour toutes les cartes graphiques AMD.

Sur la page suivante, vous aurez la possibilité de contrôler votre luminosité, votre teinte, votre contraste et votre saturation. Pour améliorer la vibrance numérique dans les jeux et les films, vous devez utiliser les curseurs de contraste et de saturation.
Résumé
J'espère que ce guide sur la manière d'améliorer votre qualité d'affichage Windows 10 s'est révélé utile. Maintenant que vous avez parcouru ce guide, remarquez-vous des améliorations dans votre affichage? Faites nous part de votre expérience. Prendre plaisir!