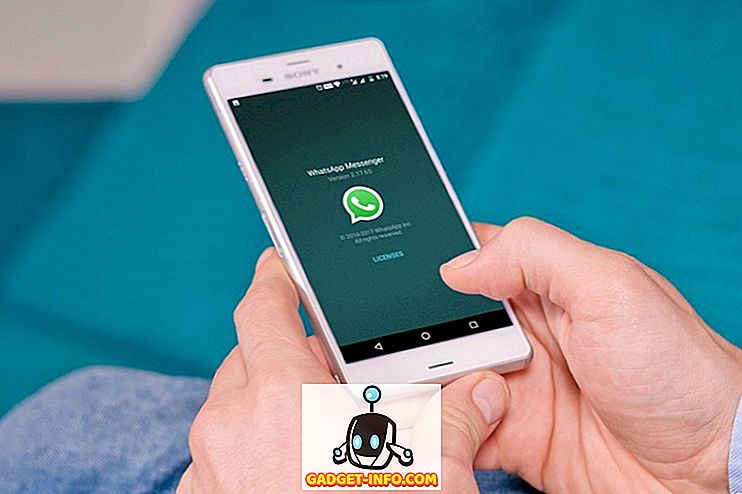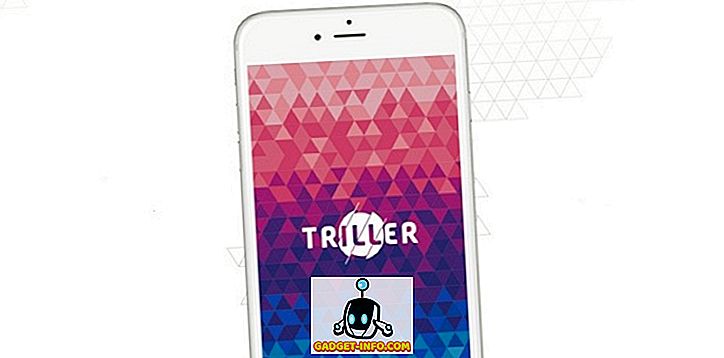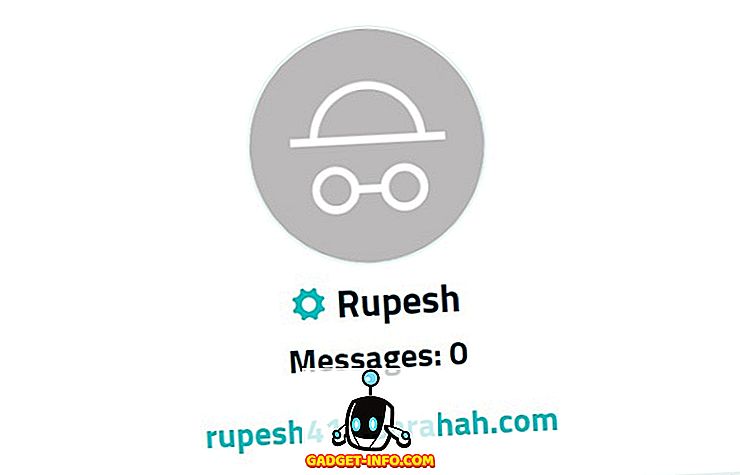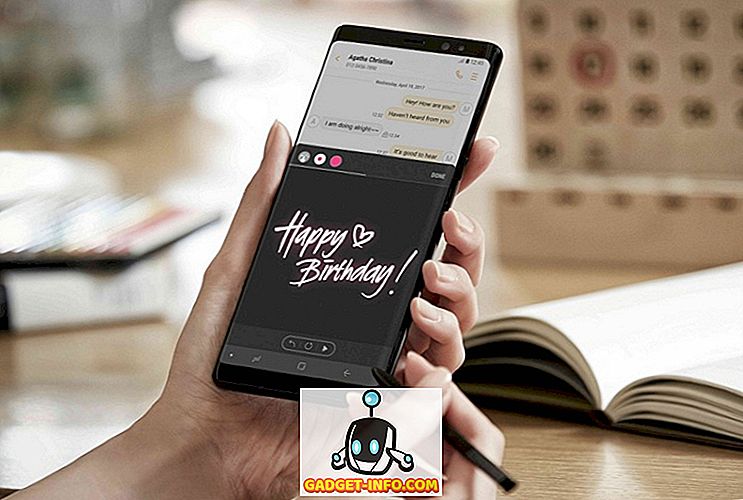Vous cherchez à vous amuser avec Ubuntu pour voir si vous pouvez ou non gérer Linux? Eh bien, c'est totalement gratuit, il n'y a donc aucune raison de ne pas tenter le coup. Cependant, vous avez besoin d'un ordinateur de rechange ou d'un disque dur de rechange sur votre ordinateur actuel pour le faire fonctionner.
Si vous ne disposez pas de ces options ou si vous ne souhaitez pas endommager vos systèmes existants, vous pouvez installer Ubuntu sur une machine virtuelle de votre ordinateur principal. L'outil gratuit que j'utilise s'appelle VirtualBox. C'est très similaire à VMware Workstation, sauf que c'est gratuit.
Dans cet article, je vais vous montrer comment obtenir rapidement une copie d'Ubuntu s'exécutant en tant que machine virtuelle dans votre système d'exploitation actuel, qu'il s'agisse de Windows, Mac ou Linux.
Installer Ubuntu dans VirtualBox
Commencez par télécharger VirtualBox en utilisant le lien ci-dessus et installez-le. C'est un programme assez petit, il ne devrait donc pas tarder à le configurer. Une fois que vous l'avez lancé, téléchargez la version d'Ubuntu que vous voulez exécuter. J'ai téléchargé la version de bureau, qui était un fichier ISO de 1, 4 Go.
Cliquez maintenant sur le bouton Nouveau en haut à gauche pour créer une nouvelle machine virtuelle.

Notez qu'une fois que vous êtes familiarisé avec le processus de configuration d'une machine virtuelle dans VirtualBox, vous pouvez cliquer sur le bouton Mode expert pour passer au travers de tous les paramètres beaucoup plus rapidement. La première fois, vous devez utiliser l'assistant guidé. Sur l'écran suivant, nous devons choisir le système d'exploitation.

Vous pouvez installer de nombreux systèmes d'exploitation différents à l'aide de cet outil, mais nous ne travaillons ici qu'avec Ubuntu Linux. Dans mon cas, j'ai choisi Linux pour Type, puis Ubuntu. Le programme ne m'a donné que des options pour 32 bits parce que j'ai utilisé du matériel plus ancien. Idéalement, vous devez installer les versions 64 bits des systèmes d'exploitation. Si VirtualBox ne vous montre que des options 32 bits et pas d’options 64 bits, consultez ce post pour y remédier.

Ensuite, choisissez la quantité de mémoire que vous souhaitez attribuer à votre machine virtuelle. Cela vous donnera un montant recommandé, mais vous pouvez toujours le régler manuellement à l’aide du curseur.

Ensuite, vous avez la possibilité d'ajouter ou non un disque dur virtuel à la machine virtuelle. Une machine virtuelle sans disque dur est plutôt inutile, alors n'hésitez plus et choisissez Créer un disque dur virtuel maintenant, sauf si vous en avez déjà créé un.

Cliquez sur Créer et l'écran suivant vous donnera trois options pour le type de fichier du disque dur. Vous pouvez choisir entre VDI, VHD ou VMDK. VDI est le format utilisé par VirtualBox, VHD est utilisé par Microsoft Hyper-V et VMDK est utilisé par VMware. Si vous envisagez de déplacer cette machine virtuelle sur une autre plate-forme à l'avenir, assurez-vous de choisir le type de fichier approprié.

Sur l'écran suivant, vous devez choisir si vous souhaitez que le nouveau disque virtuel se développe de manière dynamique ou si vous souhaitez utiliser un disque de taille fixe. Le seul avantage d'un disque de taille fixe est qu'il est généralement plus rapide à utiliser. Cela signifie que votre machine virtuelle fonctionnera globalement plus rapidement.

Ensuite, vous pouvez ajuster la taille du disque dur virtuel. Vous obtiendrez cet écran quelle que soit l'option choisie précédemment. Si vous avez choisi d'allouer dynamiquement, la taille du disque que vous choisissez ici sera la taille maximale à laquelle le disque peut croître. Si vous avez choisi Taille fixe, la taille ici sera la taille réelle du disque dur virtuel pour commencer.

Après cela, la machine virtuelle Ubuntu devrait être créée. Notez que nous n'avons pas encore installé Ubuntu! Nous devons toujours pointer la machine virtuelle vers le fichier ISO, puis démarrer à l'aide de cette image pour installer Ubuntu. Pour ce faire, vous devez cliquer sur Ubuntu dans la liste, puis sur Paramètres .

Cliquez sur Storage sur le côté gauche, puis cliquez sur Controller: IDE . Vous devriez voir Ubuntu.vdi sous Contrôleur: SATA . Cliquez sur l'icône de gauche avec la petite icône plus verte. Cela va ajouter un lecteur optique au contrôleur IDE.

Dans la fenêtre contextuelle, cliquez sur Choisir le disque, puis naviguez jusqu'à l'emplacement de l'image ISO. Sélectionnez-le et assurez-vous qu'il a été ajouté à la liste sous IDE.

Retournez maintenant à l'interface principale et cliquez sur le bouton Démarrer . Cela démarrera la machine virtuelle et devrait détecter automatiquement l'image ISO et commencer à charger le programme d'installation Ubuntu.

Si tout se passe bien, vous devriez voir la boîte de dialogue dans laquelle vous pouvez choisir Essayer Ubuntu ou Installer Ubuntu si vous êtes prêt.

Le processus d'installation d'Ubuntu est assez simple, je ne vais donc pas passer à chaque étape. Le seul endroit où vous pouvez personnaliser les paramètres est lors du choix du disque dur sur lequel l'installer. Puisqu'il s'agit d'une machine virtuelle, choisissez simplement Effacer le disque et installez Ubuntu .

C'est à peu près ça! Dans mon prochain article, je vous expliquerai comment installer VirtualBox Guest Additions sur la machine virtuelle Ubuntu. Prendre plaisir!