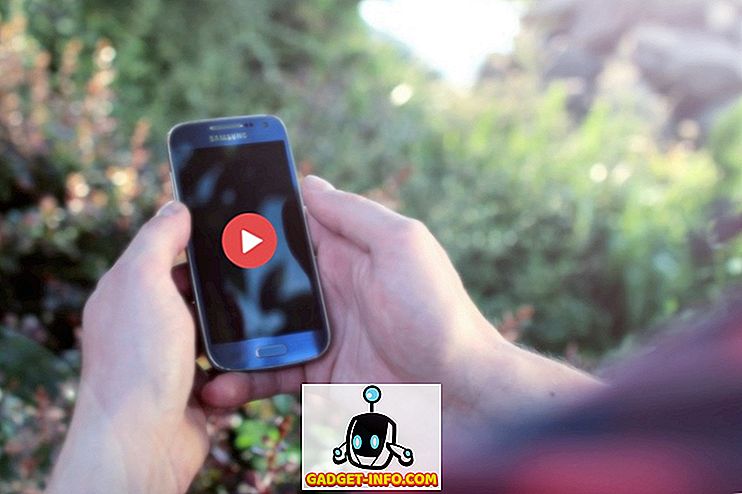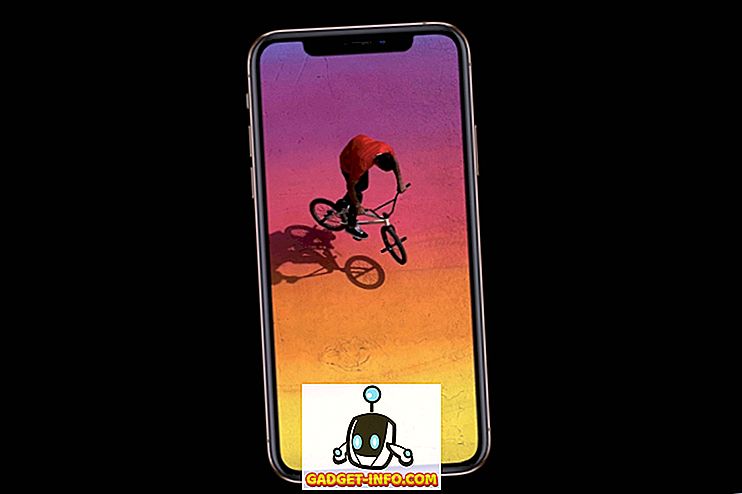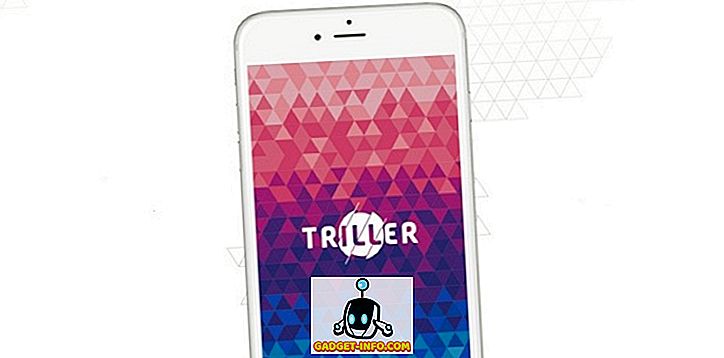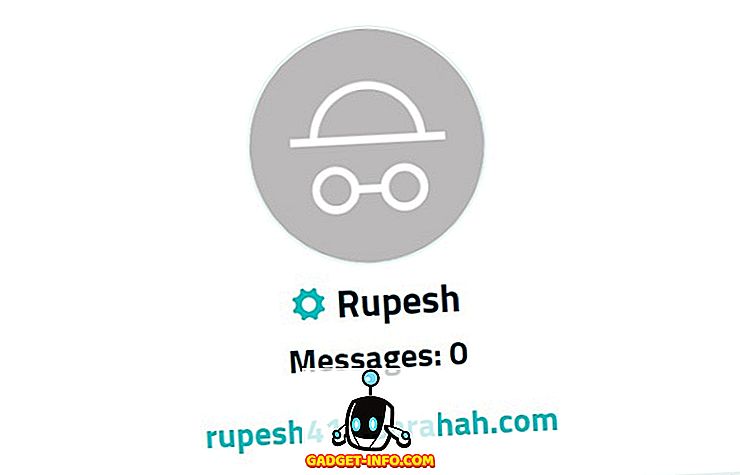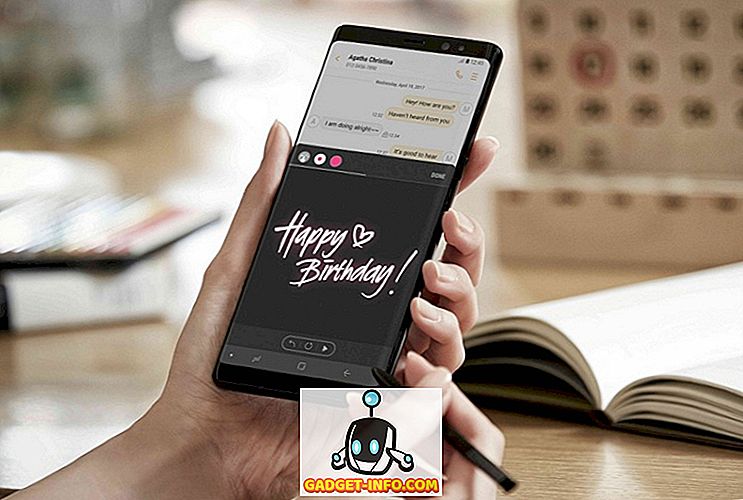Une fonctionnalité souvent négligée d’Excel est l’outil d’analyse d’hypothèses qui vous permet d’explorer différents scénarios sans modifier les valeurs de votre feuille de calcul. Cette fonction est particulièrement utile pour les grands groupes de l'économie et de la gestion, ainsi que pour les propriétaires d'entreprise, car vous pouvez voir comment différentes valeurs affectent les modèles, les formules et les bénéfices projetés.
Outil d'analyse d'hypothèses d'Excel
Supposons que vous possédiez une petite entreprise vendant des widgets et que vous ayez déterminé à générer un profit de 10 € pour chaque widget vendu. Pour déterminer votre bénéfice de la vente de ces widgets, vous créez une feuille de calcul dans Excel qui ressemble à ceci:

Notez que le chiffre dans la cellule A3 représente le nombre de widgets vendus et le chiffre dans B3 représente le bénéfice par widget vendu. Le chiffre en C3 a été calculé avec la formule suivante:
= A3 * B3
et représente le bénéfice de la vente d'un widget à 10 $ de profit.
Cependant, votre bénéfice total peut être intéressé par différents nombres de widgets vendus. Supposons, par exemple, que vous souhaitiez savoir quel serait votre bénéfice si vous vendiez 100, 200 ou 300 widgets.
Une façon de procéder consiste à modifier le chiffre en A3 pour chacun des scénarios susmentionnés. En d'autres termes, vous pouvez remplacer A3 par 100 et noter la variation du bénéfice dans C3. Vous pouvez ensuite faire la même chose pour 200 et 300. Cependant, la fonction d’analyse d’impact d’Excel a été conçue pour une telle occasion.
Pour utiliser l'outil Analyse de choix d'Excel, commencez par cliquer sur l'onglet Données du ruban et recherchez le bouton de l'outil Analyse de choix dans la section Outils de données. Cliquez sur le bouton Analyse d' hypothèses, puis choisissez Gestionnaire de scénarios dans la liste des options.

Vous devriez maintenant regarder la fenêtre du gestionnaire de scénarios. Cliquez sur le bouton Ajouter et Excel vous demande de nommer le premier scénario. Vous pouvez choisir le nom de votre choix, mais il serait prudent de choisir un nom descriptif du scénario que vous créez. Pour notre exemple ici, nommez le scénario 100 Widgets .
Dans la zone Changing Cells, tapez A3 puis cliquez sur le bouton OK .

Dans la fenêtre Valeurs des scénarios qui s’ouvre, tapez 100 et cliquez sur le bouton OK . Essentiellement, vous avez créé un nouveau scénario hypothétique permettant de calculer le profit total si le nombre de widgets vendus en A3 était de 100.

Effectuez les étapes ci-dessus pour créer deux autres scénarios, un pour 200 widgets et un pour 300 widgets . Une fois terminé, la fenêtre du gestionnaire de scénarios devrait ressembler à ceci:

Cliquez sur le scénario intitulé 100 Widgets, puis cliquez sur le bouton Afficher . Notez que la cellule A3 passe à 100 et la cellule C3 à 1 000 $. Maintenant, cliquez sur le scénario intitulé 200 Widgets, puis cliquez sur le bouton Afficher . Notez que la cellule A3 passe à 200 et la cellule C3 à 2 000 USD. Faites de même pour le scénario intitulé 300 widgets .
Le scénario What-If vous permet également de voir simultanément un résumé de tous les scénarios que vous avez créés aux étapes précédentes. Cliquez sur le bouton Résumé et tapez C3 dans la zone Cellule de résultats.

Cliquez sur OK et Excel crée une nouvelle feuille de calcul affichant tous vos scénarios dans un résumé pratique.

Bien que simple, cet exemple montre à quel point la fonction d’analyse d’impact d’Excel peut être puissante. En utilisant une feuille de calcul remplie de données et de formules, vous pouvez facilement créer des scénarios d’analyse d’hypothèses avec Excel afin de vous éviter de modifier des cellules individuelles et de déterminer leur incidence sur les valeurs des autres cellules. Prendre plaisir!