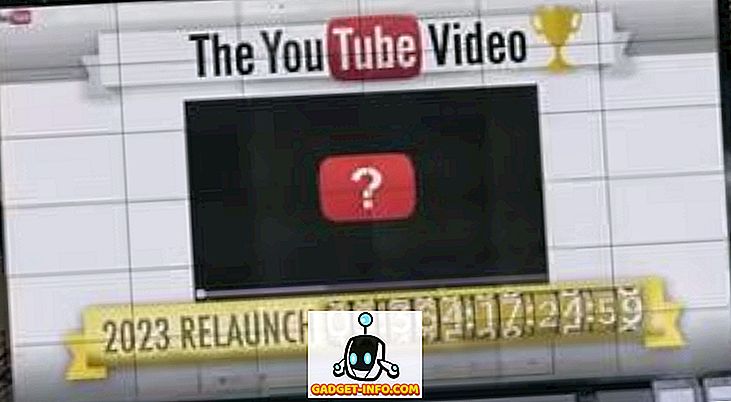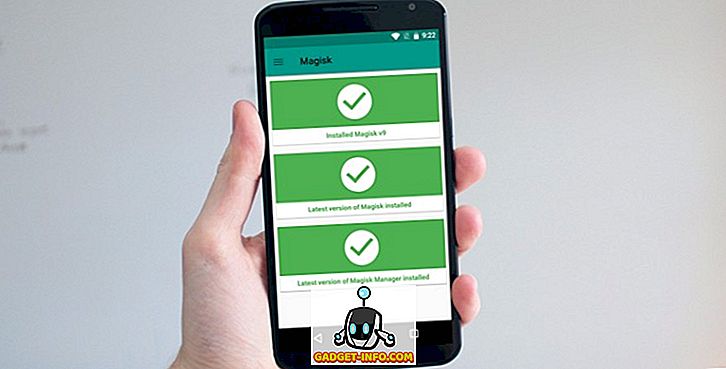Cela fait un moment que Windows 10 est installé et j'ai finalement décidé d'essayer de configurer un petit site de test à l'aide d'IIS 10, la dernière version d'Internet Information Services fonctionnant sous Windows 10. Dans cet article, je vais vous montrer comment installer IIS 10 sur Windows 10 et configurer un nouveau site Web. Si vous avez des questions, postez un commentaire.
Installer IIS 10 sur Windows 10
La première chose à faire est d’installer IIS via le Panneau de configuration. Une fois que vous y êtes, cliquez sur Programmes et fonctionnalités .

Cliquez ensuite sur Activer et désactiver les fonctionnalités Windows dans la colonne de gauche.

Maintenant, faites défiler jusqu'à ce que vous voyez Internet Information Services dans la liste. Allez-y et cliquez dans la case à cocher vide à côté du titre. Il devrait se transformer en un petit carré noir.

Notez que le carré noir au lieu de la coche signifie simplement que tous les sous-éléments ne sont pas installés. Par exemple, par défaut, vérifier qu'IIS n'installe pas l'option de serveur FTP. Si vous souhaitez installer un serveur FTP, vous devez développer la case + et la vérifier manuellement. Allez-y et cliquez sur OK à ce stade et Windows 10 installera IIS. Vous ne devriez pas avoir besoin du DVD pour installer IIS.
Une fois l’opération terminée, vous devriez pouvoir charger le site Web par défaut en accédant à votre IE et en liant // localhost. Cela devrait afficher la page Web par défaut d'IIS 10.

Ensuite, vous pouvez accéder au Panneau de configuration et cliquer sur Outils d’administration . Ici, vous verrez le gestionnaire Internet Information Services (IIS) . Vous obtiendrez l'écran de la console IIS familier:

Sur le côté gauche, vous pouvez développer le serveur pour voir la liste des sites. Pour commencer, vous n’avez que le site Web par défaut, qui est stocké sous C: \ inetpub \ wwwroot .

Pour configurer un nouveau site Web dans IIS 10, cliquez avec le bouton droit de la souris sur Sites et choisissez Ajouter un site Web .

Donnez un nom à votre site et naviguez jusqu'au chemin physique dans lequel les fichiers Web sont stockés.

Dans la section Liaison, vous pouvez spécifier quelle adresse IP le site Web doit écouter et sur quel port. Vous pouvez également spécifier un nom d'hôte si votre ordinateur dispose d'une adresse IP publique statique avec des enregistrements DNS pour le nom de domaine pointant vers cette adresse IP. Dans cet article, je ne vous expliquerai pas comment accéder à votre site Web en dehors de votre réseau local.
Cliquez sur OK et vous recevrez un avertissement sur la façon dont un autre site utilise déjà les mêmes paramètres et par conséquent, il y aura conflit. En effet, le site Web par défaut est également défini sur Tous non attribués pour l'adresse IP et le port 80. Je viens d'arrêter le site Web par défaut et de démarrer mon site Web de test. Vous pouvez arrêter un site Web en le sélectionnant dans le volet de gauche, puis en cliquant sur Arrêter dans le volet situé à l'extrême droite. Puis, lorsque j'ai visité à nouveau // localhost, mon nouveau fichier index.html est apparu:

Ça y est, vous pouvez maintenant commencer à jouer avec les paramètres pour configurer votre site Web. Un bon point de départ est le programme d'installation de la plate-forme Web Microsoft, un outil qui vous permet de configurer rapidement tous les composants Web Microsoft tels que SQL Server Express, .NET Framework, Visual Web Developer, etc. Consultez également la page d'accueil IIS.net pour en savoir plus sur la gestion d'IIS. Prendre plaisir!