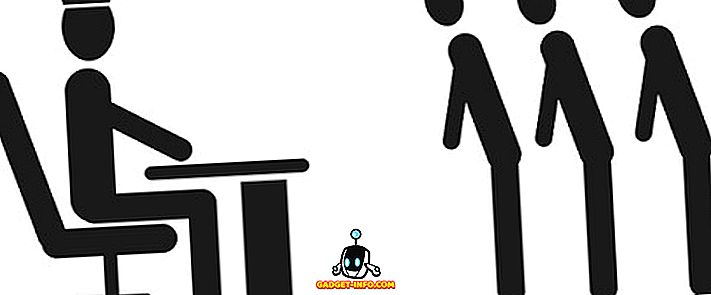Cela fait un moment que je bricole avec Windows 7 sur une machine virtuelle et j'ai récemment installé une nouvelle copie, mais j'ai rencontré un problème. Pour une raison quelconque, mon ordinateur virtuel Windows 7 ne produisait aucun son. L'autre a bien fonctionné, donc c'était vraiment étrange. Si vous n'obtenez aucun son de votre machine virtuelle Windows dans VMWare Fusion, voici quelques étapes de dépannage que vous pouvez suivre.
Finalement, le son de ma nouvelle machine virtuelle Windows 7 a fonctionné, mais il a fallu jouer un peu avant de pouvoir comprendre le problème. Dans cet article, je vais vous présenter quelques solutions possibles et j'espère que l'une d'entre elles fonctionnera pour vous. Sinon, postez un commentaire et je vous répondrai avec de l'aide.

Méthode 1 - Vérifier les paramètres de la machine virtuelle
La première chose à faire est de s’assurer que le son de la machine virtuelle est activé. Vous pouvez le faire en allant sur Machine virtuelle, puis en cliquant sur Paramètres .

Cliquez sur Carte son dans la liste des éléments sous Périphériques amovibles :

Assurez-vous que le commutateur est sur On .

Notez que si vous n'avez même pas l'élément Carte son sous Périphériques amovibles, vous devez cliquer sur Ajouter un périphérique dans la boîte de dialogue Paramètres, puis choisir Carte son . Ensuite, il apparaîtra et vous pourrez l’activer. Si cela était déjà activé pour vous, alors votre problème est autre chose, alors continuez à lire.
Méthode 2 - Modifier le fichier VMX
Votre fichier VMX contient également certains paramètres de configuration liés au son qui pourraient être à l'origine du problème. Vous pouvez ouvrir le fichier VMX de votre machine virtuelle en accédant à la bibliothèque de machines virtuelles, en maintenant la touche Option enfoncée et en cliquant avec le bouton droit de la souris sur la machine virtuelle. Vous verrez une option pour ouvrir le fichier de configuration dans l'éditeur .

Maintenant, vous devez rechercher les paramètres suivants et vous assurer qu'ils existent dans le fichier:
sound.present = "TRUE" sound.filename = "-1" sound.autodetect = "TRUE"

Si ces paramètres ne figurent pas dans le fichier, vous devez les ajouter. En outre, vous devez supprimer les paramètres suivants s'ils existent:
sound.virtualdev = "sb16" sound.virtualdev = "es1371" sound.virtualdev = "hdaudio"
Allez-y et redémarrez la machine virtuelle une fois que vous avez vérifié tous ces paramètres et si tout va bien, votre son fonctionne maintenant! Sinon, il ne vous reste plus qu'une option! Continue de lire.
Méthode 3 - Mettre à jour le pilote audio dans la VM
La dernière chose que vous pouvez essayer est de mettre à jour le pilote audio à partir de la machine virtuelle Windows. Pour ce faire, vous pouvez cliquer avec le bouton droit sur Poste de travail et choisir Gérer . Cliquez ensuite sur Gestionnaire de périphériques dans le volet de gauche. Faites défiler l'écran jusqu'à Contrôleurs son, vidéo et jeu et cliquez avec le bouton droit de la souris sur Creative AudioPCI (ES1371, ES1373) (WDM) si vous utilisez Windows XP ou cliquez avec le bouton droit de la souris sur Périphérique audio haute définition .

Maintenant, allez-y et cliquez sur Mettre à jour le logiciel du pilote, puis cliquez sur Rechercher automatiquement le logiciel du pilote mis à jour . Allez-y et redémarrez la VM une fois le pilote mis à jour.