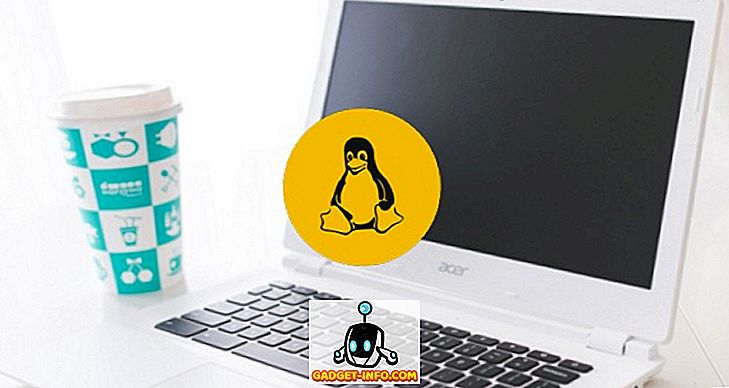L'un des avantages des services de messagerie en ligne tels que Gmail est que vous n'avez jamais à vous soucier de la complétion automatique, car tous vos contacts sont stockés dans le nuage et que Gmail crée automatiquement un index géant de tous ceux qui vous ont envoyé un message électronique. Lorsque vous commencez à taper un nom ou une adresse électronique, tous les contacts correspondants sont affichés comme par magie!
Ce n'est pas le cas avec Outlook 2016 ou toute version antérieure d'Outlook. Rien n'est stocké dans le cloud et par conséquent, tout est basé sur des fichiers locaux. Cela vaut également pour la fonctionnalité de suggestion de saisie semi-automatique. Fondamentalement, chaque fois que vous tapez un nom ou une adresse électronique dans Outlook, il le stocke dans un fichier. Ainsi, lors de la prochaine saisie de ce nom ou de cet email, il le complétera automatiquement pour vous.
Remarque: Si vous êtes dans un environnement d'entreprise, techniquement, vos contacts sont stockés dans le cloud (serveur Exchange).
Si vous utilisez Outlook depuis des années, votre base de données à complétion automatique pourrait être énorme et si elle cesse soudainement de fonctionner, il devient très pénible d'envoyer un courriel à quelqu'un! Parfois, la saisie semi-automatique cesse de fonctionner en raison de problèmes avec le fichier PST et d'autres fois en raison de la mise à niveau vers une version plus récente d'Outlook à partir de versions précédentes. J'ai également rencontré le problème suivant: l'auto-complétion fonctionnera dans une session d'Outlook, mais dès que vous le fermez et que vous l'ouvrez à nouveau, les entrées ont toutes disparu.
Dans cet article, je vais passer en revue quelques méthodes que j'ai apprises au fil des ans pour résoudre le problème de la saisie semi-automatique dans Outlook et comment transférer les suggestions de saisie semi-automatique d'un Outlook à un autre.
Réparer un fichier PST
Le problème habituel lorsque la saisie automatique cesse de fonctionner a quelque chose à voir avec votre fichier PST. La première chose à faire est de réparer le fichier PST et de voir si les entrées de saisie semi-automatique sont rétablies ou si la réinitialisation a cessé. Vous pouvez le faire en accédant à l’emplacement suivant sous Windows 64 bits.
C: \ Program Files (x86) \ Microsoft Office \ Office14

et en exécutant le fichier scanpst.exe . Notez que le chemin peut être différent selon votre version d'Office. Par exemple, si vous exécutez une version 64 bits d'Office et une version plus récente, le chemin peut être C: \ Program Files \ Microsoft Office \ Office15 . De plus, les versions plus récentes d'Office peuvent stocker le fichier à l'emplacement suivant:
C: \ Program Files \ Microsoft Office \ root \ Office16
Cliquez sur Parcourir et accédez à votre fichier PST. S'il se trouve à l'emplacement par défaut, accédez à C: \ Utilisateurs \ Nom d'utilisateur \ AppData \ Local \ Microsoft \ Outlook . Par défaut, il devrait s'appeler Outlook.pst.

Si vous voyez que l'outil de réparation a résolu certains problèmes avec le fichier PST, vous aurez probablement de la chance et l'auto-complétion devrait fonctionner normalement, surtout s'il était réinitialisé à chaque fois que vous fermiez et ouvriez Outlook.
Méthode 2 - Importer des fichiers NK2
Toutes les versions d'Outlook antérieures à 2010 stockaient ces informations de nom / email dans un fichier avec une extension NK2. Outlook 2010 le stocke différemment et vous devez donc importer ce fichier si vous essayez d'extraire des données de suggestion d'une version antérieure d'Outlook dans Outlook 2010.
//support.microsoft.com/kb/980542
Consultez l'article de la base de connaissances Microsoft ci-dessus sur la procédure à suivre. Vous pouvez télécharger leur programme FixIT et simplement choisir le fichier NK2 et il fera le reste pour vous. Si vous souhaitez le faire vous-même, vous pouvez trouver le fichier à l'emplacement suivant pour Outlook 2003/2007 sous Windows 2000 ou XP:
C: \ Documents and Settings \ Nom d'utilisateur \ Application Data \ Microsoft \ Outlook
Pour Outlook 2003/2007 sous Windows Vista ou 7:
C: \ Utilisateurs \ Nom d'utilisateur \ AppData \ Roaming \ Microsoft \ Outlook
Maintenant, afin de l'importer dans Outlook 2010, vous devez vous assurer que le fichier NK2 se trouve dans ce répertoire:
C: \ Utilisateurs \ nom d'utilisateur \ AppData \ Roaming
Enfin, cliquez sur Démarrer, tapez run, puis dans la boîte de dialogue Ouvrir, tapez la commande suivante:
outlook.exe / importnk2

Cela devrait importer le cache de noms d'une ancienne version d'Outlook dans Outlook 2010.
Méthode 3 - Vider le cache de saisie semi-automatique
Dans certains cas, pour que cela fonctionne à nouveau dans Outlook, vous devrez peut-être effacer le cache de saisie semi-automatique. Si tout est déjà parti, alors cela n'aura pas d'importance, mais cela devrait aider à résoudre le problème de la réinitialisation du cache, encore et encore.
Pour vider le cache, allez dans Fichier et cliquez sur Options . Cliquez ensuite sur Mail et faites défiler jusqu'à la section Send Mail .

Cliquez sur le bouton Vider la liste de saisie semi-automatique . Il est également judicieux de décocher Utiliser la liste de saisie semi-automatique pour suggérer des noms lors de la saisie dans les zones À, C et Cci . Quittez Outlook, puis cochez à nouveau la case. Essayez de saisir quelques adresses électroniques, puis de quitter Outlook et de le rouvrir pour voir si les noms y figurent toujours.
Méthode 4 - Renommez le RoamCache
Vous pouvez également vous débarrasser complètement de votre cache actuel et recommencer à zéro, ce qui pourrait être le seul moyen de résoudre le problème. Vous devez simplement renommer le dossier RoamCache en quelque chose d'autre et Outlook en créera un nouveau lorsque vous redémarrerez le programme.
Pour Windows Vista et 7:
C: \ Utilisateurs \ Nom d'utilisateur \ AppData \ Local \ Microsoft \ Outlook \ RoamCache
Pour Windows 2000 et XP:
C: \ Documents and Settings \ Nom d'utilisateur \ Paramètres locaux \ Application Data \ Microsoft \ Outlook \ RoamCache
Méthode 5 - Modifier le fichier NK2
Même si Outlook 2010/2013/2016 n'a pas de fichier NK2 en particulier, il stocke toujours les informations dans un fichier, mais sous un nom différent. Le nom du fichier est:
Stream_Autocomplete_X_AAAAAAAAAAAAAAAAAAAAAAAAAAAAAAAAAA.dat
Et c'est situé ici:
C: \ Utilisateurs \ Nom d'utilisateur \ AppData \ Local \ Microsoft \ Outlook \ RoamCache
Si vous utilisez Windows XP avec Outlook, c'est ici:
C: \ Documents and Settings \ Nom d'utilisateur \ Paramètres locaux \ Application Data \ Microsoft \ Outlook \ RoamCache
Dans la méthode 4, nous avons renommé ce dossier RoamCache, mais cela supprime tout et vous oblige à recommencer à zéro. Si vous venez juste de commencer à avoir ce problème, vous pourrez peut-être récupérer certaines des suggestions de noms en ouvrant ce fichier Stream.dat dans un programme appelé NK2Edit:
//www.nirsoft.net/utils/outlook_nk2_edit.html
La première chose que vous pouvez essayer est simplement d'ouvrir le fichier .dat avec NK2Edit puis de le fermer. Assurez-vous que Outlook est fermé lorsque vous effectuez cette opération. Ensuite, ouvrez Outlook et voyez si cela résout le problème. Notez que ce programme détecte automatiquement si Outlook est installé et charge le fichier de cache pour vous s'il est stocké à l'emplacement par défaut. Vous devriez voir la liste d'auto-complétion instantanément:

S'il ne s'est pas ouvert ou si vous ne pouvez pas l'ouvrir manuellement, vous devez créer un nouveau fichier cache et remplacer le fichier stream.dat actuel. Vous pouvez le faire en ouvrant NK2Edit et en accédant Fichier - Nouveau fichier .NK2 .

Ensuite, allez à Actions et choisissez Ajouter des enregistrements à partir du carnet d'adresses .

Sélectionnez maintenant le contact que vous souhaitez utiliser pour créer le nouveau fichier NK2. Vous n'êtes pas obligé de sélectionner tous les contacts si vous ne le souhaitez pas. Vous pouvez également cliquer sur le menu déroulant, puis sur Contacts suggérés pour voir s’il ya quelque chose. Sinon, choisissez simplement Contacts, puis Ctrl + clic pour choisir des contacts individuels.

Maintenant, faites un Fichier - Enregistrer sous, naviguez jusqu'à l'emplacement du fichier de cache actuel (stream_autocomplete) et changez le type de sauvegarde sous .dat au lieu de NK2.

Pour le nom du fichier, sélectionnez simplement le fichier actuel que vous allez remplacer. C'est tout! C'est un long processus, mais ça marche! Et maintenant, vous savez comment corriger et éditer totalement la liste de complétion automatique vous-même si vous en avez toujours voulu!
Vous pouvez également obtenir beaucoup plus d'informations sur Outlook Autocomplete sur le site Web du support technique de Microsoft. Si vous avez encore des problèmes ou si quelque chose n’est pas clair, postez un commentaire ici et je vais essayer de vous aider! Prendre plaisir!