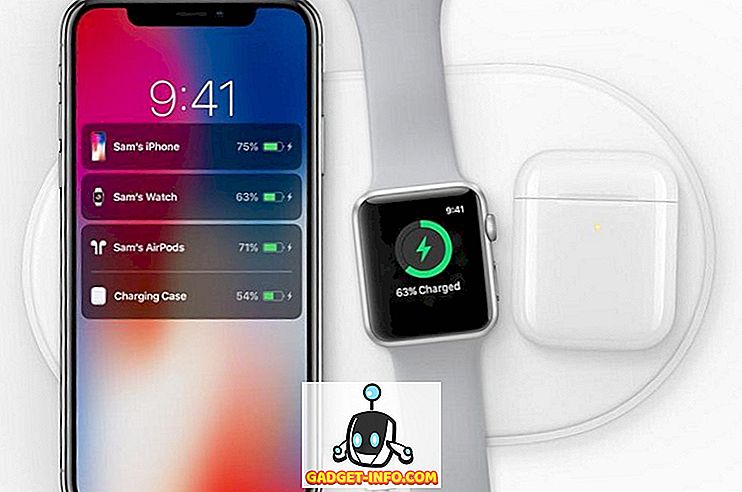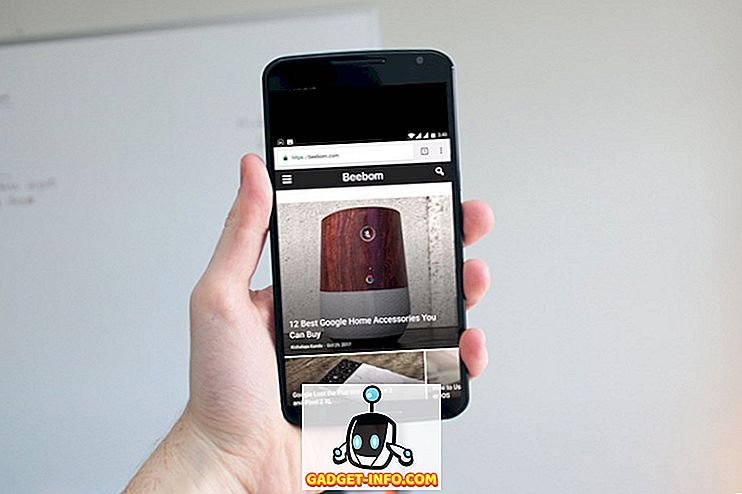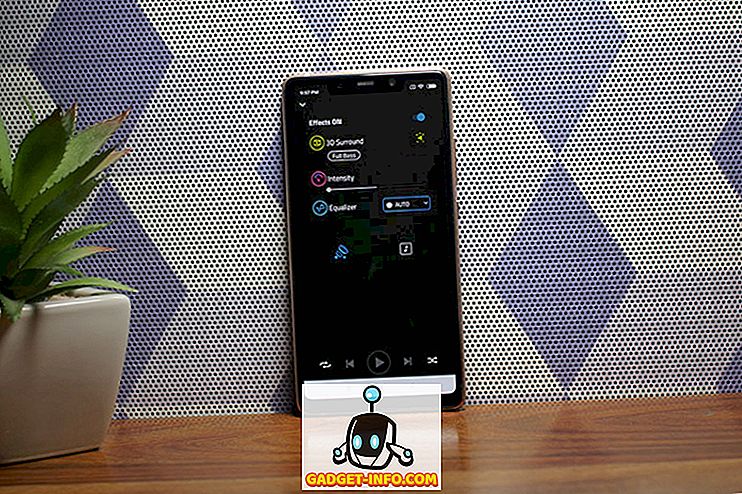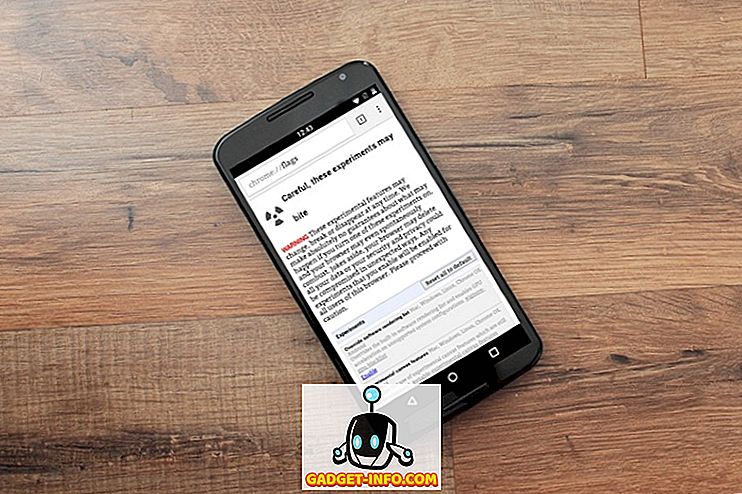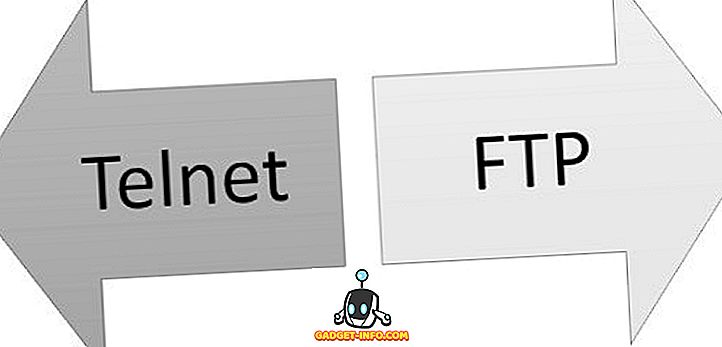Si votre document Word contient de nombreux codes de champ que vous n'allez pas mettre à jour, vous souhaiterez peut-être les convertir en texte brut. Pour ce faire, vous voudrez trouver facilement vos champs en activant l’ombrage des champs.
Cet article explique comment activer et désactiver l'ombrage des champs dans Word 2003, Word 2007, Word 2010, Word 2013 et Word 2016. Nous allons également vous montrer les étapes à suivre pour convertir des champs en texte brut, identiques dans les trois cas. versions.
Activer et désactiver l'ombrage dans Word 2007 à 2016
La procédure d'activation ou de désactivation de l'ombrage de champ dans Word 2007 est essentiellement la même que dans Word 2010 - 2016. Nous allons vous montrer les étapes à suivre pour Word 2007 et indiquer les quelques différences entre les versions plus récentes de Word. Pour commencer, cliquez sur le bouton Office .
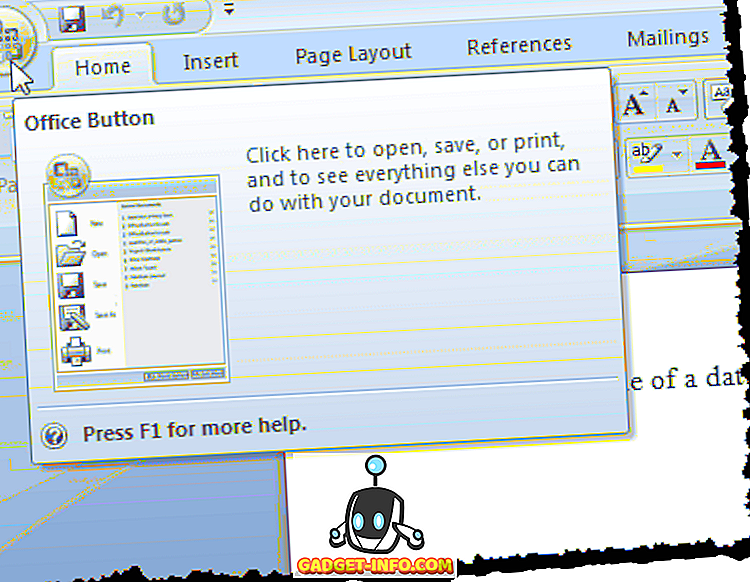
Cliquez sur le bouton Options Word au bas du menu Office .
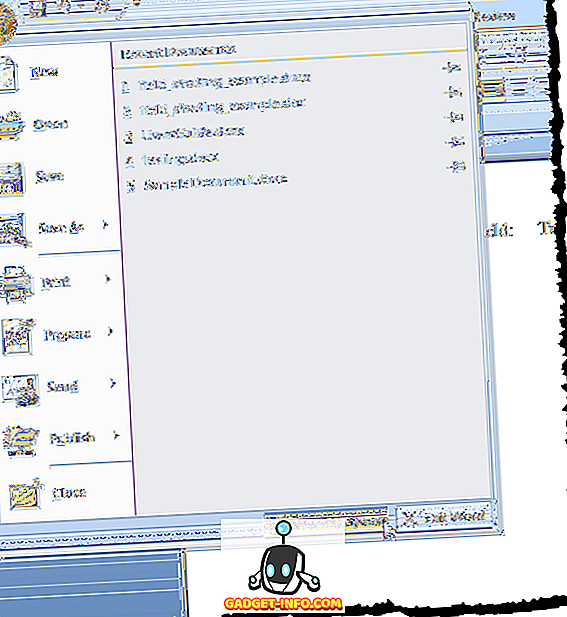
Pour accéder aux options Word dans Word 2010 à 2016, cliquez sur l'onglet Fichier .
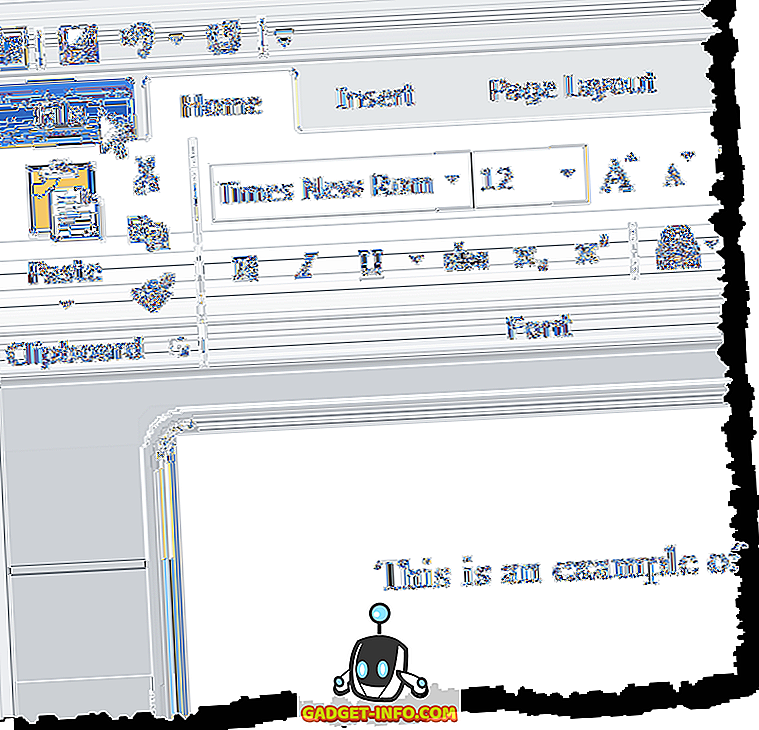
Sous l'onglet Fichier, cliquez sur Options .
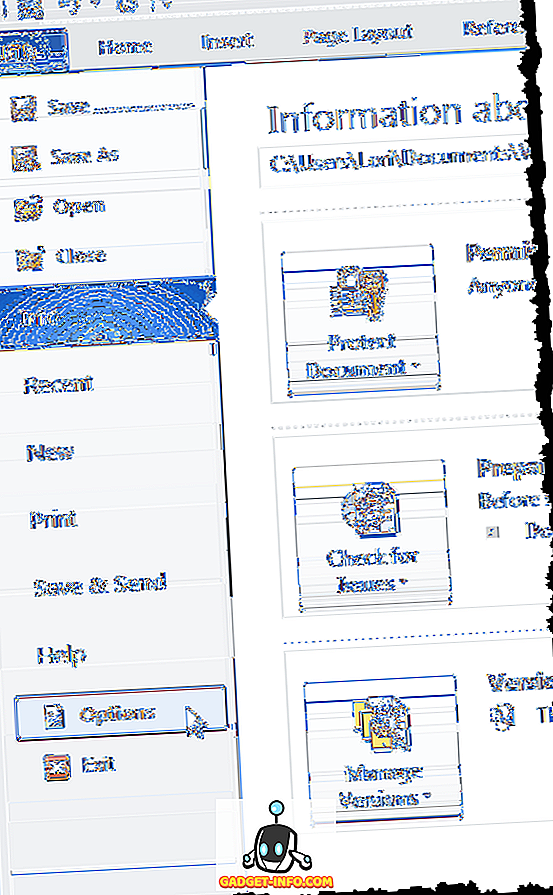
Le reste des étapes est identique pour toutes les versions de Word. Dans la boîte de dialogue Options Word, cliquez sur Avancé dans la liste de gauche.
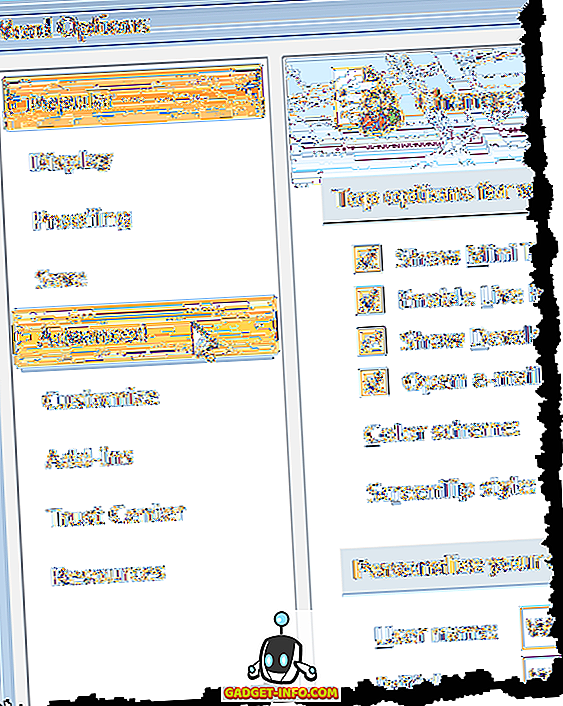
Cochez les codes de champ Afficher à la place de leurs valeurs pour afficher le code utilisé pour générer la valeur du champ. Notez que vous ne pouvez pas réellement masquer complètement le champ. Word affiche le code ou les résultats et vous pouvez utiliser cette case à cocher pour basculer entre les deux. Vous pouvez également utiliser le raccourci clavier ALT + F9 pour basculer entre les résultats et les codes de champ.
Faites défiler jusqu'à la section Afficher le contenu du document . Sélectionnez l'option souhaitée dans la liste déroulante Ombrage des champs . Les options remplissent les mêmes fonctions que celles décrites pour Word 2003 ci-dessus.
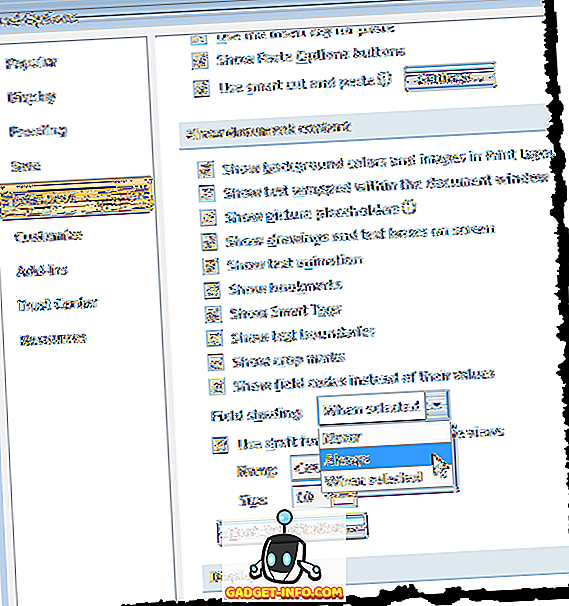
Cliquez sur OK dans la boîte de dialogue Options Word pour accepter vos modifications et fermer la boîte de dialogue.
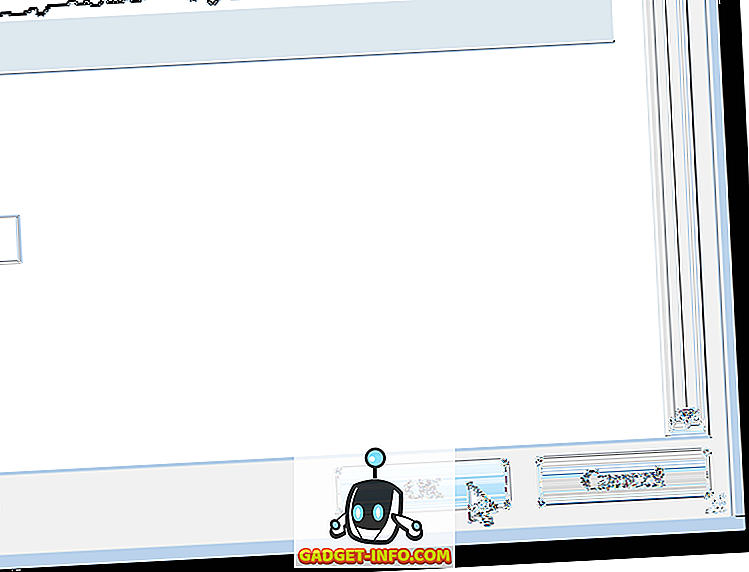
De nouveau, si vous avez sélectionné Toujours, l’ombrage du champ s’affiche même si le curseur n’est pas dans le champ.
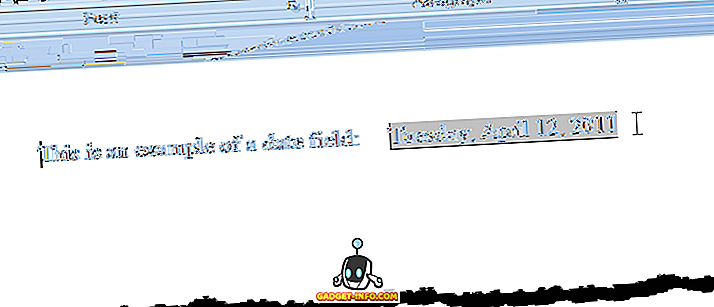
Vous pouvez basculer les codes de champ de la même manière que décrit pour Word 2003 ci-dessus.
Convertir les champs en texte brut
La conversion d'un champ en texte brut s'effectue de la même manière dans les trois versions de Word décrites dans ce message. Simplement, placez le curseur dans le champ que vous souhaitez convertir en texte et appuyez sur Ctrl + Maj + F9 . Le champ est converti en texte en tant que dernière valeur qu'il contenait lorsqu'il s'agissait d'un champ.
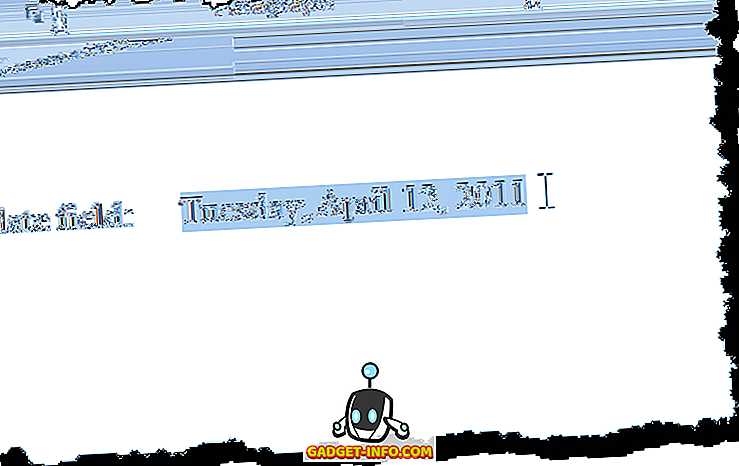
Si vous changez d'avis et souhaitez reconvertir le texte en champ, vous pouvez annuler l'action Unlink Fields en cliquant sur le bouton Undo de la barre d'outils Accès rapide ou en appuyant sur Ctrl + Z.
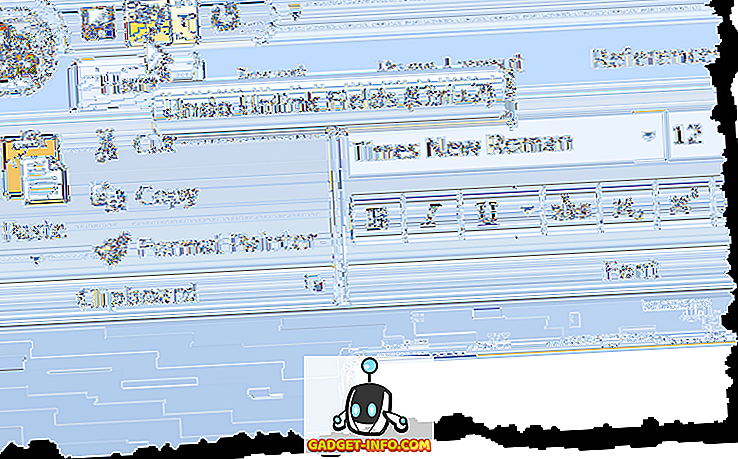
Si vous souhaitez convertir tous vos champs en texte, vous pouvez sélectionner tout le texte de votre document comme décrit précédemment dans cet article ( Ctrl + A ), puis appuyer sur Ctrl + Maj + F9 . Vous n'aurez alors plus de champs dans votre document.
Mise à jour des champs
Si vous décidez que vous n'avez plus besoin de mettre à jour un champ et que vous souhaitez le convertir en texte, vous pouvez le faire facilement. Cependant, vous devez tout d'abord mettre à jour le champ pour vous assurer que la valeur du champ est à jour. Pour ce faire dans Word 2003, cliquez avec le bouton droit sur le champ et sélectionnez Mettre à jour le champ dans le menu contextuel.
REMARQUE: Vous pouvez également appuyer sur F9 pour mettre à jour un champ sélectionné. Si vous souhaitez mettre à jour tous les champs d'un document, appuyez sur Ctrl + A pour sélectionner tout le texte du document, y compris les champs, puis appuyez sur F9 . Tous les champs du document seront mis à jour.
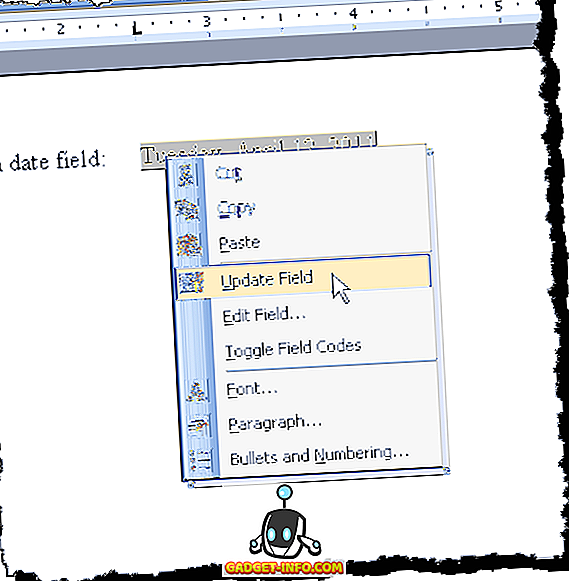
Pour mettre à jour un champ dans Word 2007 à 2016, placez le curseur dans le champ et cliquez sur le bouton Mettre à jour qui s'affiche au-dessus du champ ou appuyez sur F9 .
Remarque: vous pouvez mettre à jour tous les champs dans votre document de la même manière comme décrit ci-dessus pour Word 2003.
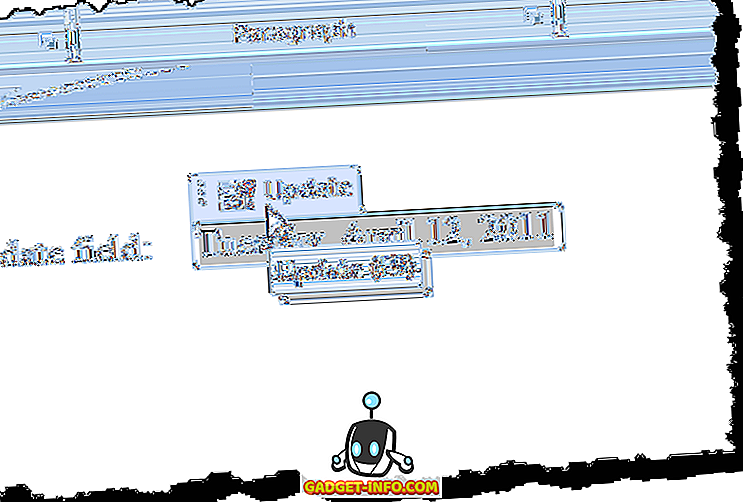
Activer et désactiver l'ombrage dans Word 2003
Pour activer ou désactiver l'ombrage des champs dans Word 2003, sélectionnez Options dans le menu Outils .
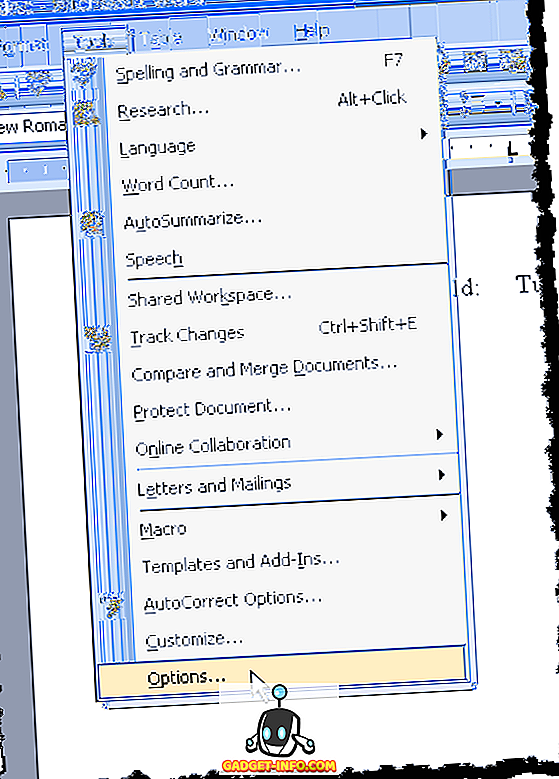
La boîte de dialogue Options s’affiche. Pour désactiver l'ombrage des champs, sélectionnez Jamais dans la liste déroulante Ombre des champs . Pour afficher en permanence l’ombrage des champs, même lorsque celui-ci n’est pas sélectionné ou que le curseur n’est pas dans le champ, sélectionnez Toujours dans la liste déroulante Ombrage des champs .
Cela vous permet de voir vos champs dans votre document en un coup d'œil. Si vous souhaitez uniquement afficher l'ombrage du champ lorsque celui-ci est sélectionné ou si le curseur se trouve dans le champ, sélectionnez Si sélectionné dans la liste déroulante Ombrage du champ . C'est le choix par défaut lorsque vous installez Word.
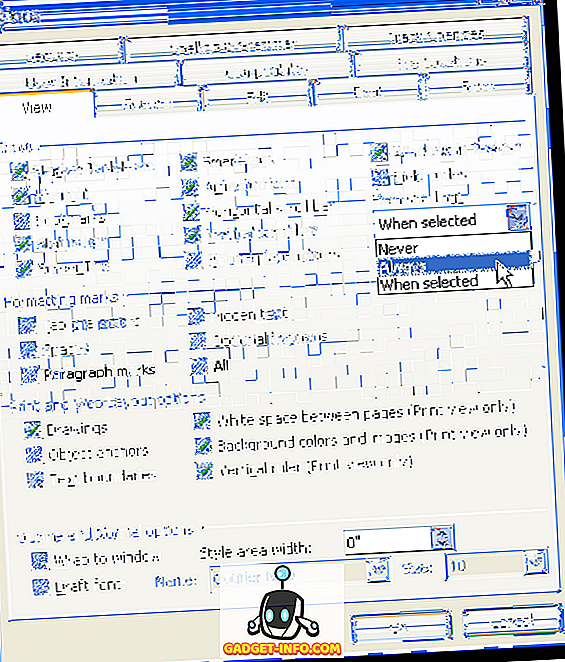
Pour masquer les codes de champ dans un document Word, décochez simplement la case située au-dessus de l’ombre de champ appelée Codes de champ .
Cliquez sur OK dans la boîte de dialogue Options pour accepter vos modifications et fermer la boîte de dialogue.
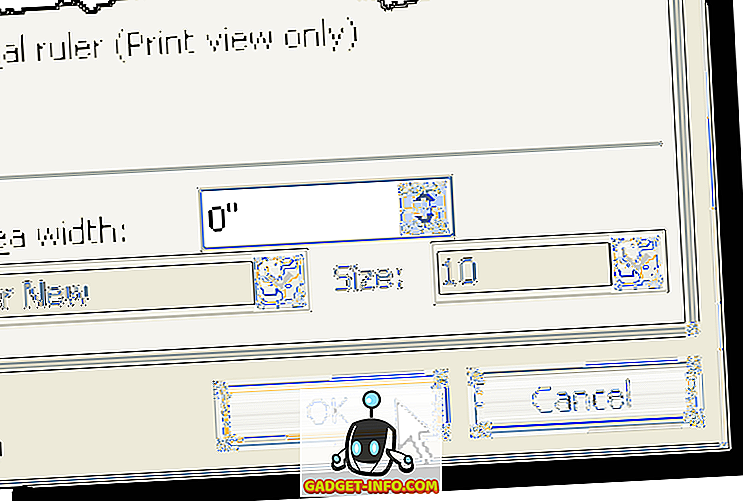
Si vous avez sélectionné Toujours, vous remarquerez que les champs sont mis en surbrillance même lorsque le curseur n’est pas dans le champ.
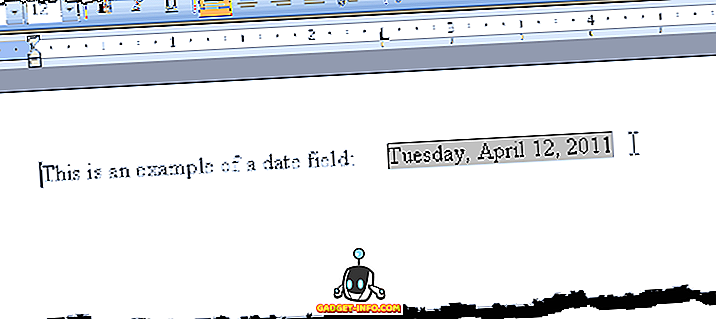
Si vous voyez ce qui ressemble à du code dans votre champ de date, par exemple, plutôt que la date, cela signifie que les codes de champ sont affichés plutôt que la valeur du champ. Pour afficher la valeur du champ, cliquez avec le bouton droit de la souris sur le champ et sélectionnez Activer / Désactiver les codes de champ dans le menu contextuel. Vous verrez alors la date, comme dans l'exemple ci-dessus.
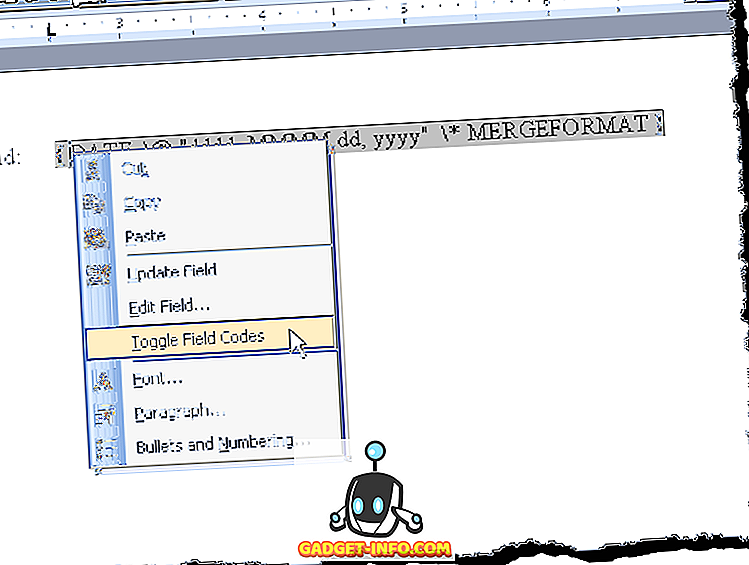
Si certains ou tous vos champs affichent les codes de champ, vous pouvez afficher les valeurs de tous les champs en appuyant sur Ctrl + A pour sélectionner tout le texte de votre document, en cliquant avec le bouton droit n'importe où sur le texte et en sélectionnant Basculer les codes de champ dans la liste. menu contextuel.
Vous devrez peut-être sélectionner l'option deux fois jusqu'à ce que les valeurs de vos champs s'affichent. Les champs sont tous convertis au même état, même si certains affichent des codes de champ et d'autres des valeurs.