J'ai récemment rencontré un problème où tous mes points de restauration dans Windows disparaissaient. Si j'avais créé un point de restauration du système, puis redémarré le PC, le point de restauration aurait disparu! Je ne pouvais pas comprendre pourquoi cela se produisait, mais après quelques recherches, j'ai réussi à résoudre le problème.
Dans cet article, je vais décrire quelques méthodes que vous pouvez essayer si vos points de restauration manquent dans Windows. Si vous avez toujours des problèmes avec des points de restauration manquants, postez un commentaire et j'essaierai de vous aider.
Méthode 1 - Désactiver la restauration du système
La première chose à faire est de désactiver la restauration du système. Comment cela aide-t-il? Les sauvegardes sont stockées dans le dossier System Volume Information. Si ce dossier est corrompu, vous devrez le supprimer. Vous pouvez le faire en désactivant la restauration du système, puis en l'activant à nouveau.
Cliquez avec le bouton droit sur Ordinateur ou Ce PC et choisissez Propriétés . Cliquez ensuite sur le lien Protection du système .
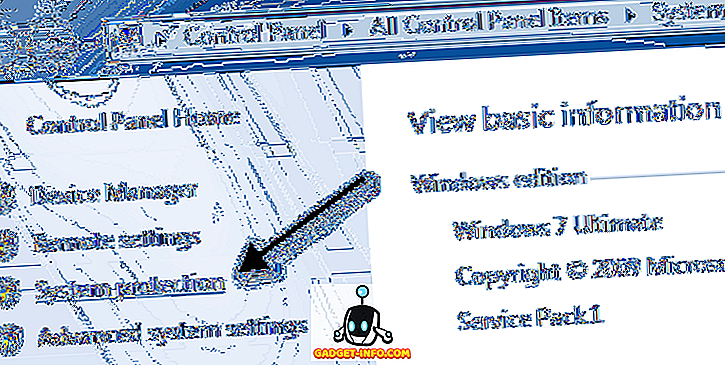
Cliquez ensuite sur le bouton Configurer de l'onglet Protection du système. Vous devriez également voir qu'il est allumé pour le lecteur actuel.
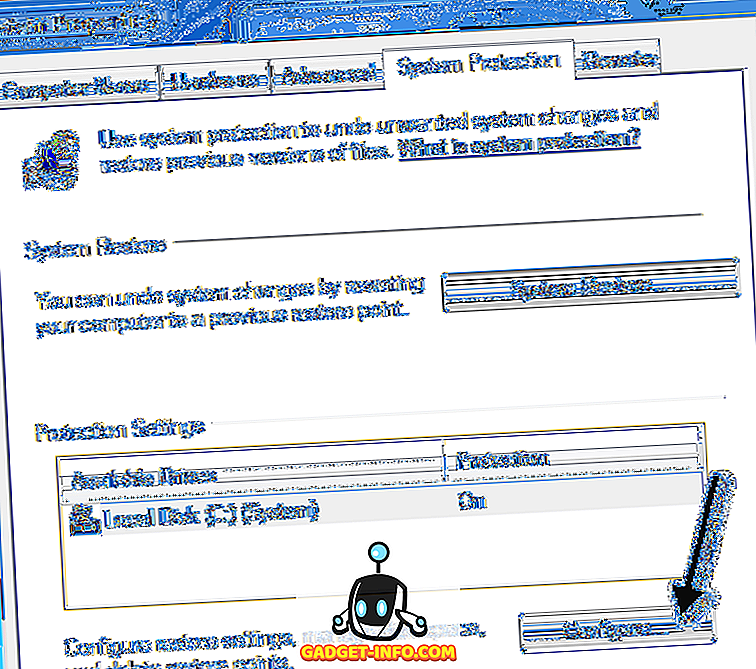
Allez maintenant, cliquez sur le bouton radio Désactiver la protection du système, puis cliquez sur OK.
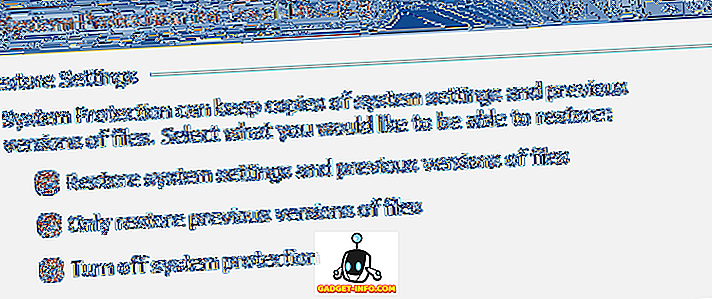
Vous recevrez un message vous demandant si vous voulez vraiment faire cela. Notez que cette opération supprimera tous les points de restauration précédents puisque ce dossier de sauvegarde est en cours de suppression.
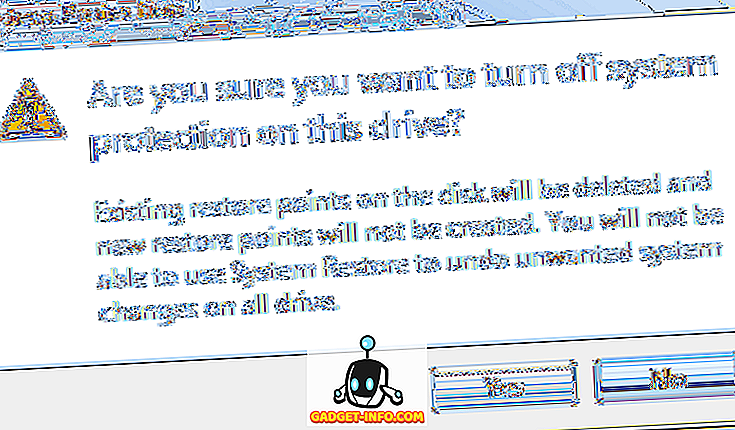
Redémarrez votre ordinateur, puis revenez en arrière et réactivez la protection du système. Maintenant, essayez de créer manuellement un point de restauration et de voir s'il disparaît lorsque vous redémarrez la machine.
Méthode 2 - Vérifier l'utilisation de l'espace disque
Ensuite, si vous allez dans Ordinateur, Propriétés, Protection du système, cliquez sur Configurer, une section concerne également l'utilisation de l'espace disque. Assurez-vous que cette valeur n'est pas quelque chose de minuscule. La restauration du système nécessite un certain espace et les anciens points de restauration seront automatiquement supprimés s'il n'y a pas assez d'espace sur le disque.
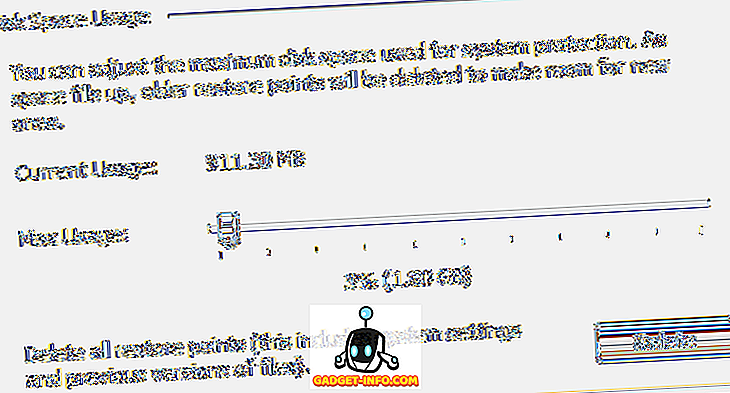
Une autre chose à vérifier est l’espace disque réel restant sur votre disque dur. Parfois, vous ne le réalisez peut-être pas et tout à coup vous n’avez plus que 100 Mo d’espace libre sur votre disque dur! Cela empêcherait également la création de points de restauration système.
Méthode 3 - Vérifier l'antivirus et autres programmes
Généralement, les programmes antivirus ne causent pas ce problème, mais vous pouvez parfois rencontrer un paramètre ou un programme empêchant la création de certains fichiers. Cela vaut la peine de désactiver la protection pendant un petit moment, en créant des points de restauration et en vérifiant s'ils restent. Par exemple, McAfee Quick Clean dispose d’une option appelée « Nettoyeur de points de restauration du système », qui fera exactement cela. Soyez donc prudent.
En outre, d'autres applications tierces peuvent être à l'origine de ce problème. Vous devrez donc essayer de vous rappeler les programmes que vous avez installés sur votre ordinateur avant que le problème ne se produise. Cela est particulièrement vrai pour les programmes de nettoyage ou de réglage de disque qui indiquent qu'ils peuvent rendre votre ordinateur 100% plus rapide en exécutant leur logiciel. Très souvent, ces programmes font des choses dangereuses pour votre système en désactivant toutes sortes de choses que vous voudriez sinon conserver. DisKeeper est l'un des programmes mis en place.
Un utilisateur souffrant de ce problème a découvert qu'il était causé par Microsoft Office 97. On ne savait pas pourquoi cette personne utilisait Office 97, mais cela provoquait un conflit de registre avec Windows et empêchait la création de points de restauration. Si Office 97 n'est pas installé, il peut s'agir d'un autre programme.
Méthode 4 - Essayez le mode sans échec
Vous pouvez également essayer de créer un point de restauration en mode sans échec. Si vous ne savez pas quel programme ou service est à l'origine du problème et empêche le fonctionnement de la restauration du système, vous pouvez toujours en créer un en accédant au mode sans échec, puis en le créant. Cela peut ne pas fonctionner pour certains, mais cela semble être une option viable pour d'autres.
Méthode 5 - Système à double démarrage
Si vous double-amorcez Windows avec un autre système d'exploitation tel que Windows XP, Vista ou Windows 8 et que les deux systèmes d'exploitation se trouvent sur le même disque physique, un système d'exploitation peut être à l'origine de problèmes avec l'autre. Chaque fois que vous redémarrez, les points de restauration peuvent être supprimés. Je ne sais pas exactement quelle configuration spécifique pourrait causer cela, mais les utilisateurs qui effectuent un double démarrage, en particulier avec Windows XP, l'ont signalé. Essayez de supprimer le double démarrage ou d'installer chaque système d'exploitation sur son propre disque.
Méthode 6 - Virus possible
De nombreux virus effaceront vos points de restauration, vous ne pourrez donc jamais restaurer votre ordinateur à une heure antérieure. C'est une bonne idée d'exécuter une analyse antivirus complète à ce stade si rien d'autre ne fonctionne. En outre, il est préférable d'exécuter l'analyse antivirus avant le chargement de Windows. Vous pouvez le faire avec Windows Defender Offline.
Méthode 7 - Chkdsk et SFC
Enfin, vous pouvez essayer d’exécuter Chkdsk / f sous Windows pour voir s’il ya des problèmes sur le disque. Vous pouvez également ouvrir une invite de commande et taper sfc / scannow, qui analysera tous les fichiers Windows et remplacera les fichiers système corrompus ou manquants.
Espérons qu'une de ces solutions résoudra votre problème de points de restauration manquants dans Windows. Sinon, postez un commentaire ici et je vais essayer de vous aider. Prendre plaisir!









