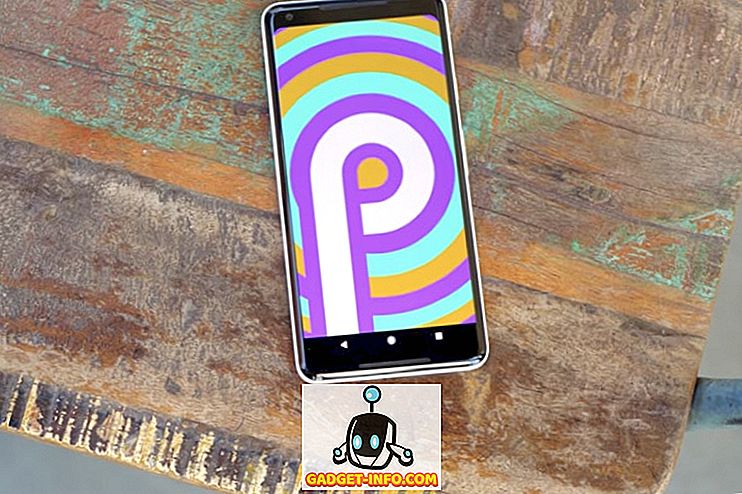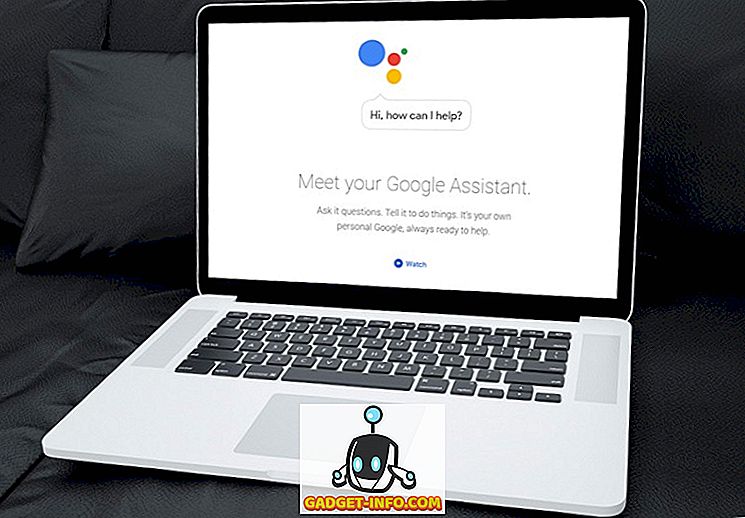Dans un article précédent, nous avions évoqué différentes manières d'utiliser la commande "dd" sous Linux. La commande 'dd' est utile pour de nombreuses tâches différentes, telles que la création d'images de disque, la sauvegarde de partitions et l'écriture d'images de disque sur des lecteurs flash portables. Bien sûr, 'dd' est uniquement disponible via le terminal et peut également écraser tout votre disque dur sans avertissement, si vous mélangez vos sources d'entrée et de sortie. Il était donc agréable de voir qu’une interface graphique existe pour les utilisateurs de Linux qui souhaitent une méthode plus conviviale et plus tolérante d’utilisation de la commande 'dd'.
Le programme, appelé gdiskdump, est simple à utiliser. Bien que son utilisation ne soit pas aussi rapide pour ceux qui sont à l'aise avec le terminal, il s'agit certainement d'un moyen plus simple d'accéder à une partie de la puissance offerte par 'dd'.
Pour télécharger gdiskdump, vous devez vous rendre soit à son entrée Gtk-apps.org, soit à sa page Launchpad, où vous pourrez télécharger un programme d’installation Debian / Ubuntu ou le code source. Dans cet exemple, nous installerons gdiskdump dans Ubuntu.
Une fois que vous avez téléchargé le programme d'installation, vous pouvez simplement cliquer dessus avec le bouton droit de la souris et choisir votre méthode d'installation préférée. Pour les fichiers DEB, nous utilisons GDebi.

Une fois ouvert, cliquez pour installer. Vous devrez probablement entrer votre mot de passe.
Toutes les bibliothèques requises seront automatiquement téléchargées et installées, et lorsque vous aurez terminé, vous verrez cette confirmation.

Vous pouvez maintenant ouvrir gdiskdump, qui devrait se trouver dans le menu Applications, sous Accessoires.

Vous aurez probablement besoin de saisir votre mot de passe (à moins que vous n'ayez récemment fini de le saisir pour une autre raison), car la commande "dd" doit toujours être exécutée en tant que root.
Une fois cette opération terminée, vous verrez le premier écran gdiskdump, qui vous demande de choisir le format de saisie. Vous pouvez choisir une partition, un disque dur ou un fichier comme format de saisie. Choisir un fichier ne sera que cela, tandis qu'une partition sera la partition complète d'un disque dur et que l'option de disque dur inclut tout (toutes les partitions).

Une fois que vous avez sélectionné votre format d'entrée et votre périphérique / fichier, appuyez sur le bouton Transférer pour passer à l'écran suivant, dans lequel vous choisirez votre format de sortie.

Encore une fois, vous avez le choix de sortir un fichier, une partition ou un disque dur. Vous devez d'abord sélectionner le type, puis l'emplacement physique où votre sauvegarde sera sauvegardée.

Vous pouvez voir un avertissement vous informant que votre répertoire cible ne dispose pas de suffisamment d'espace pour contenir votre sauvegarde.

En supposant que vous ayez sélectionné un lecteur avec suffisamment d’espace, vous pouvez cliquer sur le bouton OK pour lancer le processus. Ou, si vous souhaitez un peu plus de contrôle (similaire à ce que vous obtiendrez en utilisant "dd" depuis la ligne de commande), vous pouvez choisir d'afficher les paramètres avancés.

Encore une fois, lorsque vous êtes prêt, cliquez sur le bouton OK. l'avertissement suivant apparaîtra toujours.

Cet avertissement vous indique d’abord que votre sauvegarde écrasera la partition ou le disque dur sélectionné comme emplacement cible et que, lors de la copie d’une partition ou d’un disque dur (mais pas un seul fichier), la division ne doit pas être montée. En pratique, cela signifie que vous ne pouvez pas sauvegarder votre lecteur de démarrage. Pour ce faire, vous devez exécuter 'dd' ou gdiskdump à partir d'un lecteur flash.
En fonction de la taille de votre fichier, de votre partition ou de votre disque dur, le processus peut prendre un certain temps et, même si aucune fenêtre contextuelle ne vous informe que le travail est terminé, la barre de progression située en haut de l'écran vous indique le moment de la sauvegarde. Achevée.
Et c'est à peu près tout. Utiliser 'dd' depuis le terminal est rapide et puissant, mais pour ceux qui veulent quelque chose de plus convivial, gdiskdump est un bon choix.