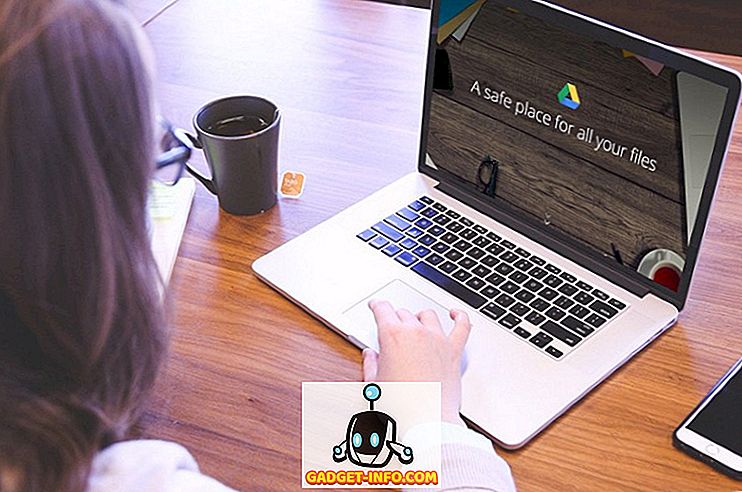Vous avez déjà eu à acheter un ordinateur usagé avec Windows déjà installé et vous vouliez savoir si le système d'exploitation était stable ou non? Parfois, avec un simple coup d'œil, vous ne pourrez pas savoir si Windows est corrompu ou s'il a d'autres problèmes.
Un moyen rapide de connaître l'état d'une machine Windows consiste à ouvrir le Moniteur de fiabilité. C'est un outil intégré qui existe depuis Windows Vista et qui fonctionne toujours sous Windows 10. Vous n'en entendez probablement pas beaucoup parler, mais il est très utile à mon avis.
Dans cet article, je vais vous montrer comment ouvrir Reliability Monitor et quels types d'informations il peut vous donner. Il arrive souvent que Windows enregistre de nombreuses erreurs, mais elles ne se manifestent pas nécessairement dans vos activités quotidiennes. Cependant, le fait de les laisser intactes finira par entraîner d'autres problèmes.
Moniteur de fiabilité
Pour ouvrir l'outil, il suffit de cliquer sur Démarrer et de taper la fiabilité . Le premier résultat devrait être Afficher l'historique de fiabilité .

Par défaut, le Moniteur de fiabilité s'ouvre sur un graphique configuré pour la vue quotidienne. Vous pouvez voir rapidement toutes les erreurs qui se sont produites chaque jour au cours des dernières semaines.

Le graphique comporte également plusieurs catégories, afin que vous puissiez voir exactement où les erreurs se produisent. Ces catégories incluent les échecs d'application, les échecs Windows, les échecs divers et les avertissements. Vous verrez presque toujours des informations en bleu, mais tout est OK.
Si vous voulez voir à quoi sert un X rouge ou un symbole d’avertissement, cliquez simplement sur cette colonne. Dans la section inférieure, vous verrez une liste de tous les événements de cette journée. Notez qu'il ne s'agit pas des mêmes événements que dans l'Observateur d'événements, mais d'une liste abrégée des éléments importants.

Comme vous pouvez le voir ci-dessus, j'ai cliqué sur 11/7 pour voir à quoi l'évènement critique faisait référence. Dans mon cas, il y avait un problème avec Slack qui ne s'ouvrait pas correctement. Le symbole est donc dans la rangée Echecs de l'application. Cliquez sur Afficher les détails techniques pour obtenir des informations détaillées qui pourraient vous aider à résoudre le problème.

Parfois, cette information est utile et parfois ce ne sera pas très utile. Cela dépend vraiment du problème que vous rencontrez. Si vous ne voyez que quelques événements critiques au cours du mois et que la plupart d'entre eux semblent être des problèmes ponctuels qui ne continuent pas à apparaître, le système est probablement assez stable. Notez que vous aurez du mal à trouver un ordinateur ne comportant pas au moins quelques événements critiques.
Par exemple, vous verrez des événements critiques si Windows n'a pas été arrêté correctement. Ce n'est pas un problème aussi grave que les erreurs relatives aux processus Windows en panne ou qui ne fonctionnent pas. Cependant, si vous voyez beaucoup de symboles critiques et d'avertissement, le système n'est pas très stable. Tout en bas de l'écran, vous verrez un lien appelé Voir tous les rapports de problèmes, qui vous donne une belle liste de tous les avertissements et erreurs.

De toute évidence, ce n'est pas un moyen idéal de savoir si un ordinateur fonctionne bien ou non, mais c'est un bon moyen de vérifier. Vous devez toujours tester également la machine en exécutant des programmes, en modifiant les paramètres de l'ordinateur, etc. Un autre moyen efficace de vérifier rapidement la stabilité d'un système Windows consiste à afficher le résumé dans l'observateur d'événements.

Lorsque vous l'ouvrez, le résumé est répertorié tout en haut. Vous pouvez développer les sections, puis double-cliquer sur les éléments uniquement pour voir ces erreurs et ces avertissements spécifiques. Encore une fois, 92 erreurs en 7 jours peuvent sembler beaucoup, mais les systèmes Windows typiques, même stables, auront un nombre décent. Prendre plaisir!