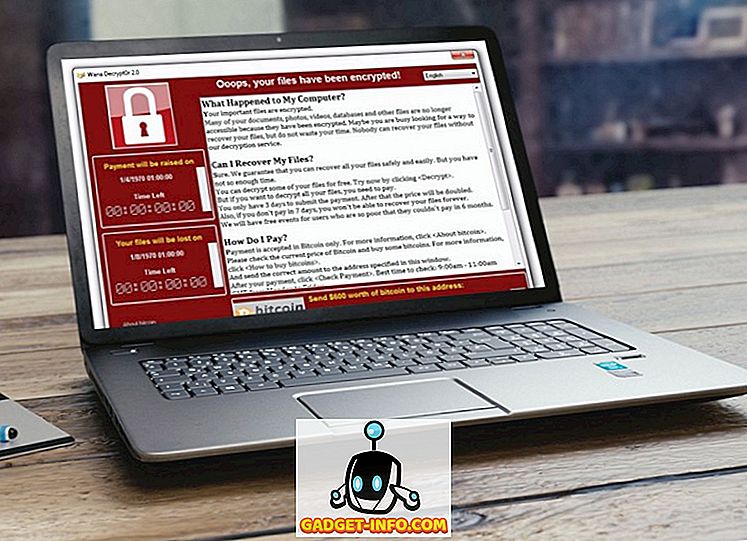Si vous utilisez Windows depuis longtemps, il est probable que vous ayez dû démarrer en mode sans échec à un moment ou à un autre. Sinon, vous avez probablement vu l'option de démarrer en mode sans échec après la récupération de votre ordinateur à partir de l'écran bleu de la mort (BSOD).
Pour démarrer en mode sans échec Windows, il est souvent nécessaire d’appuyer sur la touche F8 ou de la presser de manière répétée pendant le POST. Cette procédure est suivie par votre ordinateur avant de démarrer sous Windows. Parfois, cependant, appuyer sur la touche F8 de quelque manière que ce soit ou à tout moment ne fonctionne tout simplement pas.
Heureusement, Windows 7/10 vous offre la possibilité d’entrer en mode sans échec au prochain redémarrage de votre ordinateur. De plus, diverses options disponibles avec cette méthode ne sont pas disponibles avec la méthode F8. Lisez la suite pour apprendre à forcer Windows 7 en mode sans échec au prochain redémarrage de votre ordinateur.
Démarrer le mode sans échec de Windows 7/10 sans F8
Pour redémarrer votre ordinateur en mode sans échec, commencez par cliquer sur Démarrer, puis sur Exécuter. Si l'option Exécuter n'est pas affichée dans le menu Démarrer de Windows, maintenez la touche Windows de votre clavier enfoncée et appuyez sur la touche R. Quelle que soit la méthode utilisée, vous devriez maintenant examiner la boîte de dialogue Exécuter. Tapez msconfig dans la zone d'exécution et cliquez sur OK.

Vous devriez maintenant regarder la fenêtre de configuration du système. Cliquez sur l'onglet Boot pour voir toutes les options de démarrage offertes par Windows.

Recherchez la section intitulée Options de démarrage dans la fenêtre de configuration du système. Ici, vous pouvez cocher l'option intitulée Mode sans échec . Notez que le mode sans échec minimal est l’option par défaut du mode sans échec.

L'option Mode sans échec minimal est l'option par défaut car il s'agit du même type de mode sans échec que celui obtenu avec la méthode F8. Une fois que vous avez choisi vos options, cliquez sur le bouton OK. Windows vous demandera ensuite si vous souhaitez redémarrer maintenant ou quitter sans redémarrer . Cliquez sur le bouton Redémarrer maintenant et votre ordinateur redémarrera en mode sans échec.

Plus d'options en mode sans échec
Il s'avère que l'utilisation de la méthode décrite ci-dessus pour démarrer Windows en mode sans échec présente plusieurs avantages par rapport à la méthode F8. Les options disponibles dans la fenêtre Configuration du système sont de puissants outils de dépannage et de diagnostic permettant de découvrir ce qui ne va pas avec votre ordinateur.
Vous constaterez peut-être que cette méthode pour entrer en mode sans échec est préférable même lorsque la méthode F8 fonctionne sur votre ordinateur. Si vous ne pouvez pas accéder à Windows pour quelque raison que ce soit et accéder à MSCONFIG, vous pouvez essayer de passer en mode sans échec lors du premier démarrage de l'ordinateur.
Microsoft publie un article sur la façon d'accéder à l'écran des options de démarrage avancées en appuyant sur la touche F8 ou une touche similaire pendant le démarrage du système. Vous devriez voir Mode sans échec, Mode sans échec avec mise en réseau et Mode sans échec avec Invite de commandes .

Si vous pouvez accéder à cet écran, mais que Windows ne démarre pas, même en mode sans échec, l'installation de Windows est erronée. Dans ce cas, vous devez d'abord créer un disque de réparation du système en utilisant une autre copie de travail de Windows 7/10, puis démarrer l'ordinateur problématique à l'aide de ce CD ou de cette clé USB.
Pour ce faire, accédez à Panneau de configuration - Système et maintenance - Sauvegarde et restauration .

Cliquez sur Créer un disque de réparation du système et suivez les instructions de l'assistant pour créer un CD ou un DVD de récupération. Vous devrez ensuite modifier la séquence de démarrage dans le BIOS et démarrer à partir du CD / DVD. Essayez d'effectuer une réparation de démarrage pour voir si cela résout le problème. Si vous pouvez redémarrer Windows, vous pouvez utiliser l’une des méthodes ci-dessus pour passer en mode sans échec.
Si vous ne parvenez pas à utiliser la méthode F8 ou à accéder à Windows, vous ne pouvez utiliser que l'invite de commande du disque de réparation du système.

À l'invite de commande, vous devez copier et coller la commande suivante pour passer en mode sans échec:
bcdedit / set {default} safeboot minimal Pour le mode sans échec avec mise en réseau, utilisez cette commande:
bcdedit / set {default} réseau de démarrage sécurisé Enfin, pour le mode sans échec avec une invite de commande, utilisez ces deux commandes:
bcdedit / set {default} safeboot minimal bcdedit / set {default} safebootalternateshell oui Une fois que vous avez tapé la commande et appuyé sur Entrée, cela devrait dire quelque chose comme L’opération s’est terminée avec succès. Ensuite, vous fermez la fenêtre d'invite de commande et cliquez sur Continuer ou Redémarrer .
Il devrait redémarrer dans l'état souhaité en mode sans échec. Ce sont tous les moyens de passer en mode sans échec avec Windows 7. Si vous utilisez Windows 10, il existe quelques moyens supplémentaires pour passer en mode sans échec, que vous pouvez lire en suivant le lien. Prendre plaisir!