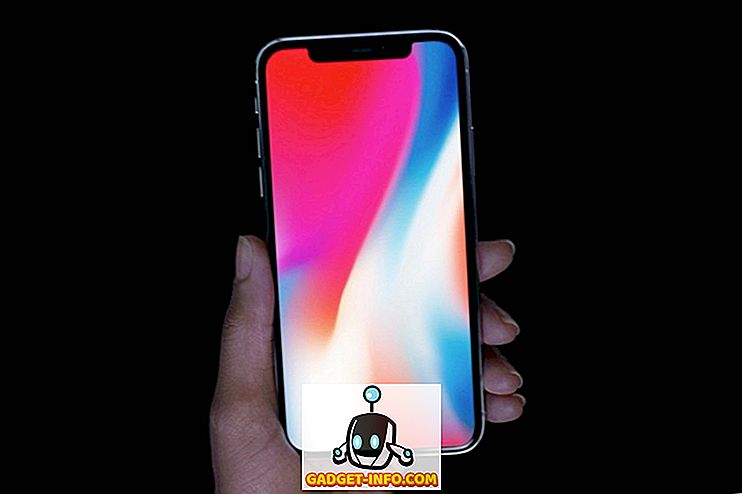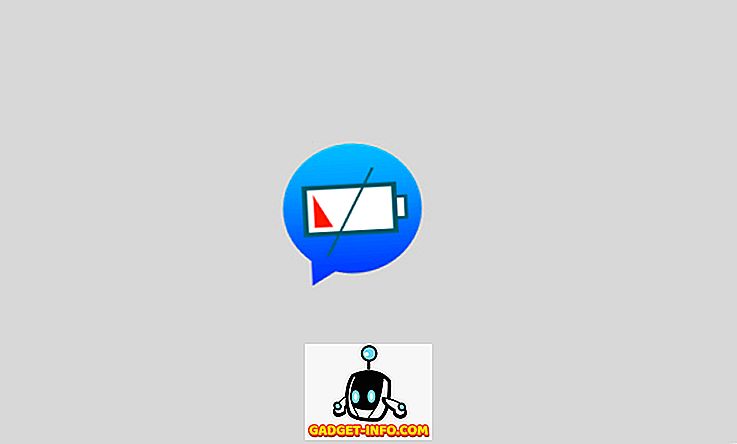J'ai eu ma part de problèmes avec Windows 7, mais je l'utilise toujours régulièrement avec mon MacBook Pro. Un nouveau problème récemment apparu concerne les options d'économiseur d'écran et d'alimentation. J'ai réglé mon économiseur d'écran pour démarrer après 10 minutes, mais rien ne s'est passé! Je règle également mon ordinateur pour qu'il se mette en veille au bout d'une heure et que l'écran s'éteigne au bout de 30 minutes. Pour une raison quelconque, l'écran s'éteindrait après 30 minutes, mais l'ordinateur ne s'est jamais endormi!
Si vous ne parvenez pas à éteindre votre moniteur ou si votre ordinateur ne se met pas en veille à des intervalles de temps que vous avez définis, cela pourrait être dû à un certain nombre de problèmes différents. Dans cet article, je vais essayer de vous expliquer toutes les méthodes que j'ai essayées et j'espère que l'une d'entre elles fonctionnera pour vous.

Assurez-vous également de consulter mes autres publications. Le Guide ultime pour la résolution des problèmes de mise en veille sous Windows et Windows 7 ne se mettra pas en veille pour d'autres correctifs possibles.
Méthode 1 - débranchez la souris / clavier
Si vous possédez l'une de ces souris / claviers USB ou Bluetooth sophistiqués ou sans fil, essayez de les débrancher ou de les débrancher et de voir si le problème persiste. Beaucoup de gens ont mentionné qu’une fois la souris déconnectée, le problème avait tout simplement disparu. Il semble que certaines souris continuent d'envoyer des signaux à l'ordinateur même quand il n'est pas utilisé et empêchent donc l'ordinateur de dormir. De toute évidence, ce n’est pas la solution idéale, car ne pas utiliser votre souris avec un ordinateur de bureau serait assez ennuyant. Mais pour commencer, vous pouvez au moins déterminer si c'est le problème. Si c'est le cas, essayez la méthode 2.
Méthode 2 - Mise à jour des pilotes
Si vous utilisez Windows 7 64 bits, essayez de trouver et de télécharger les pilotes 64 bits appropriés pour votre souris ou votre clavier. Ce problème peut être causé par l’utilisation de pilotes plus anciens. Il est donc judicieux de les mettre à jour vous-même en accédant au site Web du fabricant et en les téléchargeant. Assurez-vous que les pilotes correspondent au modèle spécifique de votre clavier / souris.
Méthode 3 - Débranchez tous les périphériques USB
En rapport avec la méthode 1, vous devez essayer de déconnecter tous vos périphériques USB et rechercher le problème. Cela inclut des éléments tels que des clés USB, des disques durs externes ou tout autre matériel USB. Certaines personnes ont signalé avoir ce problème avec MagicJack, qui se connecte via USB.
Méthode 4 - Désactiver les fonctionnalités de réveil
Un autre moyen de résoudre ce problème consiste à empêcher le matériel de réveiller l’ordinateur. Normalement, vous voudriez que votre souris / clavier agisse de la sorte. Il n’est donc pas nécessaire de changer cela, mais d’autres matériels pourraient empêcher l’économiseur d’écran et les options d’alimentation de ne jamais s’activer.
Pour ce faire, cliquez sur Démarrer et tapez Gestionnaire de périphériques. Ouvrez le Gestionnaire de périphériques, puis cliquez avec le bouton droit de la souris sur un élément du matériel, tel que la carte réseau, puis cliquez sur Propriétés .

Ensuite, cliquez sur l'onglet Gestion de l' alimentation et décochez la case Permettre à ce périphérique de réactiver l'ordinateur .

Notez que cet onglet ne figure pas dans tous les éléments du Gestionnaire de périphériques, mais uniquement dans ceux qui peuvent réellement réactiver l'ordinateur. Vous pouvez essayer de désactiver les éléments un par un et de voir quand le problème disparaît. Cela pourrait être un autre matériel sur votre système, qui pourrait ne jamais mettre l'ordinateur en veille ou éteindre l'écran.
En outre, vous pouvez déterminer quel périphérique a éteint votre ordinateur en dernier en accédant à l'invite de commande et en tapant ces commandes:
powercfg / lastwake
powercfg / devicequery wake_armed
Méthode 5 - Options d'alimentation avancées
Par défaut, vous pouvez choisir un mode de gestion de l'alimentation dans Windows 7 et y définir vos paramètres d'alimentation. Cependant, vous pouvez également définir des options d'alimentation avancées. Parfois, le plan et les paramètres avancés ne correspondent pas. Les paramètres avancés remplacent le plan d'alimentation. Par conséquent, quelque chose est défini ici, mais cela ne fonctionnera pas à cause de ce qui est défini dans les options d'alimentation avancées.
Cliquez sur Démarrer et tapez Options d'alimentation. Cela ouvre la boîte de dialogue des options d'alimentation. Cliquez sur Modifier les paramètres du plan en regard du plan d'alimentation actif.


Enfin, vous pouvez aller en veille et en affichage et vous assurer que les valeurs correspondent à celles de votre plan d'alimentation. Si ce n'est pas le cas, changez-les et espérons que votre problème disparaîtra.

Méthode 6 - Activer et désactiver
La dernière chose que vous pouvez essayer, si rien ne fonctionne, est d'éteindre l'ordinateur portable, de retirer la batterie ou de débrancher l'ordinateur, d'attendre environ 5 minutes, puis d'essayer de le rallumer. C'est incroyable de voir comment cela peut résoudre certains problèmes avec les ports USB, ce qui peut causer des problèmes avec les paramètres d'alimentation de l'ordinateur. Mais vous devez vraiment vous assurer de retirer la batterie ou de débrancher l'ordinateur, pas seulement d'éteindre l'ordinateur.
Si vous rencontrez toujours ce problème dans Windows 7, publiez un commentaire avec votre configuration et tous les détails supplémentaires. Nous essaierons de vous aider. Prendre plaisir!