Vous avez donc franchi le pas et passé d’un smartphone Android à l’iPhone. Eh bien, nous respectons votre décision car l’iPhone est un très bon smartphone. Cependant, si vous utilisez un iPhone pour la toute première fois, vous vous sentirez peut-être un peu inconnu avec ce dernier. Bien qu'iOS soit assez facile à utiliser, l'expérience est assez différente d'Android. Nous sommes donc ici pour vous habituer à votre tout nouvel iPhone. Voici 10 conseils utiles pour les nouveaux utilisateurs d'iPhone:
1. Gestes de l'iPhone
Alors qu'Android inclut un certain nombre de gestes sympas et vous permet d'en ajouter davantage via des applications tierces, l'iPhone inclut des gestes sympas de manière native:
- Vous pouvez balayer du haut vers le bas pour ouvrir le centre de notifications et de haut en bas pour ouvrir le Centre de contrôle.
- Balayez l'écran d'accueil pour afficher la fonction de recherche universelle «Spotlight» sur l'iPhone.
- Vous pouvez faire glisser le curseur du bord gauche sur différentes pages pour revenir en arrière .
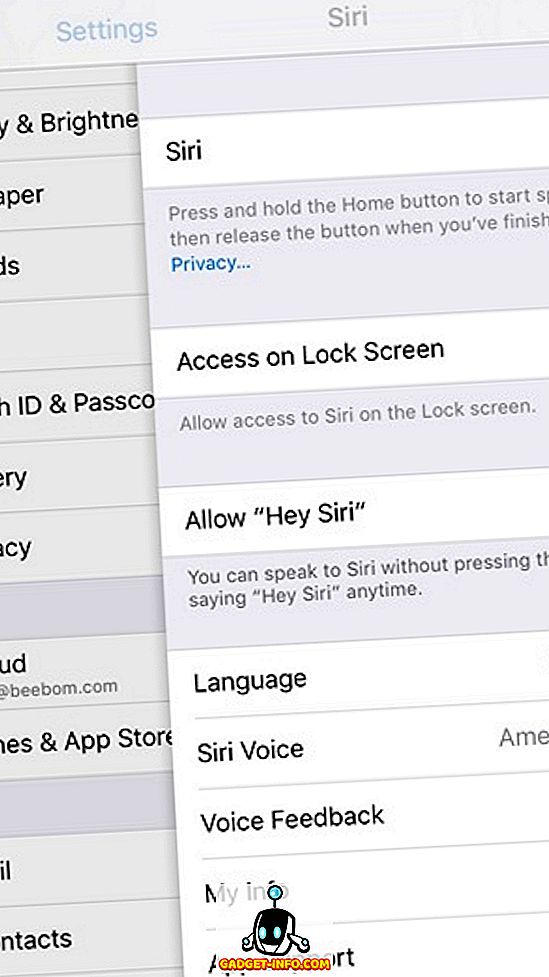
- Pour consulter les onglets récemment fermés dans Safari, vous pouvez simplement appuyer sur la nouvelle icône d’onglet dans le sélecteur d’onglet.
- Pincer pour zoomer est un geste que nous sommes sûrs de savoir. Cependant, sur un iPhone, vous pouvez évidemment utiliser le pincement pour zoomer dans les vidéos .
- Dans l'application Photos, vous pouvez facilement sélectionner plusieurs photos en appuyant d'abord sur le bouton «Sélectionner», puis en faisant glisser votre doigt sur les photos que vous souhaitez sélectionner.
- Voulez-vous aller rapidement au sommet d'une page ? Quelle que soit l'application que vous utilisez, vous pouvez simplement appuyer sur la barre d'état en haut pour accéder au haut de la page.
2. Utilisez 3D Touch
Si vous avez migré vers un iPhone 6s ou plus récent, vous allez adorer 3D Touch. Pour utiliser 3D Touch sur l'iPhone, vous devez appuyer plus fort sur l'écran pour accéder à des raccourcis intéressants ou pour jeter un coup d'œil sur quelque chose. Cependant, vous devrez d'abord activer 3D Touch dans Paramètres-> Général-> Accessibilité . Une fois activé, vous pouvez 3D Touch sur les icônes d'application pour obtenir des raccourcis rapides, des images ou des notifications, pour obtenir un aperçu et en faire bien plus. Vous pouvez consulter notre liste de trucs 3D Touch vraiment cool pour en savoir plus.
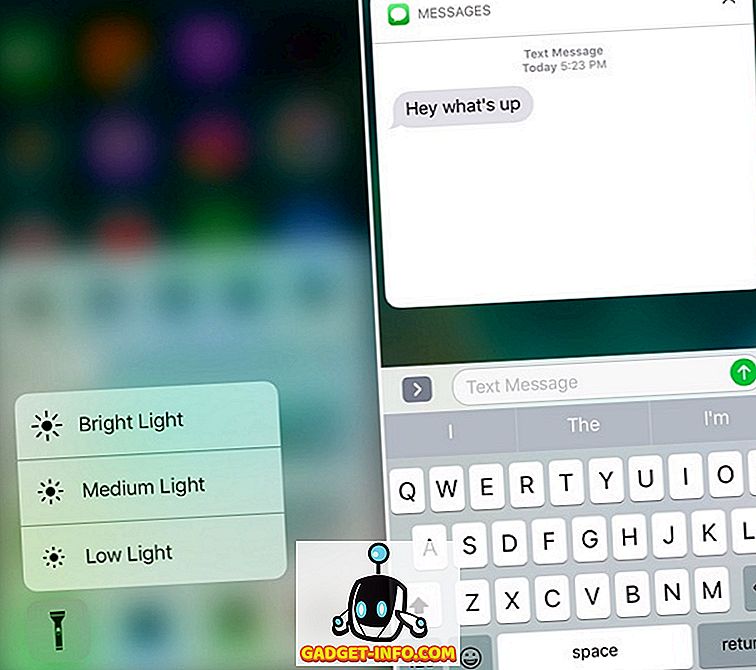
3. Activer le quart de nuit
Les écrans des smartphones et presque tous les écrans émettent une lumière bleue, ce qui peut entraîner une fatigue oculaire et nuire à votre sommeil la nuit. Eh bien, les iPhones sont livrés avec une fonctionnalité Night Shift cool qui, lorsqu'elle est activée, ajoute un filtre à l'écran, ce qui garantit que la lumière bleue est filtrée et que l'écran est confortable à regarder.
Vous pouvez activer Night Shift sur votre iPhone à partir du Control Center et vous pouvez également le programmer pour l'activer ou le désactiver à une heure spécifique. Pour ce faire, vous pouvez aller dans Paramètres-> Affichage et luminosité-> Équipe de nuit et modifier les horaires. Ici, vous pouvez également ajuster la température de couleur.
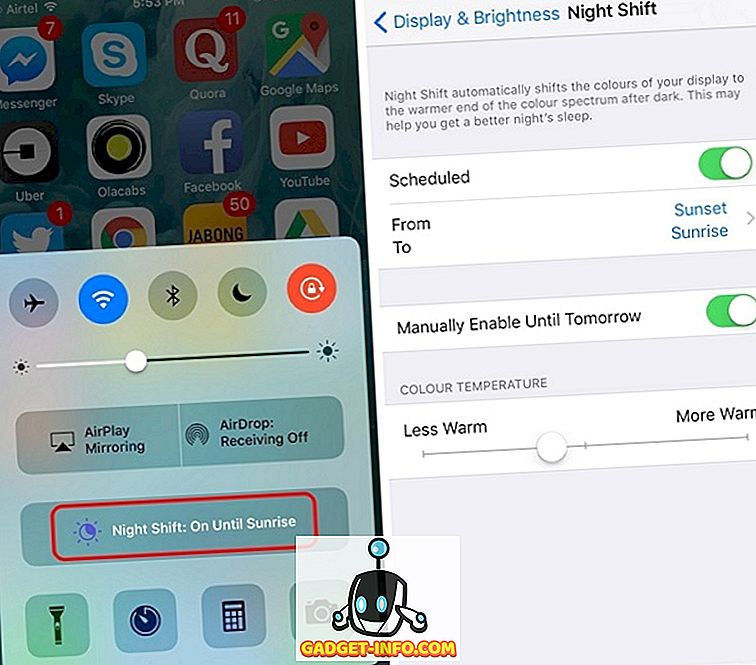
4. Utilisez Assistive Touch
Le bouton d'accueil de l'iPhone est plutôt réactif et les choses se sont encore améliorées avec le nouveau bouton d'accueil capacitif de l'iPhone 7, mais appuyer sur le bouton d'accueil pour effectuer différentes actions peut sembler un peu lent. Eh bien, iOS comprend une fonction Assistive Touch très cool qui, lorsqu'elle est activée, apporte une icône flottante contenant des raccourcis vers Home, Siri, le centre de notifications, le centre de contrôle, etc. Vous pouvez même créer des gestes personnalisés pour pouvoir les utiliser en appuyant simplement sur un bouton. Vous pouvez activer Assistive Touch dans Paramètres-> Général-> Accessibilité .
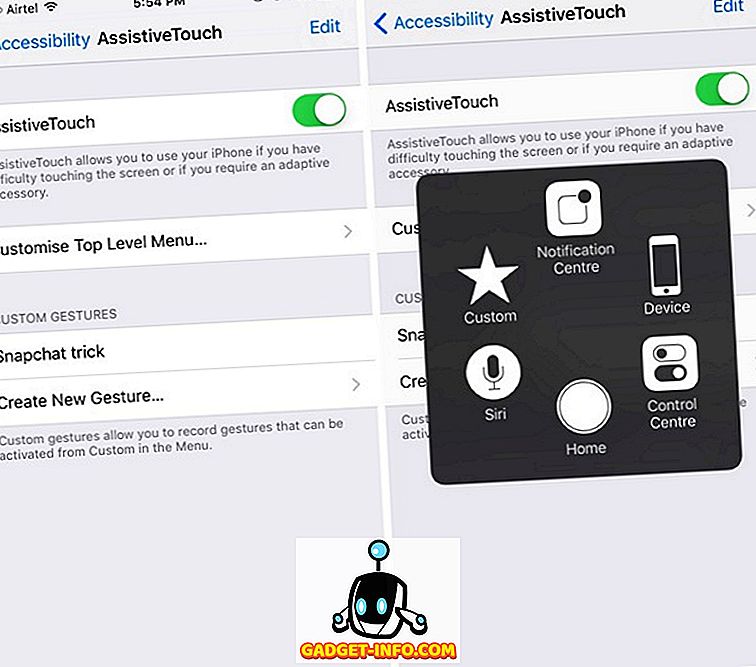
5. Astuces de clavier pour iPhone
L'iPhone est contenu dans un clavier très élégant et vous pouvez améliorer votre expérience de frappe avec des astuces vraiment géniales. Par exemple, vous pouvez créer des raccourcis de remplacement de texte, utiliser la dictée, entrer le nom de domaine plus rapidement et plus encore. Vous pouvez consulter notre liste des meilleures astuces de clavier iPhone pour en savoir plus.
En outre, si vous n'aimez pas vraiment le clavier iOS d'origine, vous pouvez toujours installer des applications de clavier tierces. Après avoir installé une application de clavier, vous devrez aller dans Paramètres-> Général-> Clavier-> Claviers et tapez sur « Ajouter un nouveau clavier ». De plus, une fois ajouté, vous pouvez appuyer sur le clavier et lui donner un «accès complet», afin que cela fonctionne mieux.
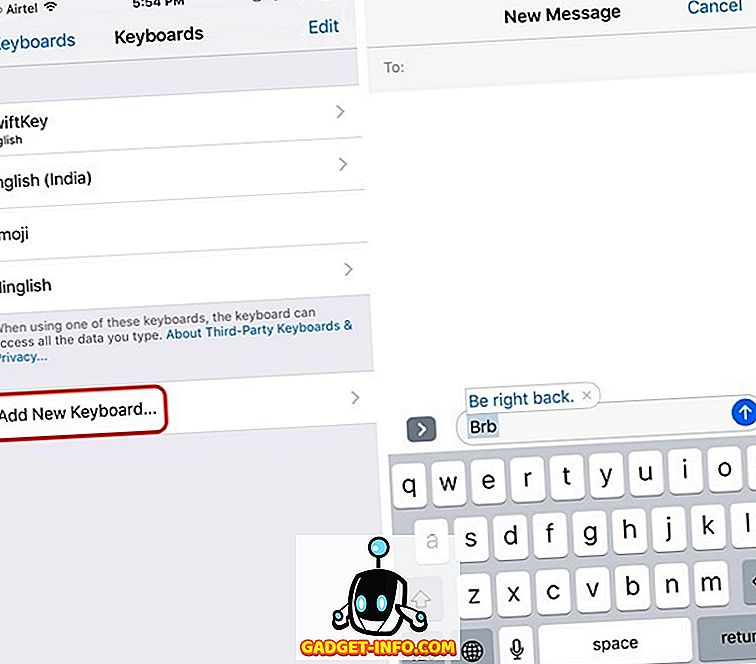
6. Conseils pour économiser la batterie
Si vous portez une version Plus de l'iPhone, vous adorerez les performances étonnantes de la batterie et si vous possédez un iPhone habituel, les performances de la batterie devraient être très bien. Cependant, il existe des moyens d'augmenter les performances de la batterie sur votre iPhone.
La première chose que vous pouvez faire est d’utiliser le « Mode faible consommation». Tandis qu'iOS vous invite à activer le mode Faible consommation lorsque la batterie de l'iPhone est à 20% ou moins, vous pouvez l'activer manuellement dans Paramètres-> Batterie . Le mode faible consommation réduit la consommation d'énergie en désactivant l'actualisation de l'application en arrière-plan, Hey Siri, certaines transitions, etc.
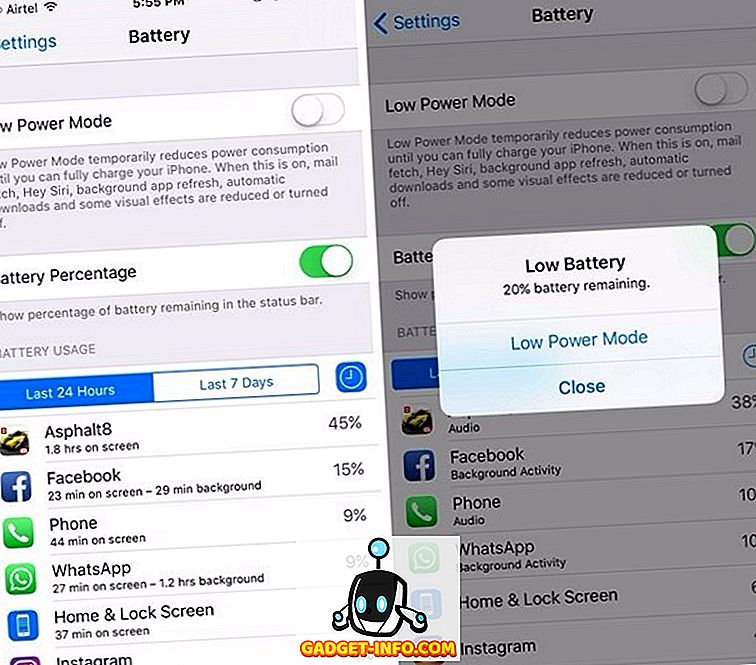
De plus, sur la page Batterie, vous trouverez une liste des applications consommant de l'énergie. Vous pouvez ensuite désactiver l'actualisation des applications en arrière-plan des applications les plus gourmandes en énergie pour économiser la batterie. Pour ce faire, accédez à Paramètres-> Général-> Arrière-plan, actualisez et désactivez les applications que vous ne souhaitez pas exécuter en arrière-plan.
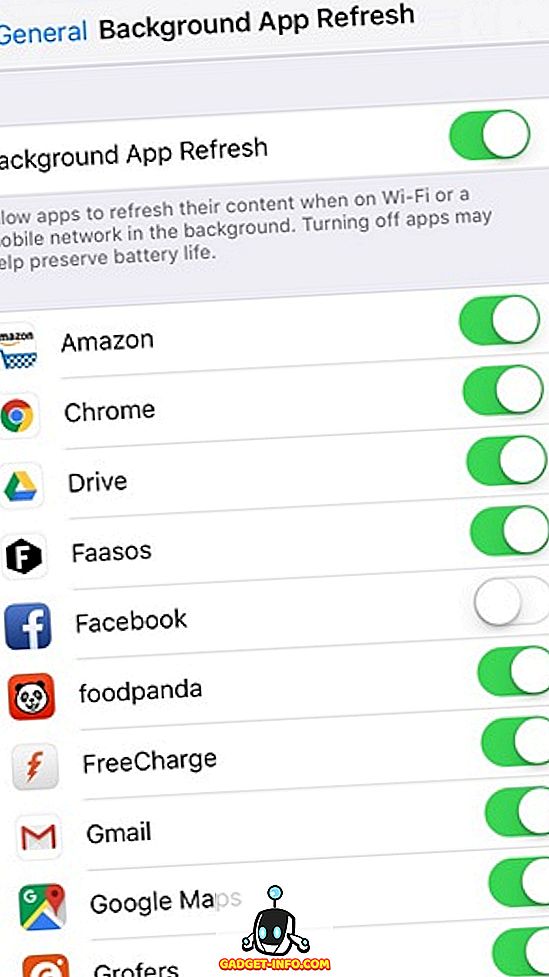
7. Essayez Siri
Il est fort probable que vous utilisiez Google Now sur votre smartphone Android. Il ne fait aucun doute que Google Now est un assistant virtuel assez fonctionnel, mais il n’est pas aussi impertinent que Siri (cela change avec Google Assistant). De plus, Siri est maintenant bien meilleur qu’avant, grâce à Apple qui l’a ouvert aux développeurs tiers. Vous pouvez utiliser Siri pour les tâches habituelles telles que passer un appel, changer les paramètres du système, définir des alarmes ou des rappels, prendre des notes, etc., et vous pouvez également utiliser Siri pour envoyer un message WhatsApp, prendre un Uber, etc.
Si vous n'avez pas activé Siri lors de la configuration de votre iPhone, vous pouvez le faire dans Paramètres-> Siri . Ici, vous pouvez également activer « Autoriser Hey Siri » pour déclencher l'assistant vocal même lorsque votre appareil est verrouillé.
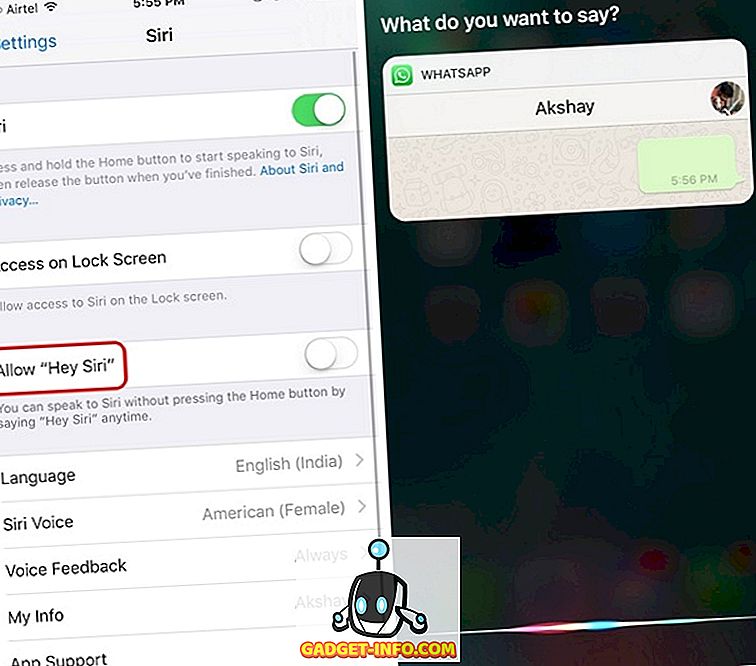
8. AirDrop
Si vous souhaitez partager des fichiers, des fichiers multimédias, des liens ou autre, d'un iPhone à un autre iPhone, iPad ou Mac, vous pouvez utiliser la fonction AirDrop. Vous pouvez activer AirDrop à partir du Centre de contrôle et partager des fichiers avec vos contacts iCloud ou avec tout le monde. Lorsque vous partagez un élément AirDrop, le destinataire en reçoit un aperçu et l’invite à l’accepter ou le refuser.
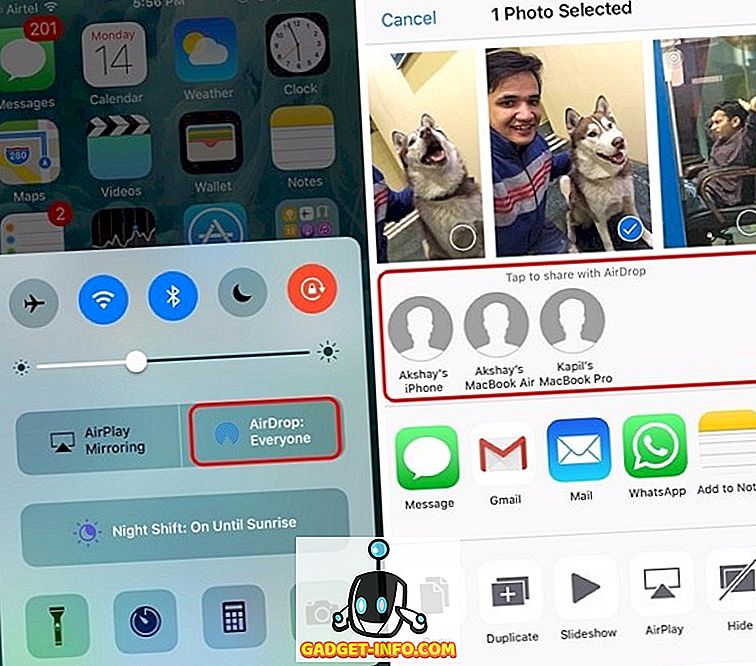
Le fichier reçu est ouvert dans l'application à partir de laquelle vous l'avez envoyé. AirDrop fonctionne lorsque deux appareils sont sur le même réseau WiFi et la fonctionnalité utilise également Bluetooth en cas de problème de connexion WiFi.
9. Sauvegardez votre iPhone
Vous pouvez tout sauvegarder sur votre iPhone sur iCloud ou sur votre PC ou Mac via iTunes. Pour sauvegarder votre iPhone sur iCloud, vous pouvez vous rendre dans Paramètres-> iCloud et faire défiler vers le bas pour trouver l'option « Sauvegarder ». Ici, activez «Sauvegarde iCloud» ou appuyez sur «Sauvegarder maintenant» pour lancer le processus de sauvegarde. Assurez-vous que vous êtes connecté à un réseau WiFi et que vous disposez de suffisamment d’espace dans votre stockage iCloud.
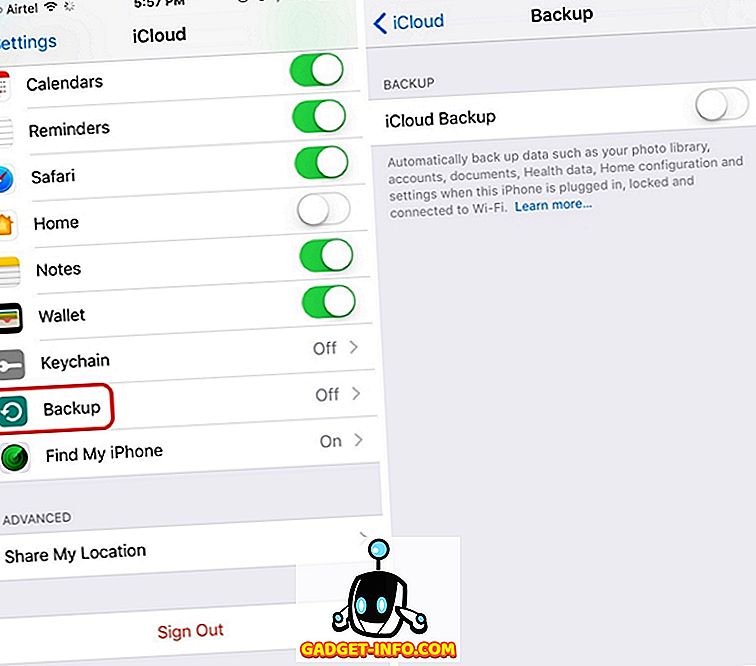
Pour sauvegarder votre iPhone via iTunes, ouvrez iTunes sur votre PC ou Mac et connectez votre iPhone. Une fois que votre appareil apparaît dans iTunes, cliquez sur l'icône de l'appareil. Dans la page «Résumé», vous trouverez une option pour effectuer une sauvegarde de votre iPhone sur l'ordinateur. Cliquez simplement sur « Sauvegarder maintenant » pour commencer le processus.
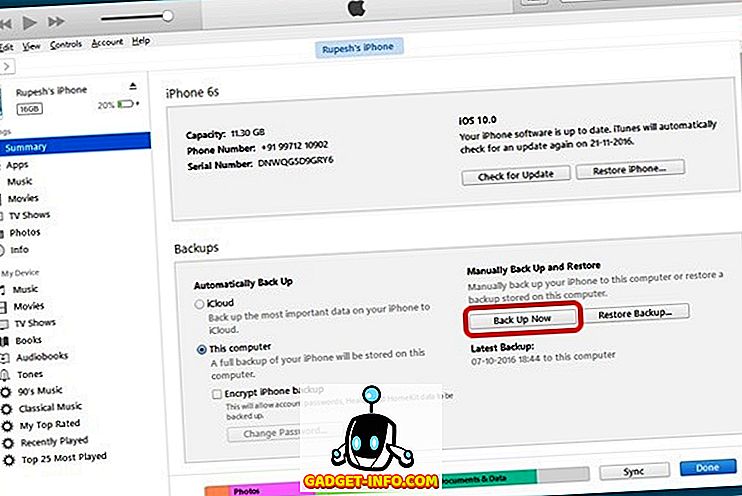
La première fois que vous sauvegardez votre iPhone via iTunes, cela peut prendre un certain temps. Une fois le processus terminé, vous pouvez rechercher des sauvegardes dans Edition-> Préférences-> Périphériques .
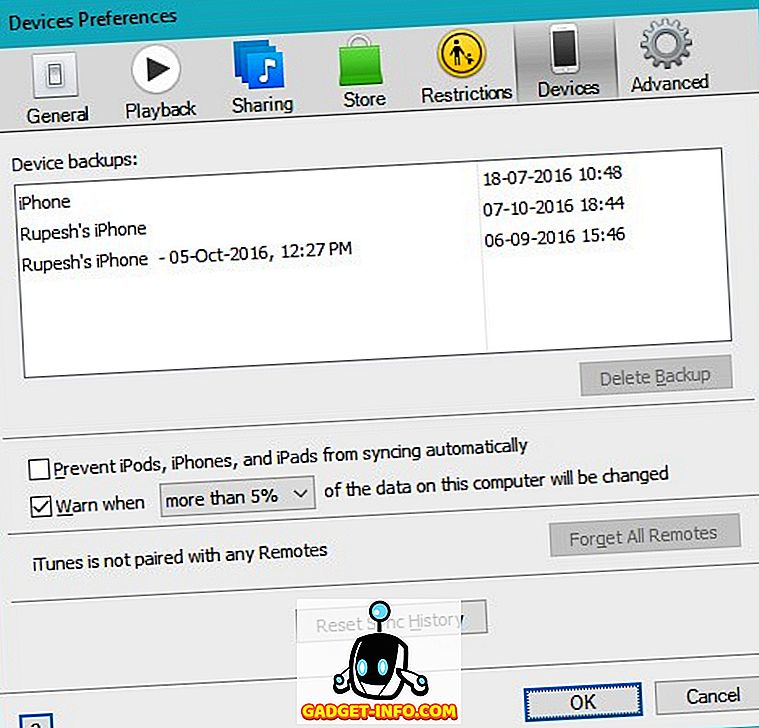
Tous les éléments de l'iPhone sont sauvegardés. Si vous devez réinitialiser le périphérique en usine, vous pouvez le faire, puis restaurer la sauvegarde pour obtenir votre iPhone avec toutes les données et les applications.
10. Forcer le redémarrage de votre iPhone
Il y a une perception que les iPhones ne traînent pas ou ne raccrochaient pas et c'est exactement cela, la "perception"! Il arrive parfois qu'un iPhone se coince et qu'il semble n'y avoir aucun moyen de le faire fonctionner. Eh bien, vous pouvez forcer le redémarrage de votre iPhone en maintenant enfoncé le bouton d'alimentation et la touche Accueil .
Nouveau sur l'iPhone? Ces conseils devraient être utiles
L'iPhone est un appareil assez facile à utiliser, mais certaines fonctionnalités prennent du temps à s'y habituer. Eh bien, nous espérons que les astuces iPhone susmentionnées vous seront utiles. Si vous avez d'autres doutes ou questions concernant l'iPhone, envoyez-nous un message dans la section commentaires ci-dessous.









