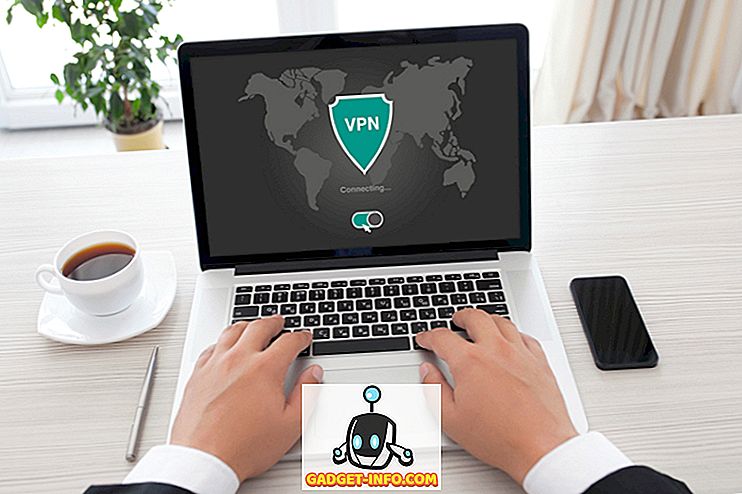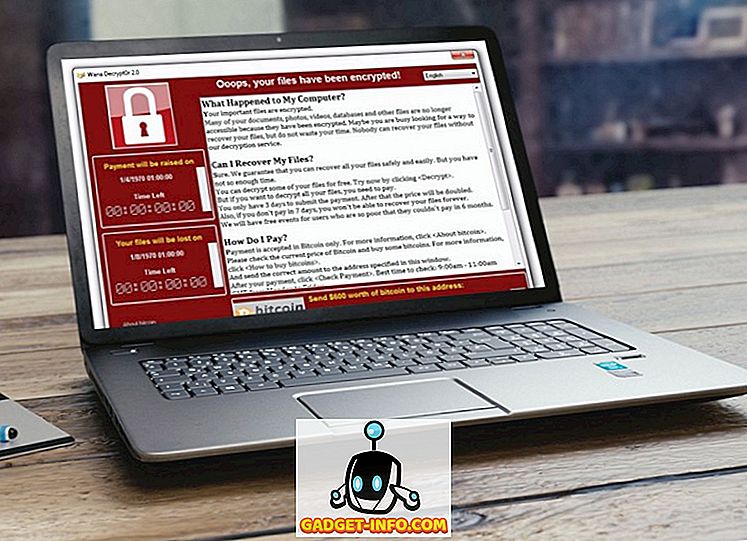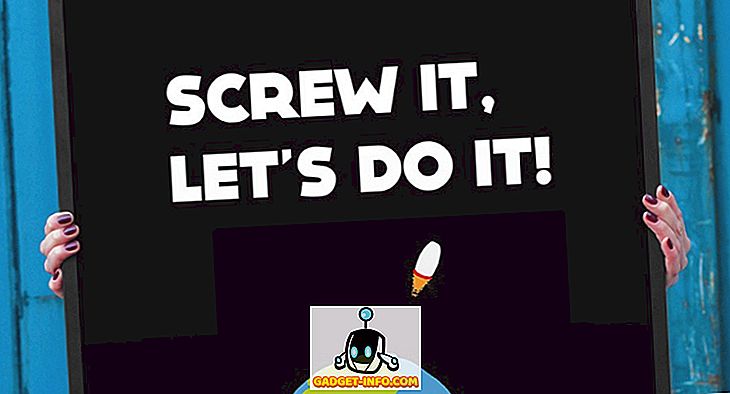Apple a incorporé des gestes et des raccourcis très soignés dans ses appareils pour faciliter la vie des consommateurs. Que ce soit un iPad, un iPhone ou même le Mac; les gestes font quasiment partie intégrante des plateformes Apple. Et c'est génial, car les gestes rendent la vie tellement plus facile. Il est certainement plus facile de faire glisser votre doigt sur un écran pour revenir en arrière, plutôt que d'appuyer sur un bouton, et cela semble également beaucoup plus naturel. Bien que tout le monde soit au courant des différents gestes iOS, tout le monde ne connaît pas tous les gestes de Mac. Certains aspects du Mac ne disposent pas d’un raccourci facile à utiliser et c’est là que les gestes ou comme l’aime Apple, Hot Corners, entrent en jeu.
Dans cet article, je parlerai de Hot Corners sur un Mac en tant que moyen permettant à votre Mac de réagir lorsque votre souris est déplacée vers n’importe quel coin de l’écran en tant que déclencheur pour l’exécution d’une fonction prédéfinie. Cette fonctionnalité «désactivée par défaut» peut réduire de quelques secondes le temps nécessaire pour exécuter la même fonction autrement. Alors, soyez excité, et lisez la suite.
Quels sont les coins chauds?
En termes simples, les Hot Corners sont des gestes simples qui fonctionnent dans les coins de l'écran et peuvent être activés pour chaque coin afin d'exécuter des fonctions spécifiques. De plus, les utilisateurs ont la possibilité de sélectionner ces fonctions spécifiques. Celles-ci sont exécutées lorsqu'ils déplacent leur curseur vers le coin de l'écran.
Cette fonctionnalité peut être extrêmement utile, en particulier pour des scénarios tels que le verrouillage rapide du Mac lorsque l’utilisateur est sur le point de le laisser sans surveillance pendant un moment. Certaines fonctions supplémentaires peuvent être affectées à Hot Corners et peuvent s'avérer très utiles en fonction de la manière dont l'utilisateur interagit avec son Mac.
Comment activer et configurer les coins chauds
L'installation de Hot Corners sur le Mac est simple et la seule raison pour laquelle certaines personnes pourraient ne pas avoir utilisé cette fonctionnalité est qu'elle n'est pas placée dans une position très «accrocheuse» dans les Préférences Système. Eh bien, mieux vaut tard que jamais, vous pouvez suivre les étapes ci-dessous pour configurer Hot Corners sur votre Mac:
1. Allez dans Préférences Système -> Bureau et Écran de veille, puis passez à l’onglet Écran de veille . Ensuite, dans la partie inférieure de la sous-fenêtre des préférences, cliquez sur le bouton Hot Corners .
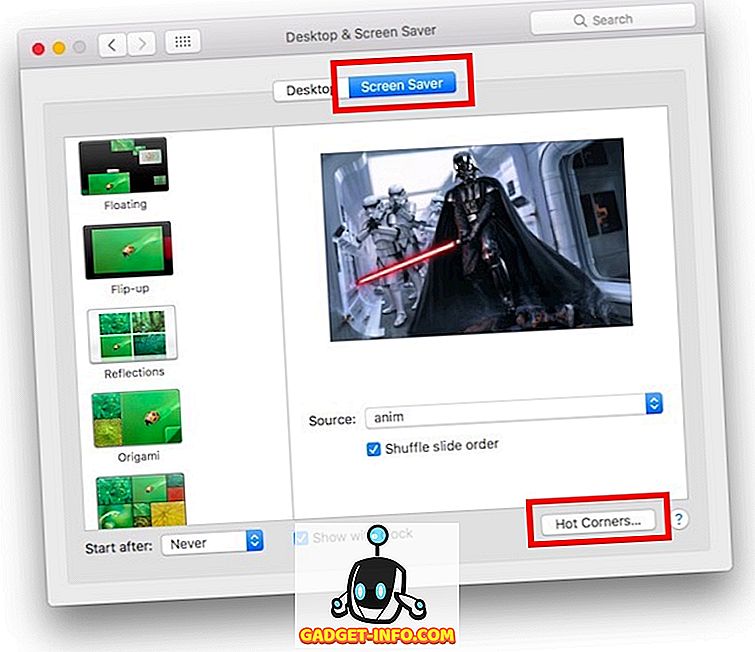
2. Cela ouvrira une petite fenêtre dans laquelle vous pourrez configurer les fonctions que vous souhaitez que le Mac déclenche pour chaque coin de l'écran . Cliquez simplement sur les listes déroulantes adjacentes aux coins que vous souhaitez configurer et sélectionnez la fonction.
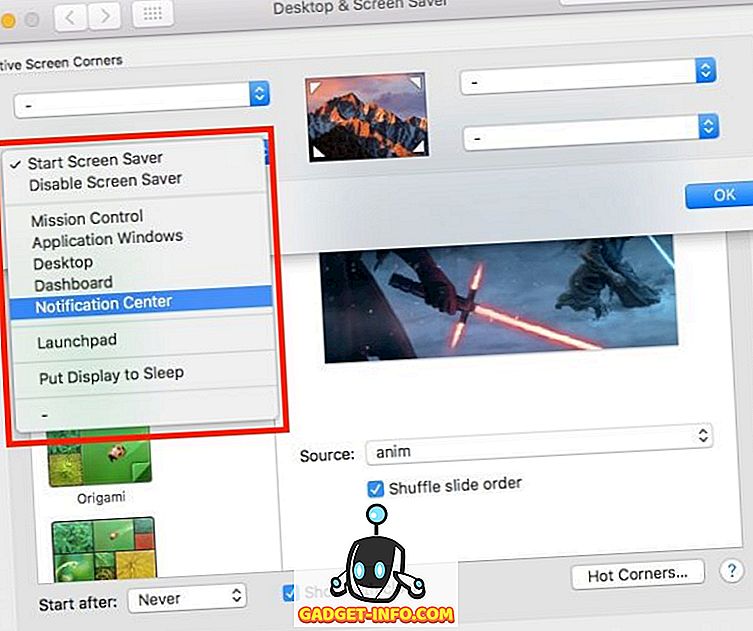
3. Cliquez sur OK . Vous pouvez maintenant utiliser les coins que vous avez configurés pour déclencher les fonctions que vous leur avez attribuées.
Outre la fonction permettant de déclencher l'économiseur d'écran ou de le désactiver, voici certaines des autres fonctions disponibles dans ce menu:
- En gros, Mission Control expose toutes les applications ouvertes dans le bureau sur lequel vous travaillez.
- Fenêtres d'application affiche toutes les fenêtres de l'application active.
- Desktop déplace toutes les applications hors de la vue et affiche le bureau.
- Le tableau de bord vous amène directement au, eh bien… tableau de bord; qui est la maison pour tous vos widgets.
- Le centre de notifications ouvre le centre de notifications afin que vous puissiez consulter rapidement vos notifications.
- Launchpad est essentiellement le lieu où résident toutes vos applications et vous pouvez lancer les applications dont vous avez besoin.
Obtenez un accès rapide aux fonctions courantes sur votre Mac
Maintenant que vous avez configuré les coins chauds, vous pouvez vous amuser avec les différentes options disponibles pour trouver les fonctions qui vous conviennent le mieux. Certaines personnes recommandent de définir le coin supérieur droit pour lancer le Centre de notifications, mais je ne trouve pas cela très utile, personnellement. Le seul coin chaud que j'utilise est le coin inférieur gauche de l'écran pour démarrer mon économiseur d'écran et le verrouillage de mon Mac. Comme pour la plupart des paramètres personnalisables, les meilleurs paramètres pour les coins chauds varient d'un utilisateur à l'autre et il n'existe pas de paramètre «taille unique», il vous suffit de jouer avec les options pour déterminer les paramètres qui conviennent Tu est le meilleur.
Comme toujours, nous aimerions connaître votre expérience de la configuration, ainsi que de l'utilisation des coins chauds sur votre Mac. Vous pouvez également partager avec nous tout problème que vous pourriez rencontrer avec le même problème, dans la section commentaires ci-dessous.