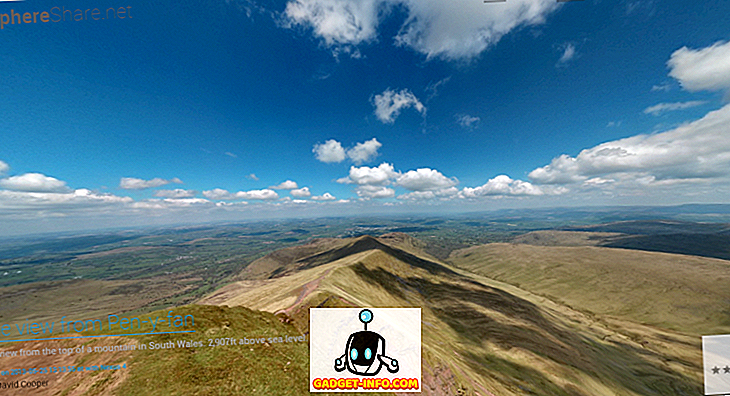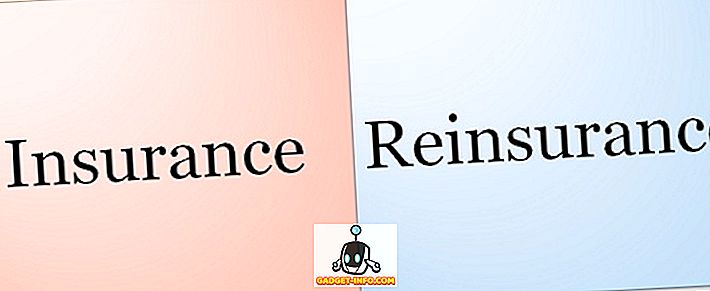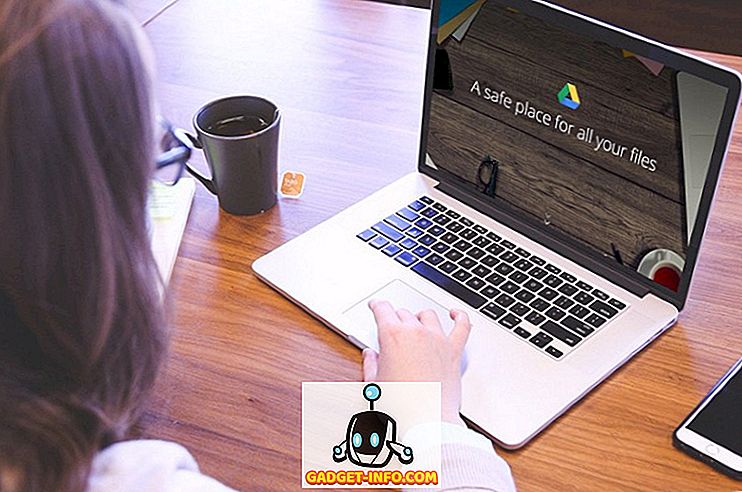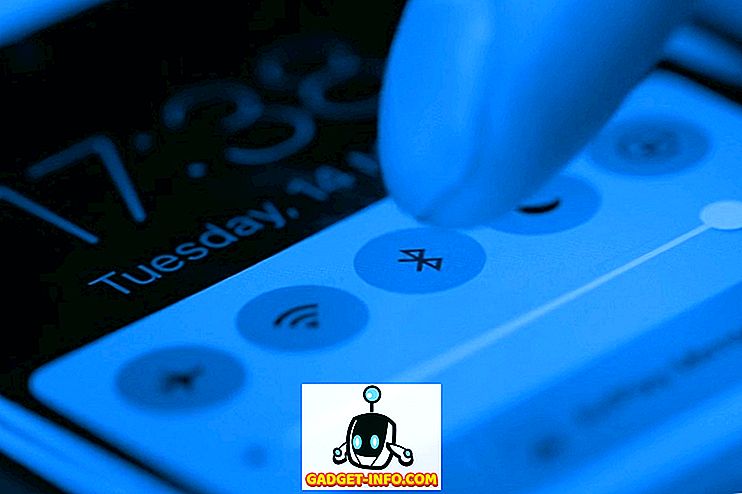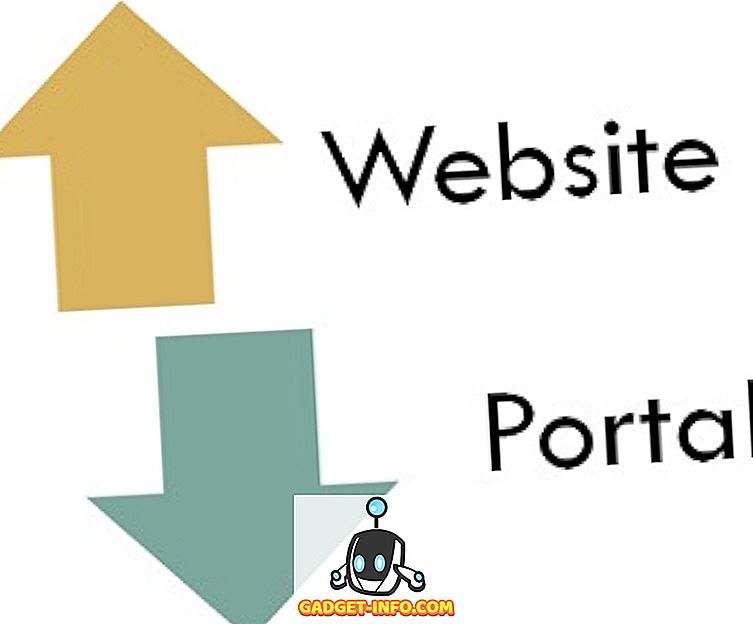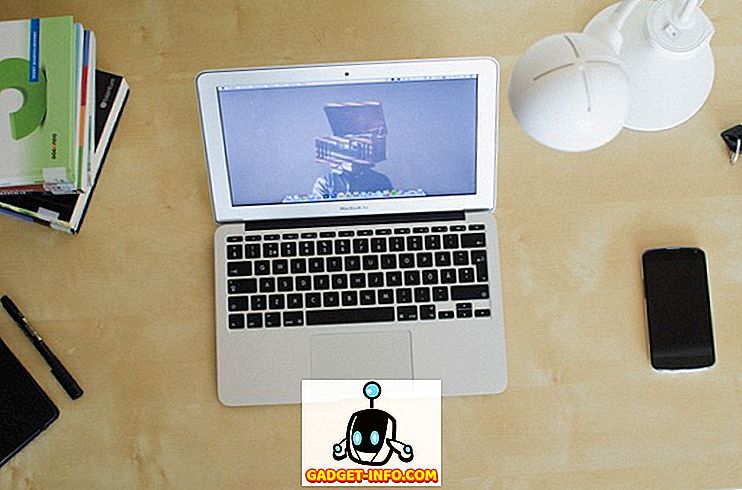Le Raspberry Pi est le jouet ultime du bricoleur. La plupart de ses utilisateurs aiment expérimenter et casser des installations en cours de processus. Cependant, malgré le plaisir que cela procure, tout le monde aime disposer d'une configuration de base de travail sur laquelle il est possible de revenir une fois l'expérience terminée.
Un autre scénario courant est que, disons, vous venez de connaître un nouveau projet sympa basé sur Raspberry Pi ou une distribution Linux, et que vous mourrez d'envie de l'essayer. Le problème, c’est que vous n’avez qu’une carte micro SD et que vous ne voulez pas perdre une installation en bon état.
Dans les deux scénarios ci-dessus, il est utile de disposer d'une sauvegarde exacte et identique, bit par bit, de votre installation Raspberry Pi en cours de fonctionnement. Nous allons donc apprendre aujourd’hui à cloner ou à sauvegarder la carte micro SD Raspberry Pi dans un fichier image et à restaurer l’image une fois les expériences terminées. Nous expliquerons comment le faire sous Windows, Linux et enfin macOS.
Remarque : cette méthode créera un fichier image ayant exactement la taille de la capacité totale de la carte SD. Par exemple, si vous avez une carte SD de 16 Go, le fichier image résultant sera également de 16 Go, quel que soit l'espace réellement utilisé par votre installation. Il existe une méthode pour réduire la taille de l'image, mais cela ne fonctionne que sous Linux, et nous l'expliquerons plus tard dans le tutoriel.
Instructions Windows
Carte SD de sauvegarde Raspberry Pi
1. Insérez la carte micro SD que vous voulez cloner dans votre PC en utilisant un lecteur de carte USB ou intégré.
2. Téléchargez et installez Win32DiskImager et exécutez-le. Vous verrez un écran comme celui-ci:

3. Sous la section Device dans le coin supérieur droit, sélectionnez le lecteur de votre carte SD . C'est D: dans mon cas. Maintenant, cliquez sur l'icône du dossier à sa gauche, et choisissez un emplacement et un nom de fichier où le fichier image sera enregistré. J'ai choisi le nom de fichier raspbian_backup_19_oct.img . Vous pouvez choisir le nom de fichier de votre choix, mais il est préférable d’avoir une extension .img . Une fois cela fait, cliquez sur le bouton Lire .

4. Cela fera un clone de la carte SD à l’emplacement que vous avez spécifié. La copie prend un certain temps . Ne mettez donc pas votre ordinateur hors tension et ne le mettez pas en veille pendant cette période. Une fois que cela est fait, vous recevrez un message «Read Successful».

Vous êtes maintenant libre d'insérer la carte dans votre Raspberry Pi et de casser des objets ou d'installer une nouvelle distribution. Une fois que vous avez fini de jouer et que vous souhaitez restaurer l’image sauvegardée, suivez les étapes décrites dans la section suivante.
Restaurer la carte SD Raspberry Pi
Insérez la carte micro SD dans votre PC et ouvrez Win32DiskImager. Sélectionnez le fichier image que vous avez créé précédemment et le lecteur approprié dans la section Périphérique . Maintenant, cliquez sur le bouton Ecrire . L'image sera sauvegardée sur la carte SD, exactement comme elle était, au moment où vous l'avez copiée.

Encore une fois, ce processus prendra un certain temps en fonction de la taille de la carte SD. Une fois la restauration terminée, vous pouvez retirer la carte de votre PC et la réinsérer dans le Raspberry Pi.
Instructions Linux
Carte SD de sauvegarde Raspberry Pi
1. Insérez la carte SD dans votre PC à l’aide d’un lecteur USB ou intégré. Ouvrez maintenant une fenêtre de terminal et entrez la commande sudo fdisk -l . Ceci listera tous les systèmes de fichiers présents sur votre système.
2. Essayez de trouver le nom de périphérique de votre carte SD. J'ai une carte SD de 16 Go, elle est donc facilement identifiée comme étant le périphérique /dev/sdb qui a une taille de 14, 9 Go. En effet, le stockage réel sur un périphérique est toujours légèrement inférieur à celui annoncé. Notez ce nom d'appareil .

3. Utilisez la commande dd pour écrire l'image sur votre disque dur. Par exemple:
sudo dd if=/dev/sdb of=~/raspbian_backup.img
Ici, le paramètre if (fichier d'entrée) spécifie le fichier à cloner. Dans mon cas, il s’agit de /dev/sdb, qui est le nom de périphérique de ma carte SD. Remplacez-le par le nom de votre appareil. Le paramètre of (fichier de sortie) spécifie le nom du fichier dans lequel écrire. J'ai choisi raspbian_backup.img dans mon répertoire personnel.
Remarque : faites bien attention et vérifiez bien les paramètres avant d'exécuter la commande dd, car entrer ici des paramètres incorrects peut potentiellement détruire les données stockées sur vos lecteurs.
Vous ne verrez aucune sortie de la commande avant la fin du clonage, ce qui peut prendre un certain temps, en fonction de la taille de votre carte SD. Une fois terminé, vous verrez une sortie comme celle-ci.

Vous pouvez maintenant retirer la carte SD et l'utiliser dans votre Pi. Une fois que vous êtes prêt à restaurer l'image sauvegardée, suivez les instructions ci-dessous:
Restaurer la carte SD Raspberry Pi
1. Insérez la carte SD dans votre PC. Avant de restaurer l'image, il est important de s'assurer que les partitions de la carte SD sont démontées . Pour le vérifier, ouvrez le terminal et exécutez la commande sudo mount | grep sdb sudo mount | grep sdb . Ici, remplacez sdb par le nom d’appareil de votre carte SD.
Si vous voyez une sortie vierge, vous n'avez rien à faire. Si vous voyez des partitions montées, démontez -les. Par exemple:
sudo umount / dev / sdb1 / dev / sdb2 / dev / sdb3 / dev / sdb4
2. Utilisez la commande dd pour écrire le fichier image sur la carte SD:
sudo dd if = ~ / raspbian_backup.img de = / dev / sdb
Cela ressemble à la commande utilisée pour créer un clone, mais inversée . Cette fois, le fichier d’entrée est l’image de sauvegarde, alors que le fichier of sortie est le périphérique de la carte SD.
Encore une fois, vérifiez et revérifiez les paramètres ici, car entrer la mauvaise commande ici entraînera une perte de données permanente.
Une fois l’écriture terminée, vous verrez une confirmation du jj. Vous pouvez ensuite retirer la carte de votre PC et la réinsérer dans le Raspberry Pi.
Instructions macOS
Carte SD de sauvegarde Raspberry Pi
1. Insérez la carte SD dans votre Mac à l’aide d’un lecteur USB ou intégré. Ouvrez maintenant une fenêtre de terminal et entrez la commande diskutil list . Essayez d'identifier l'ID de périphérique de votre carte SD. Par exemple, le mien apparaît sous la forme /dev/disk3 .

2. Démontez votre carte SD:
diskutil unmountDisk /dev/disk3 Ici, remplacez disk3 par le nom de votre carte SD que vous avez identifiée à l’étape 1.
3. Utilisez la commande dd pour écrire l'image sur votre disque dur. Par exemple:
sudo dd if=/dev/disk3 of=~/raspbian_backup.img
Ici, le paramètre if (fichier d'entrée) spécifie le fichier à cloner. Dans mon cas, il s’agit de /dev/disk3, qui est le nom de périphérique de ma carte SD. Remplacez-le par le nom de votre appareil. Le paramètre of (fichier de sortie) spécifie le nom du fichier dans lequel écrire. J'ai choisi raspbian_backup.img dans mon répertoire personnel.
Remarque : faites bien attention et vérifiez bien les paramètres avant d'exécuter la commande dd, car entrer ici des paramètres incorrects peut potentiellement détruire les données stockées sur vos lecteurs.
Vous ne verrez aucune sortie de la commande avant la fin du clonage, ce qui peut prendre un certain temps, en fonction de la taille de votre carte SD. Vous pouvez ensuite retirer la carte SD et l’utiliser dans votre Pi. Une fois que vous êtes prêt à restaurer l'image sauvegardée, suivez les instructions ci-dessous:
Restaurer la carte SD Raspberry Pi
1. Insérez la carte SD dans votre Mac. Ouvrez une fenêtre de terminal et démontez-la à l'aide de la commande suivante:
diskutil unmountDisk /dev/disk3 Ici, remplacez disk3 par le nom de votre SD identifié à l’étape 1 de la section précédente.
2. Utilisez la commande dd pour écrire le fichier image sur la carte SD:
sudo dd if = ~ / raspbian_backup.img de = / dev / disk3
Cela ressemble à la commande utilisée pour créer un clone, mais inversée . Cette fois, le fichier d’entrée est l’image de sauvegarde, alors que le fichier of sortie est le périphérique de la carte SD.
Encore une fois, vérifiez et revérifiez les paramètres ici, car entrer la mauvaise commande ici entraînera une perte de données permanente.
Une fois l’écriture terminée, vous verrez une confirmation du jj. Vous pouvez ensuite retirer la carte de votre Mac et la réinsérer dans le Raspberry Pi.
Comment réduire l'image de Raspberry Pi clonée (Linux uniquement)
Comme indiqué au début de l'article, ces méthodes créent un fichier image égal à la capacité totale de la carte SD. Par exemple, le clonage d'une carte SD d'une capacité de 32 Go créera un fichier image de 32 Go, même si 5 Go seulement sont réellement utilisés sur la carte. C’est parfait si vous n’avez qu’une ou deux de ces images, mais pas plus que cela (surtout si vous utilisez un disque SSD), vous manquerez d’espace.
Pour contourner cette limitation, nous allons utiliser PiShrink, un script qui réduit automatiquement une image Pi qui sera ensuite redimensionnée automatiquement à la taille maximale de la carte SD au démarrage. Cela accélère également la copie de l'image sur la carte SD.
Malheureusement, cet outil n'est disponible que sous Linux. Si vous n'avez pas installé Linux, vous pouvez installer la dernière version d'Ubuntu ou de Linux Mint sur une machine virtuelle et y exécuter ce script. Voici comment l'utiliser:
1. Téléchargez le script PiShrink et rendez-le exécutable. Dans un terminal, entrez les deux commandes suivantes:
wget //raw.githubusercontent.com/Drewsif/PiShrink/master/pishrink.sh chmod + x ./pishrink.sh
2. Exécutez le script, suivi du nom de l'image que vous souhaitez réduire.
sudo ./pishrink.sh ./raspbian_backup.img

3. L'image sera alors réduite. Une fois cela fait, vous pouvez écrire le fichier image rétréci sur la carte SD comme indiqué dans les méthodes décrites ci-dessus. Par exemple, sous Linux:
sudo dd if = ~ / raspbian_backup.img de = / dev / sdb
Cloner la carte SD Raspberry Pi pour une restauration facile
Donc, tout cela est sur le clonage, c'est-à-dire la sauvegarde et la restauration des installations Raspberry Pi existantes. Vous n'aurez plus jamais à perdre une installation de Raspbian OS parfaitement opérationnelle sur Raspberry Pi pour essayer une nouvelle distribution ou un projet cool. Il vous suffit de sauvegarder votre installation, de bricoler et de restaurer l'image lorsque vous avez terminé. Ça ne devient pas plus simple que ça.
Comment avez-vous apprécié cette méthode de sauvegarde de vos installations Raspberry Pi? Vous avez un meilleur moyen? Des questions? Commentaires? Faites-nous savoir dans la section commentaires ci-dessous.
![En apesanteur, le titre le plus relaxant de tous les temps [Vidéo]](https://gadget-info.com/img/social-media/147/weightless-most-relaxing-track-all-time.jpg)