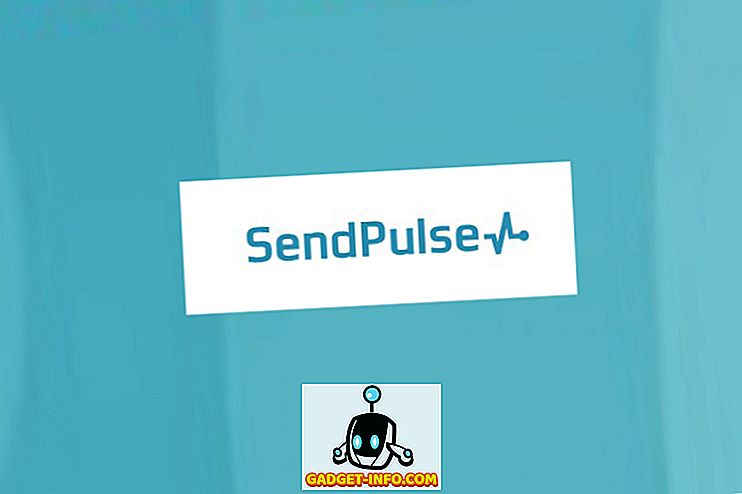Parmi les nombreuses choses pour lesquelles nous utilisons nos ordinateurs, beaucoup nous demandent de travailler avec une gamme variée d’informations numériques, allant des notes aux coupures de son, en passant par les extraits audio. Et le plus souvent, organiser ce barrage de contenu peut (et devient) un peu lourd.
C’est là que les applications de prise de notes, telles que le très impressionnant Microsoft OneNote, entrent en jeu. Tu veux en savoir plus? Lisez la suite pour savoir comment utiliser OneNote et voyez comment cela peut vous aider à mieux gérer votre flux de travail numérique.
Qu'est-ce que OneNote? Et pourquoi devriez-vous l'utiliser?
Dans les termes les plus élémentaires, OneNote peut être simplement appelé une application de prise de notes numérique. Mais cette définition n’est pas du tout juste, étant donné l’ensemble complet des fonctionnalités qu’elle exploite. OneNote vous aide à rassembler à peu près n'importe quel type d'informations numériques (texte, images, fichiers, clips audio et vidéo, dessins, pages Web enregistrées, etc.), à les gérer et à les organiser efficacement. De plus, OneNote vous permet de partager et de collaborer sur le contenu avec d'autres personnes, ce qui en fait un outil de productivité vital .
Ainsi, si vous êtes un étudiant qui cherche à prendre de meilleures notes en classe, ou un auteur qui recherche des idées concernant votre prochain roman / chronique, ou à peu près tous ceux qui ont beaucoup d'informations numériques à traiter, vous devriez utiliser OneNote.
Remarque: Bien que OneNote soit disponible sur diverses plates-formes, l’application de bureau est sans doute la plus riche en fonctionnalités. Pour cette raison, cet article est basé sur la version de bureau de OneNote elle-même.
Structure basique
OneNote est probablement le logiciel de prise de notes le plus riche en fonctionnalités. Et l’un d’eux est qu’il est modelé sur un véritable cahier physique, ou plus exactement sur une collection de cahiers.
C'est vrai! OneNote est fondamentalement divisé en composants principaux, appelés ordinateurs portables, et chaque ordinateur portable est constitué de sections gérées individuellement et codées par couleurs. À leur tour, ces sections ont plusieurs pages .
- Les pages individuelles d'une section sont accessibles via la liste de pages verticale située à droite, tandis qu'une section est accessible en cliquant sur son onglet horizontal.
- Un clic droit sur une page ou une liste de sections donne accès à des options supplémentaires pertinentes (par exemple, déplacer ou copier le contenu de la page, fusionner différentes sections) via des menus contextuels.
- La barre de recherche à droite vous permet de trouver à peu près n'importe quel élément d'information dans vos notes en quelques secondes et d'afficher les résultats en temps réel.
Pour une meilleure compréhension, jetez un œil à la capture d'écran ci-dessous, en illustrant comment OneNote peut aider un étudiant à mieux gérer les questions importantes de l'examen.

Dans ce cas, un cahier nommé Final Study Study Questions a été créé, avec des sections codées par couleur pour différentes matières ( physique, chimie et mathématiques ). Enfin, chaque section comporte plusieurs pages, et chaque page contient des questions et des réponses provenant d'un chapitre spécifique (par exemple, l' électricité et ses effets ) de la section (sujet) actuellement sélectionnée.
Débuter avec OneNote
Création de notes

Pratiquement tous les types d’informations numériques peuvent être ajoutés aux carnets et pages de OneNote, et de toutes les manières imaginables. Vous pouvez directement copier et coller du texte, des images, etc. (avec ou sans mise en forme) de n’importe où, insérer tout, des fichiers aux extraits d’écran en passant par des clips audio / vidéo enregistrés, et même dessiner / écrire à main levée. Pour commencer, créez simplement un bloc-notes (ou utilisez le nom par défaut, avec votre nom), accédez à l'une des sections / pages et cliquez pour commencer à taper. Ou mieux encore, copiez et collez à peu près n'importe quoi. C'est aussi simple que ça!

En plus de cela, OneNote a également des dizaines de modèles de types d'informations par défaut ( listes de tâches, adresses, numéros de téléphone, etc.), qui peuvent être ajoutés directement via l'onglet Insertion du menu Ruban. Il est à noter ici que vous pouvez ajouter les informations à peu près n'importe où dans une section / page, qui agit comme un canevas vierge sans limite, il n'y a donc pas de mise en page fixe. (Reportez-vous à la capture d'écran ci-dessus). Cela signifie également que vous êtes libre d'organiser le contenu ajouté sur une page comme bon vous semble.
Partage et collaboration

Une collaboration efficace est cruciale pour le flux de travail de toute organisation, que vous travailliez sur de petits rapports ou sur de gros projets. C’est la raison pour laquelle OneNote est doté de fonctionnalités de partage extrêmement solides, ce qui permet à plusieurs personnes de travailler sur des notes en temps réel. Pour accéder aux options de partage et de collaboration, sélectionnez Fichier> Partager . Ici, vous pouvez inviter d'autres utilisateurs à collaborer sur vos notes, par courrier électronique ou via des URL de partage uniques. En tant que propriétaire des notes partagées, vous pouvez également attribuer des autorisations d'affichage / de modification aux autres utilisateurs et même activer / désactiver les liens de partage en un seul clic.
Enregistrement et synchronisation des notes

OneNote enregistre régulièrement votre travail automatiquement, chaque fois qu'il y a des changements, en le synchronisant avec le compte Microsoft (à condition que la connectivité réseau soit présente) avec lequel vous êtes connecté. De cette façon, tous vos ordinateurs portables OneNote restent sains et saufs dans votre stockage en nuage OneDrive, grâce à l'intégration de OneNote avec ceux-ci. Il n'est donc pas nécessaire de sauvegarder manuellement vos notes de temps en temps. Mais au cas où vous souhaiteriez lancer la synchronisation manuellement, vous pouvez toujours le faire en accédant à l'option Fichier> Informations et en cliquant sur le bouton Afficher l'état de la synchronisation .
Autres caractéristiques remarquables
Alors, maintenant, vous savez que OneNote est une application géniale pour la prise de notes, riche en capacités de collecte de contenu et de collaboration. Mais ce n'est pas tout. En fait, il y a des tonnes d'autres friandises incroyablement utiles emballées sur toute sa longueur et sa largeur. En voici quelques unes:
Sections de bloc-notes protégées par mot de passe

OneNote permet de verrouiller des sections individuelles d'un bloc-notes avec un mot de passe spécifié par l'utilisateur. Cela peut s'avérer extrêmement utile dans des situations où vous devez partager / collaborer sur un ordinateur portable avec d'autres utilisateurs, mais ne souhaitez pas qu'ils accèdent à certains contenus qu'il contient. Pour ce faire, cliquez avec le bouton droit de la souris sur l'onglet de nom de la section que vous souhaitez protéger par mot de passe, puis cliquez sur l'option Protéger le mot de passe de cette section .
Convertir des expressions écrites à la main en texte

Grâce à ses capacités de reconnaissance de l'écriture manuscrite robustes, vous pouvez facilement convertir les entrées saisies via des périphériques tels que des stylets / stylos numériseurs en texte dactylographié, si vous préférez ce dernier. De plus, cela fonctionne aussi bien pour le contenu textuel que pour les expressions mathématiques. Cliquez simplement sur l'onglet Dessiner dans le menu du ruban, accédez aux options Encre vers texte et Encre vers maths et voyez la magie.
Créez des notes rapides et associez-les au bureau

Vous voulez noter rapidement quelque chose, mais vous ne voulez pas avoir à ouvrir OneNote? Tu n'es pas obligé. Il suffit d'appuyer sur Windows Key + N et une fenêtre contextuelle avec une interface utilisateur simplifiée vous permettra de rédiger une note rapide en un tournemain (l'outil Envoyer à OneNote doit s'exécuter dans la barre d'état système pour que cela fonctionne). Si vous souhaitez une personnalisation, vous pouvez le faire en utilisant la mini-barre d’outils. Mais la meilleure chose à faire est que vous pouvez épingler des notes rapides sur votre bureau afin qu’elles soient toujours visibles, un peu comme des notes autocollantes. Toutes les notes rapides se trouvent sous la section homonyme, où elles sont enregistrées.
Envoyer des notes directement à votre OneNote

Une fonctionnalité extrêmement utile, introduite dans la dernière version de OneNote 2016, vous permet de sauvegarder le contenu envoyé par courrier électronique à partir de votre adresse électronique configurée directement dans l'un de vos blocs-notes prédéfinis. Pour ce faire, vous devez d’abord configurer une adresse électronique dans les paramètres en ligne de OneNote. En règle générale, il s'agit du courrier électronique associé au compte Microsoft que vous utilisez pour vous connecter à OneNote, mais vous pouvez également utiliser une autre adresse électronique. Une fois que cela est fait, tout contenu envoyé à partir de l'adresse email configurée à [email protected] serait automatiquement enregistré dans le bloc-notes OneNote que vous avez spécifié. Lire la suite ici.
Enregistrer du contenu Web à l'aide de Clipper Extension / Bookmarklet

Il arrive souvent que vous rencontriez un article de blog intéressant, voire une page Web entière en ligne, et que vous souhaitiez l'enregistrer pour une référence ultérieure. Avec l'extension WebNipper OneNote (pour Chrome) et le bookmarklet (pour Internet Explorer), faites une promenade dans le parc. Une fois que vous les avez installés et connectés à l'aide du compte Microsoft associé à votre compte OneNote, il suffit d'un clic ou deux. Accédez à la page Web que vous souhaitez enregistrer dans OneNote, puis cliquez sur l’extension / le bookmarklet. La page Web sera instantanément enregistrée dans les notes rapides section. La tondeuse vous permet même de sauvegarder des régions sélectionnées sur une page Web et peut également nettoyer des articles en supprimant des images supplémentaires, etc.
Annoter des pages Web dans Microsoft Edge et les enregistrer dans OneNote

Basculer le dernier et le meilleur Windows 10? Il est alors probable que vous utilisiez également (même de façon sporadique) le tout nouveau navigateur Web, Microsoft Edge, qui l’accompagne. Si tel est le cas, vous allez aimer encore plus OneNote. En effet, Microsoft Edge vous permet d’annoter des pages Web avec un stylet intégré et un surligneur. outils, qui peuvent ensuite être enregistrés dans OneNote en un clic. Vous pouvez même couper des régions sélectionnées sur des pages Web et entrer des notes dactylographiées n'importe où avant de les enregistrer dans OneNote.
Étendre la fonctionnalité de OneNote encore plus par plugins
Clairement, OneNote est doté de tout un ensemble de fonctionnalités impressionnantes. Mais même si cela ne suffit pas, vous pouvez le rendre un peu plus génial en le surchargeant avec des plug-ins / add-on vraiment sympas. Onetastic, l’un d’eux, est un plug-in gratuit qui ajoute une tonne de fonctionnalités, telles que les macros, la vue du calendrier et bien d’autres choses à OneNote. Et si cela ne vous dérange pas de dépenser un peu de moolah, vous pouvez également consulter la collection de plug-ins payés OneNote Gem. Vous voulez encore plus? Jetez un coup d'œil à certaines des applications OneNote en vedette. Bien qu'ils ne soient techniquement pas des plug-ins, ils peuvent s'intégrer à OneNote et le rendre encore plus impressionnant, de différentes manières.
Naviguer mieux en utilisant les raccourcis clavier
Vous allez adorer la gamme ahurissante de raccourcis clavier fournis par OneNote. À peu près tout, de la création de notes à l'application de balises, peut être effectué en quelques frappes. Certains des raccourcis clavier importants sont énumérés ci-dessous:
- Ctrl + Maj + M - Ouvre une petite fenêtre OneNote pour créer un sidenote.
- Maj + F10 - Affiche le menu contextuel de toute note, onglet ou tout autre objet actuellement actif.
- Alt + N, F - Insère un document ou un fichier sur la page en cours.
- Alt + = - Commence une équation mathématique ou convertit le texte sélectionné en une équation mathématique.
- Ctrl + 0 - Supprime toutes les balises de note des notes sélectionnées.
Et il y en a beaucoup plus. Consultez la liste complète des raccourcis clavier OneNote 2016.
Créez des notes liées pour une navigation plus facile

Normalement, tous les éditeurs de texte modernes vous permettent de lier un mot, une phrase, etc., à des éléments tels que des URL et des adresses électroniques. Cependant, OneNote va encore plus loin en vous permettant de créer un élément appelé Notes liées . En gros, cela signifie que vous pouvez ajouter n’importe quel texte dans la page d’un cahier, puis le lier à une autre page ou section du même cahier ou à un cahier tout à fait différent. Cela facilite la navigation entre les différents sous-éléments OneNote et constitue presque une expérience de navigation sur le Web. Pour ce faire, sélectionnez le bloc de texte à lier, cliquez dessus avec le bouton droit de la souris et choisissez le lien option . Vous pouvez maintenant spécifier la page, la section, le cahier, etc. à associer à ce texte. N'est-ce pas incroyable?
Disponibilité de la plateforme
Aussi incroyable que soit le nombre de fonctions permettant d’accroître la productivité de OneNote, il ne sera pas très utile si vous ne pouvez pas créer / accéder aux notes de n’importe où. Heureusement, la disponibilité multiplate-forme impressionnante de OneNote vous permet d'être plus productif au travail, à tout moment et n'importe où, que vous soyez sur votre ordinateur, sur votre smartphone ou même sur Internet.
Disponibilité: Windows, Mac (bureau); iOS, Android, Windows Phone, Windows Store, Amazon Kindle Store (Mobile); Web Clipper, Chromebook (Web et autres plates-formes).
Conclusion
Avec le flux incessant de contenus numériques diversifiés auxquels nous devons faire face presque quotidiennement, il n'est pas toujours facile de garder toutes ces pages Web sauvegardées, enregistrements audio, images de projets, etc. soigneusement gérés et organisés. Mais grâce à Microsoft OneNote et à son incroyable capacité de prise de notes et de gestion, vous n’êtes pas obligé de le faire. Et maintenant, vous savez, commencer avec ça n’est pas si difficile. Alors essayez-le et voyez comment les choses se passent pour vous. Connaissez-vous d'autres outils d'amélioration de la productivité similaires à OneNote? N'oubliez pas de les mentionner dans les commentaires ci-dessous.