Un grand nombre de composants clés jouent un rôle essentiel dans la réussite d’une entreprise, et la communication efficace entre les équipes en fait partie. Ces dernières années, de nombreux outils et applications en ligne sont conçus pour aider les équipes à mener une communication et une collaboration efficaces. Tout en gardant à l'esprit l'importance de ces outils pour une entreprise, nous avons présenté un guide ultime sur l'un des meilleurs outils de communication pour équipes, nommé Slack. Il offre un lieu de communication instantanément consultable et disponible partout où vous allez. Slack propose différents plans de tarification que vous pouvez voir ici. Dans ce guide, nous aborderons les fonctionnalités de base du mou et montrerons comment nous pouvons l’utiliser pour améliorer la communication en équipe. Obtenez Slack pour Android et iOS.
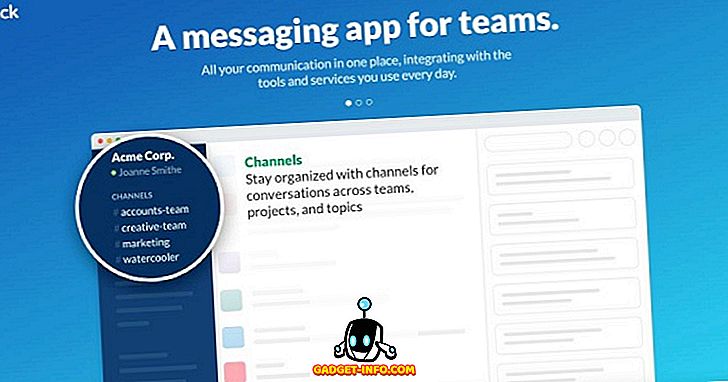
Un coup d'œil sur les caractéristiques de Slack
Avant de commencer avec Slack, nous allons passer en revue ces fonctionnalités pour avoir une idée précise de ce qu'est le slack et de son utilité.
Conversations et canaux de groupe instantanés
La meilleure fonctionnalité de Slack est la messagerie directe instantanée qui permet aux membres de l'équipe ou du groupe de communiquer instantanément et directement. Les conversations en équipe sont organisées sous forme de canaux précédés d'un # (hashtags). Un canal peut être général pour la communication à l’échelle de l’équipe ou aléatoire pour les discussions informelles et l’humour. Tout en respectant la confidentialité, Slack permet de créer des groupes privés pour partager des informations sensibles via une messagerie privée que personne d'autre en dehors du groupe ne peut voir.
Intégration avec d'autres outils
Tout en prenant en charge plus de 80 intégrations, Slack offre un moyen simple de se débarrasser de la commutation constante entre les applications et de fonctionner sans problème avec presque tous les outils et applications que vous utilisez déjà. Cette intégration aura pour effet de placer toutes les notifications des applications et des outils intégrés directement dans votre panneau Slack, qui sont facilement consultables.
Recherche facile et approfondie
Tous les messages, fichiers et notifications sont indexés et archivés automatiquement. Ainsi, en utilisant un champ de recherche avec un ensemble d’opérateurs utiles, vous pouvez rechercher facilement n’importe quel élément de données ou d’information à tout moment. Si cela ne suffit pas, vous pouvez même effectuer une recherche dans les fichiers tels que les documents Word, les PDF, Google Docs, etc.
Toujours synchronisé
Slack permet de synchroniser la version de bureau de Slack avec les applications iOS et Android de Slack et vice versa. Ce qui signifie que tout ce que vous avez fait sur votre bureau apparaîtra comme sur votre appareil Android ou iOS.
Partage de fichiers simple
Habituellement, les équipes travaillent sur différents fichiers. La puissance de Slack est illustrée ici en glissant-déposant simplement les fichiers et en les partageant avec tous les membres de votre équipe. Si vous souhaitez partager un document à partir de Dropbox, Google Drive ou Box, il vous suffit de copier et coller le lien dans Slack. Ce document sera synchronisé et pourra également être recherché.
Transmission de données sécurisée
Quelles que soient les fonctionnalités offertes par une application ou un outil, tout vaut zéro si une transmission correcte et sécurisée n’est pas assurée. Slack utilise TLS 1.2 et AES 256 bits pour protéger et sécuriser les données contre toute menace potentielle.
Commencer avec Slack
1. Inscrivez-vous pour un compte Slack
Comme toutes les autres applications et services, pour commencer avec Slack, vous devez créer un compte.
- Inscrivez-vous pour un compte Slack ici. Indiquez l' adresse électronique à laquelle vous souhaitez vous inscrire et cliquez sur Suivant. Vous pouvez également rechercher et rejoindre une équipe existante sur la page d'inscription.
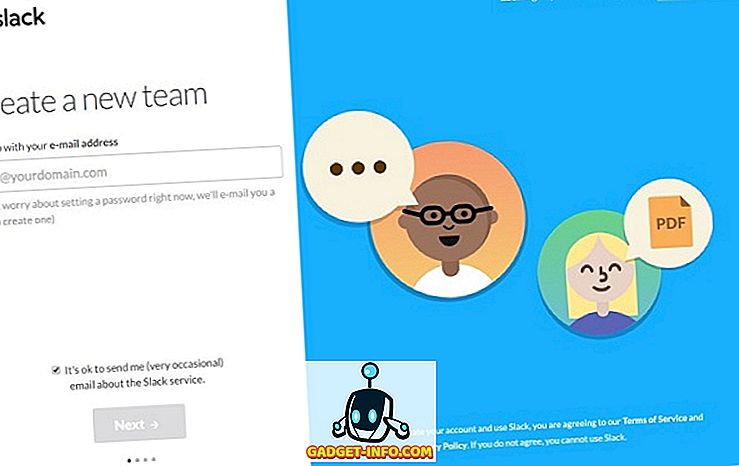
- Indiquez le nom de votre équipe ou de votre entreprise que vous pourrez modifier ultérieurement, puis cliquez sur Suivant.
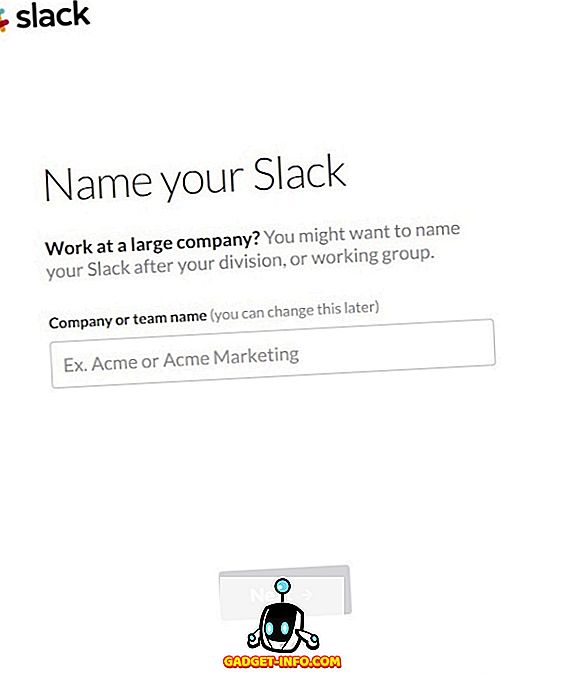
- Choisissez une adresse URL pour votre équipe. Il ne devrait pas exister déjà sur Slack. Votre équipe et vous-même utiliserez cette adresse pour vous connecter. Enfin, cliquez sur le bouton Suivant pour continuer.
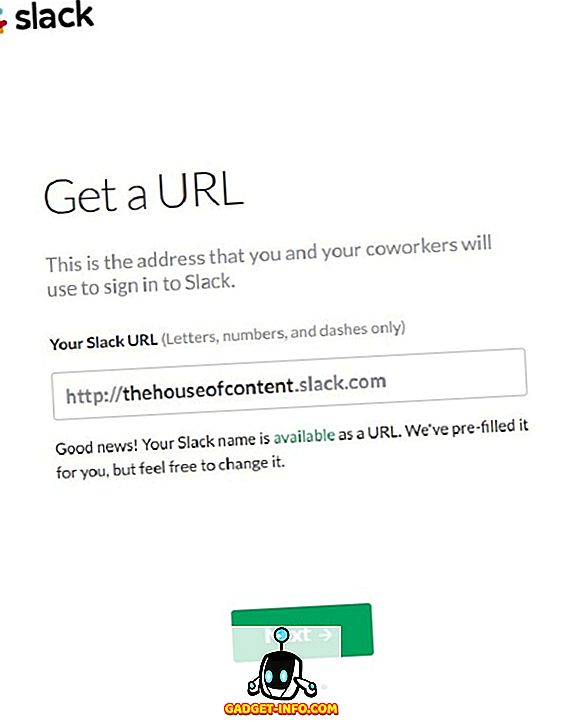
- Choisissez un nom d'utilisateur qui vous représenterait parmi vos collègues dans Slack, puis cliquez sur Suivant .
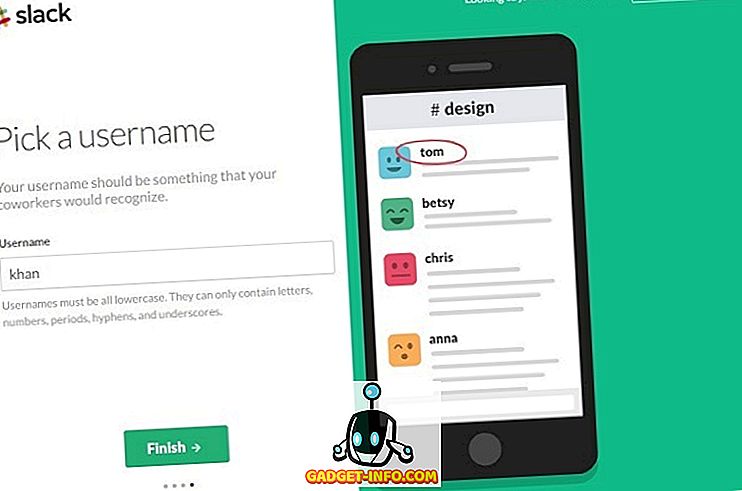
- Confirmez tous les détails saisis et terminez le processus d'inscription en cliquant sur Créer ma nouvelle équipe Slack .
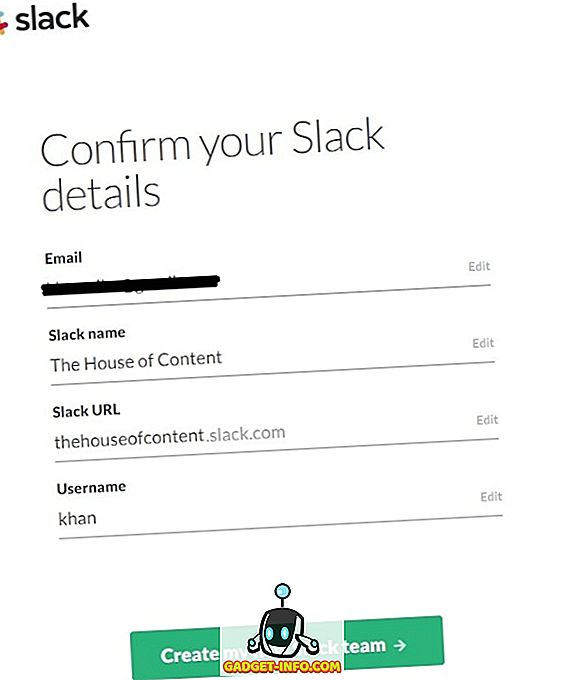
- Vous recevrez prochainement un e-mail de l'équipe Slack pour définir un mot de passe pour l'adresse e-mail fournie. Définissez votre nouveau mot de passe pour le compte Slack et continuez.
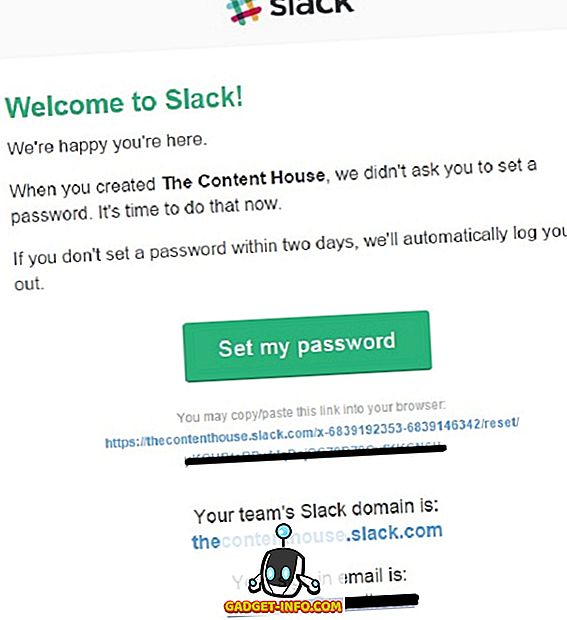
2. Lancer Slack pour la première fois
Une fois que vous avez terminé avec succès le processus d'inscription mentionné ci-dessus, il est temps de lancer le Slack pour la première fois.
- Une fois que vous aurez défini votre nouveau mot de passe pour votre compte Slack, il vous redirigera vers la page suivante. Ici, cliquez sur Launch Slack
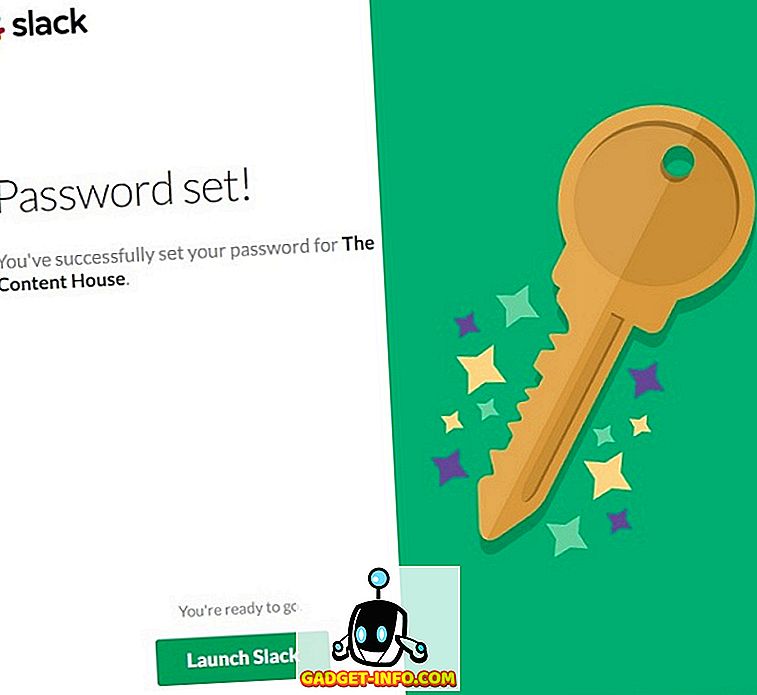
- Après avoir lancé Slack, vous accéderez à la page d'accueil .
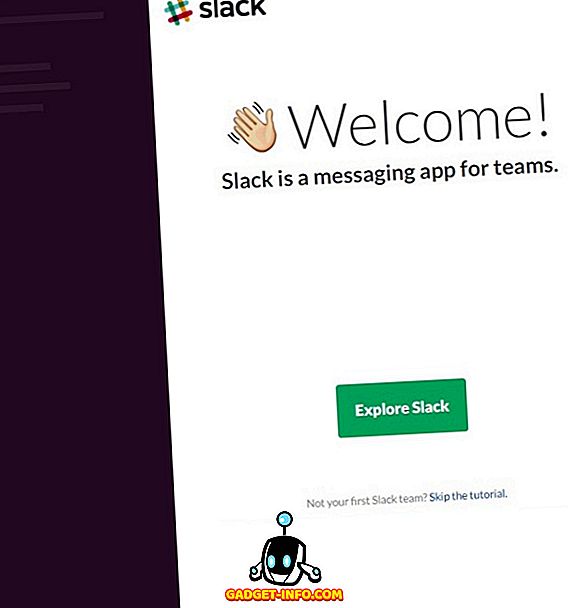
- Cliquez sur le bouton Explore Slack et vous arriverez à la Slackbot qui peut être très utile pour commencer .
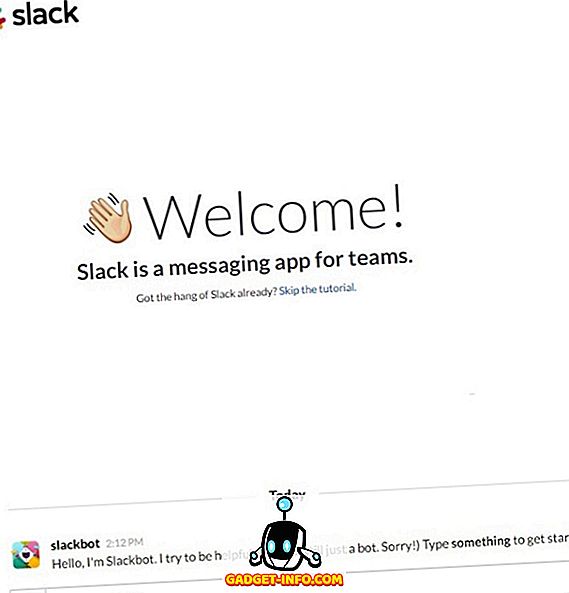
- Si vous n'êtes pas intéressé pour interagir avec Slackbot, cliquez sur ignorer le tutoriel et dirigez-vous vers la page d'administration Slack .
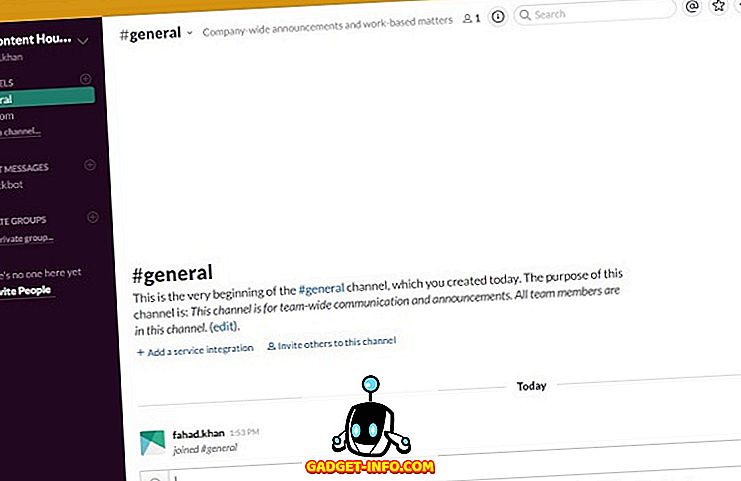
3. Inviter d'autres personnes à votre page de jeu
Invitez les membres de votre équipe à rejoindre l’équipe de Slack en cliquant sur l’option + Inviter des personnes à gauche du panneau Slack.
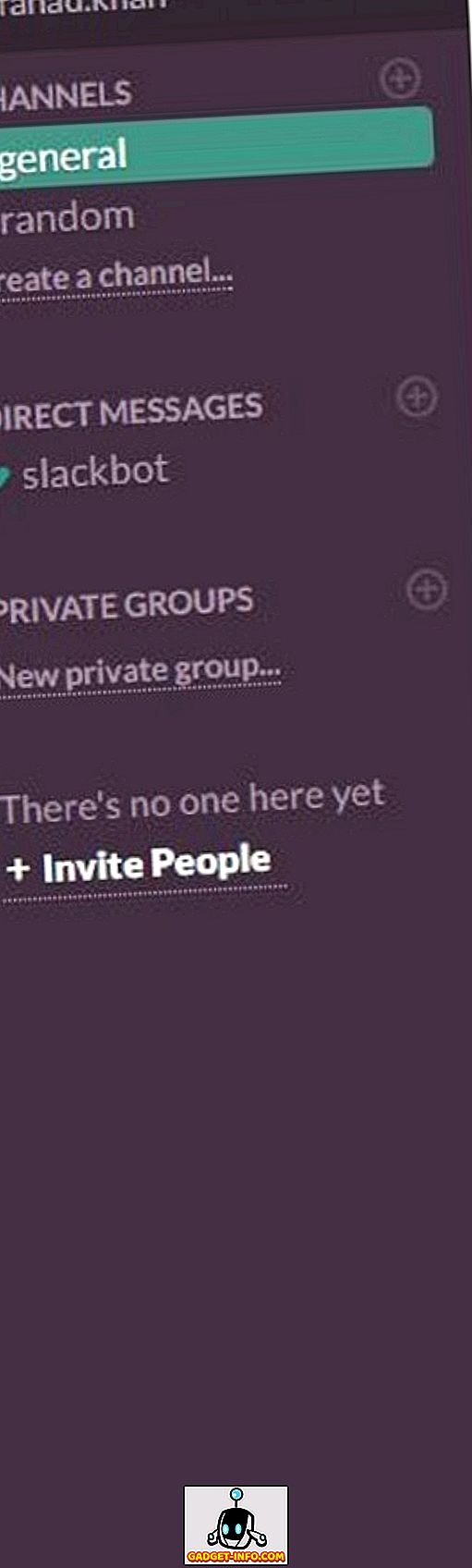
Vous pouvez inviter des personnes en tant que membre à part entière, membre restreint et invités à canal unique .
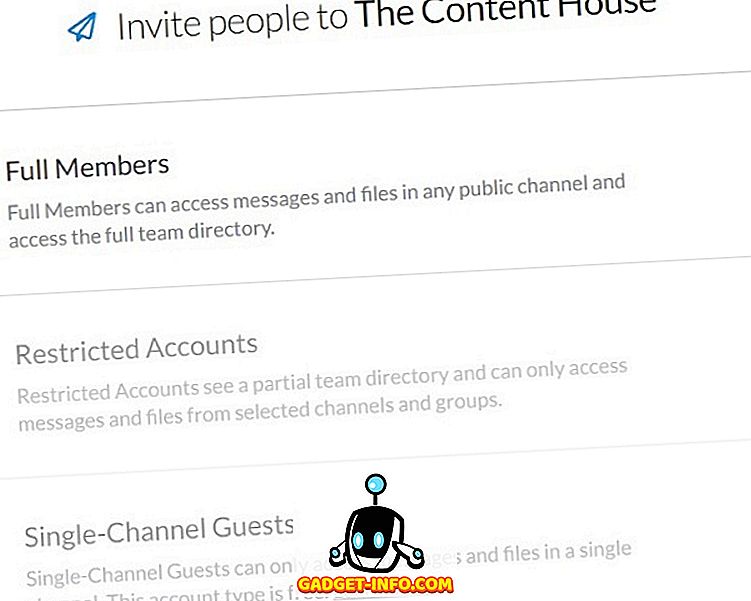
Cliquez sur Membres à part entière et commencez à inviter les membres de l'équipe en fournissant leurs adresses électroniques. Entrez les adresses e-mail pour inviter vos coéquipiers.
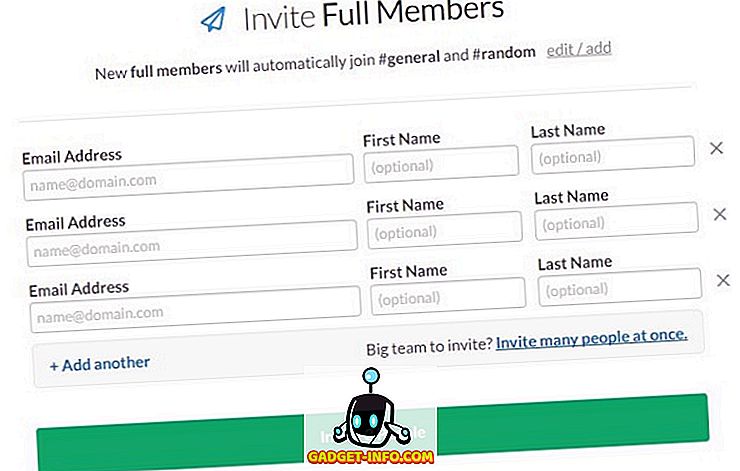
Si votre équipe est vraiment grande, cliquez sur Inviter plusieurs personnes à la fois .
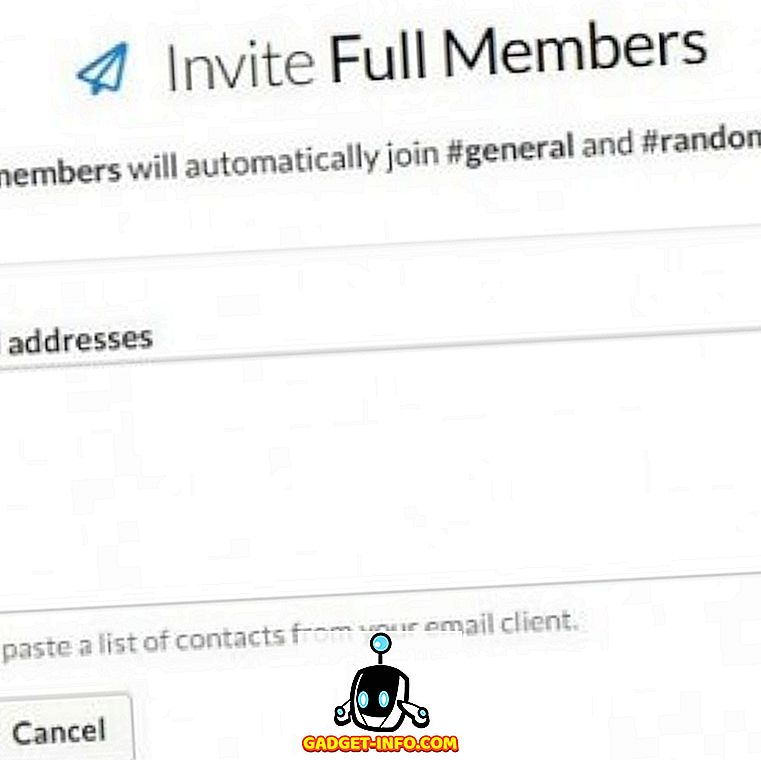
Une fois que vous aurez envoyé une invitation à votre membre de l’équipe, il / elle recevra un email comme celui-ci.
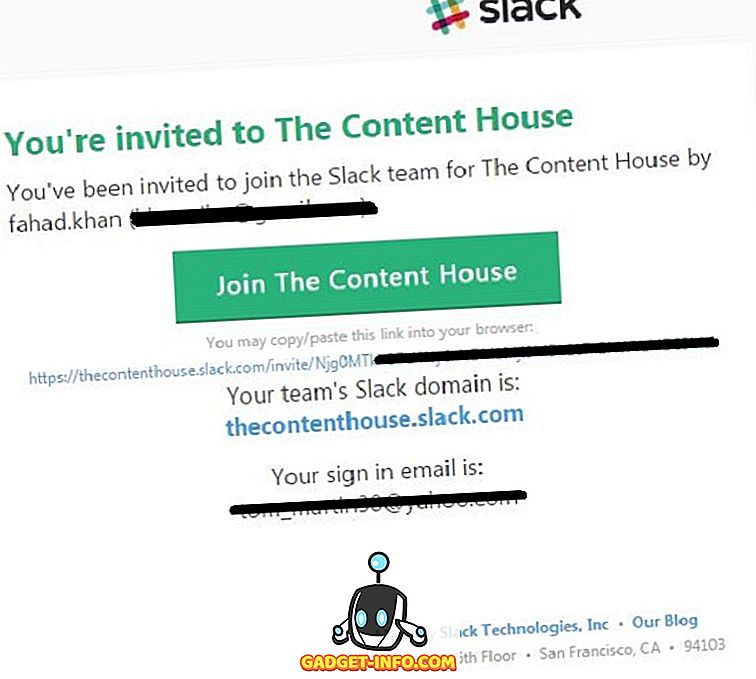
Dans ce cas, cliquer sur le bouton Rejoindre la maison de contenu vous redirigera vers une page demandant le nom d' utilisateur et le mot de passe du membre de l'équipe.
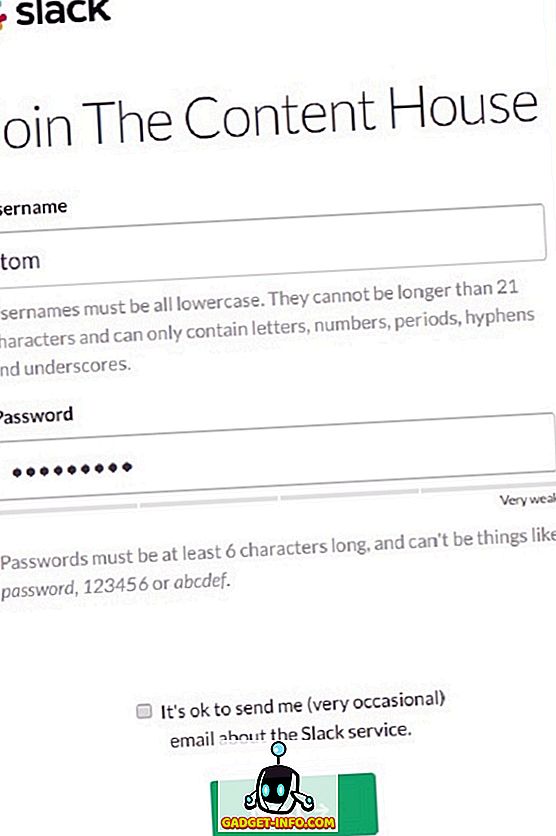
Par défaut, un membre complet rejoint automatiquement le canal #general & #random . Vous pouvez ajouter / éditer les chaînes pour les membres à part entière en cliquant sur éditer / ajouter .
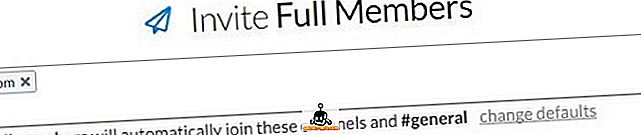
Cliquez sur modifier les valeurs par défaut et spécifiez les canaux supplémentaires pour les membres, puis cliquez sur le bouton Enregistrer les paramètres .
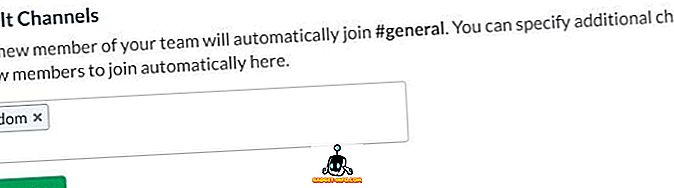
Remarque: Vous ne pouvez inviter des membres restreints ou des invités à canal unique que si vous passez au plan Slack Plus (Premium).
4. Envoi de messages directs
Vous pouvez commencer à envoyer des messages directs aux membres de votre équipe en cliquant sur leurs noms d'utilisateur, directement sous les MESSAGES DIRECTS .
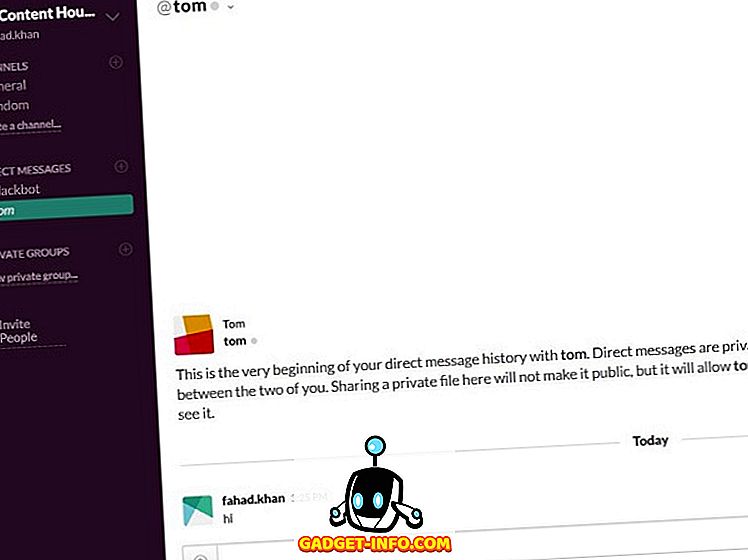
5. Créer un nouveau canal
Sur le côté gauche, vous verrez deux canaux #general et #random . Par défaut, vous vous retrouverez dans le canal général. Si ces deux canaux ne répondent pas à vos exigences, vous pouvez également créer de nouveaux canaux en cliquant sur Créer un canal juste en dessous de #random. Spécifiez le nom et le but du nouveau canal et cliquez sur le bouton Créer un canal.
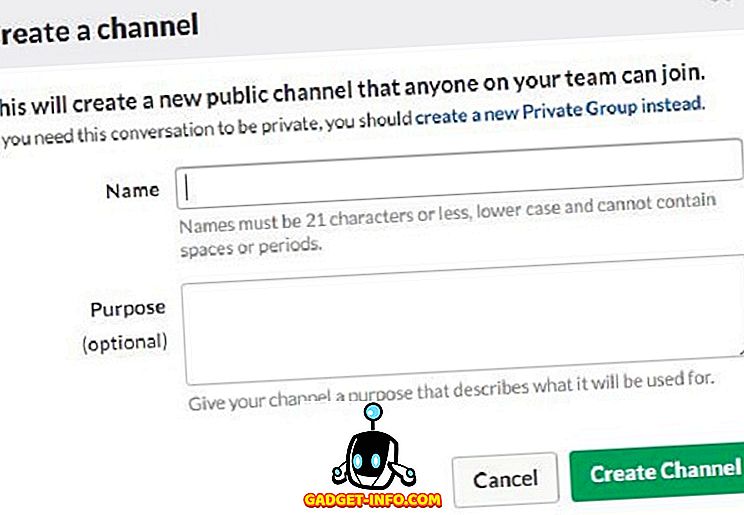
6. Créer des groupes privés
Nous avons discuté plus tôt dans cet article de groupes privés. Ici, nous allons apprendre à créer un groupe privé dans Slack. Cliquez sur Nouveau groupe privé juste en dessous de GROUPES PRIVÉS . Indiquez le nom du groupe privé, son objectif, invitez des membres au groupe privé et cliquez enfin sur le bouton Créer un groupe .
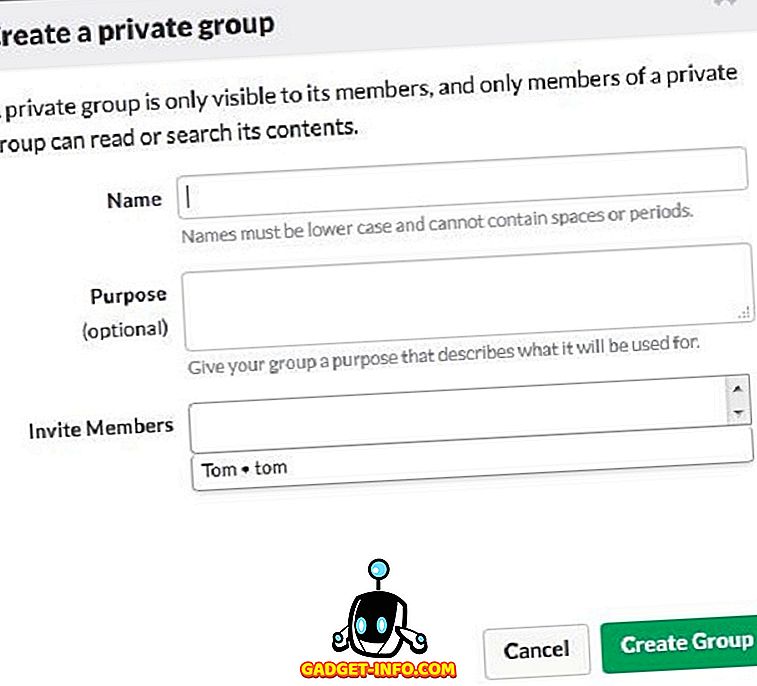
7. Activer les notifications de Slack Desktop
Si vous souhaitez recevoir des alertes lorsque quelqu'un vous mentionne dans un canal, vous devez activer les notifications à cet effet. Par défaut, Slack vous demande d'activer les notifications du bureau.
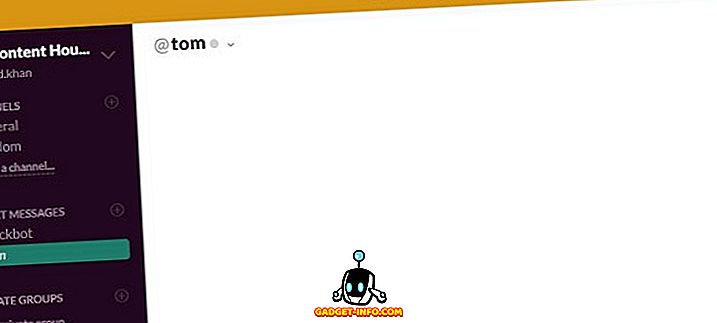
Vous pouvez activer manuellement les notifications sur le bureau en cliquant sur le signe v en haut à droite> Préférences> Notifications> Activer les notifications sur le bureau> Terminé.
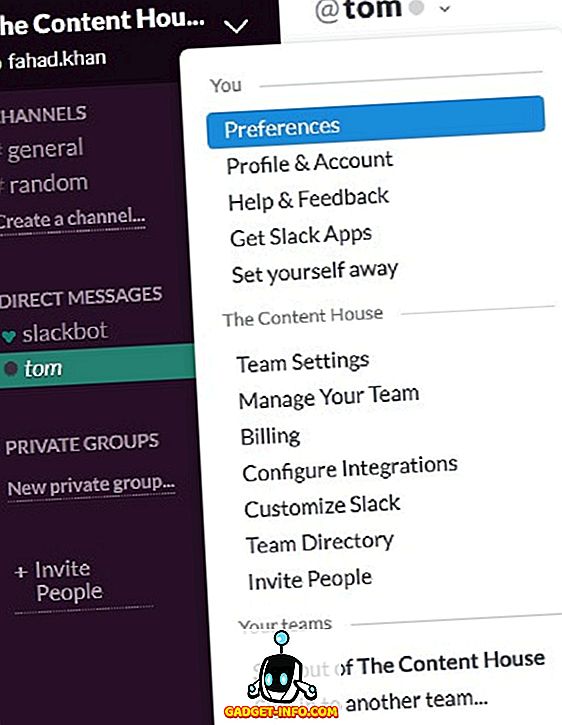
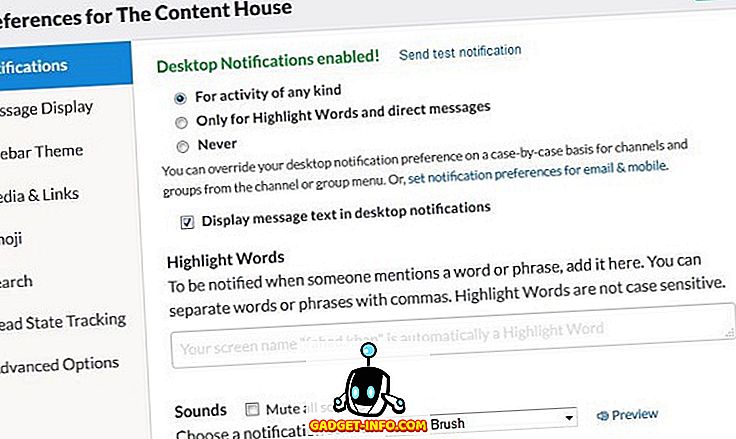
8. Intégration d'autres applications et outils
Slack prend en charge l'intégration de nombreuses applications et outils pouvant s'avérer très utiles pour mener une communication et une collaboration en équipe efficaces. Pour voir tous les services disponibles pour l'intégration avec Slack, cliquez sur v en haut à droite> Configurer les intégrations et vous serez redirigé vers une page Web dans un nouvel onglet affichant Tous les services, Intégrations configurées et Comptes connectés .
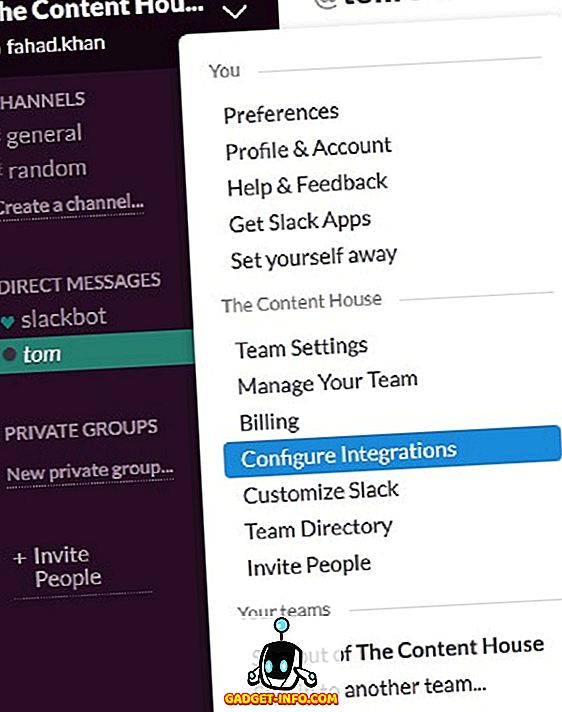
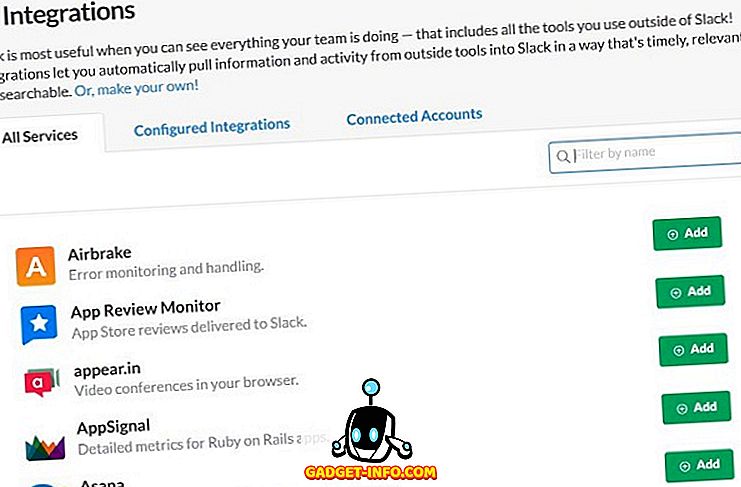
Cliquez sur Intégration configurée pour voir combien de services vous avez intégrés à Slack.
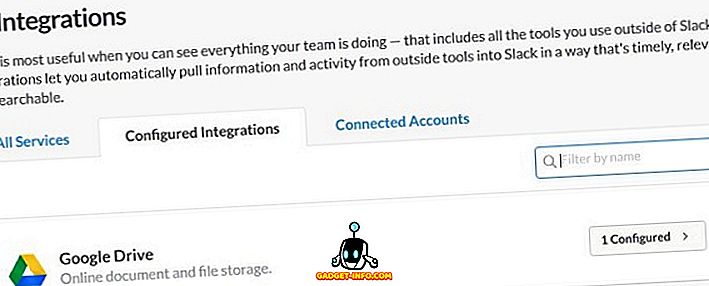
9. Télécharger / envoyer un fichier à un groupe / à un membre de l'équipe
Il est très facile de télécharger ou d’ envoyer un fichier à un membre de l’équipe ou à un groupe entier dans Slack. Pour envoyer un fichier, faites-le simplement glisser dans l'interface Slack ouverte dans le navigateur Web. Une fenêtre contextuelle s'ouvrira pour confirmer le partage et le téléchargement du fichier.
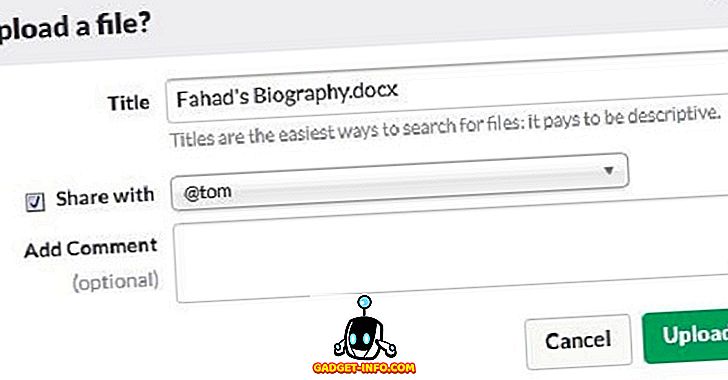
10. Recherche avec Slack
La dernière chose à discuter est de chercher avec Slack . Slack permet de rechercher des messages et des fichiers disponibles dans Slack ainsi que dans les services intégrés tels que Dropbox, Twitter, Google Drive, etc. Vous pouvez rechercher n’importe quelle donnée liée à vos projets précédents ou actuels dans Slack en entrant dans la barre de recherche. et les résultats de la recherche seront affichés dans Flexpane sans appuyer sur le bouton Entrée.
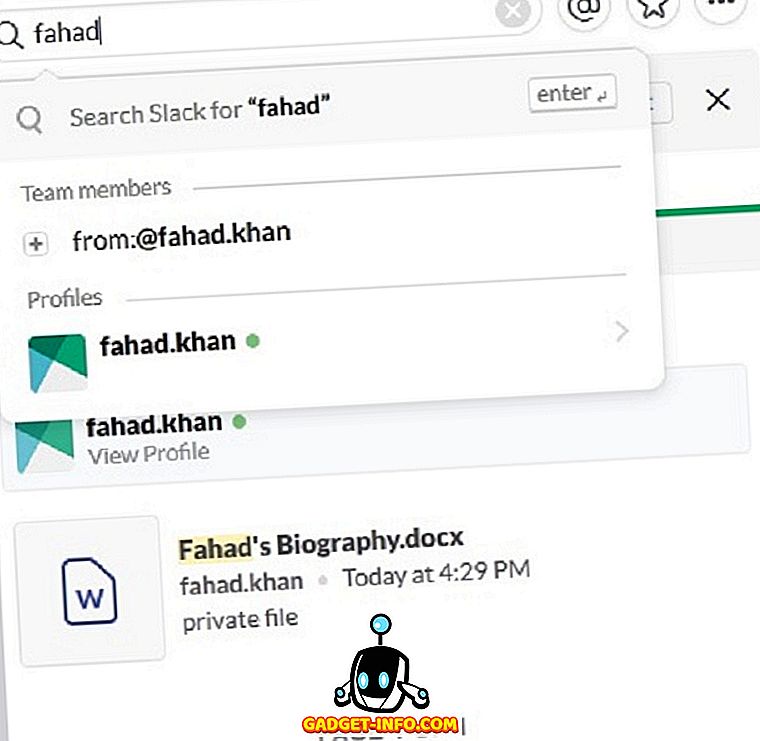
Vous pouvez personnaliser votre recherche à partir de fichiers récents et pertinents. Vous pouvez également spécifier le type de fichier sur lequel vous souhaitez effectuer la recherche.
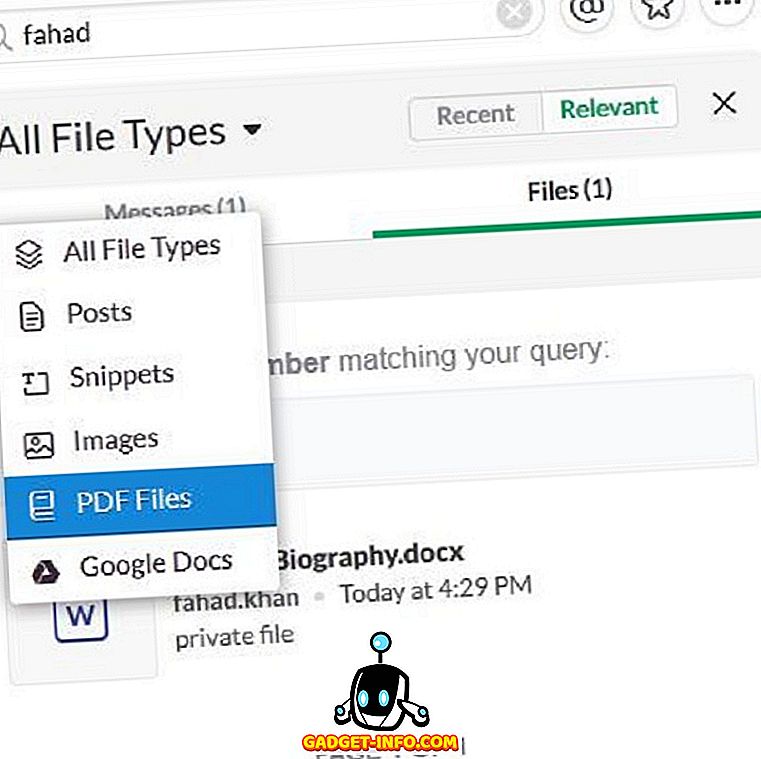
Vous pouvez également utiliser des modificateurs de recherche pour affiner votre recherche dans Slack à un membre spécifique de l’équipe, à un canal, à un fichier, etc. Tapez + dans la barre de recherche pour afficher la liste des modificateurs de recherche disponibles et sélectionner celui qui est requis pour votre requête de recherche.
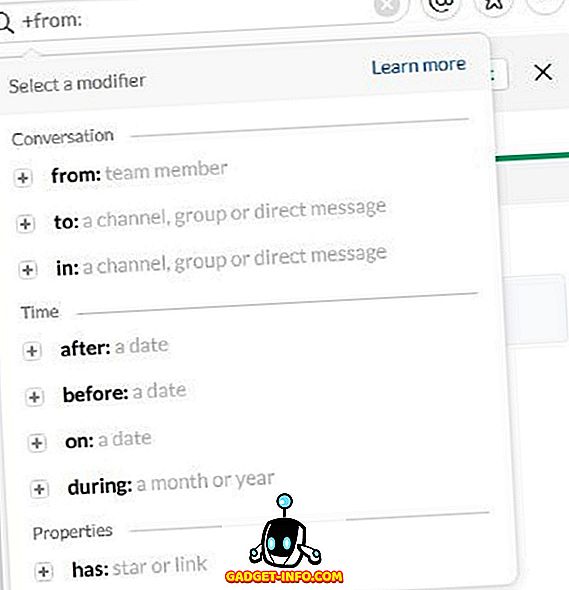
Vous pouvez utiliser plusieurs modificateurs de recherche pour obtenir des informations plus précises sur votre recherche. Par exemple, si un fichier est envoyé par fahad.khan à tom et que vous souhaitez effectuer une recherche dans ce fichier, tapez : @ fahad.khan et à: @tom.
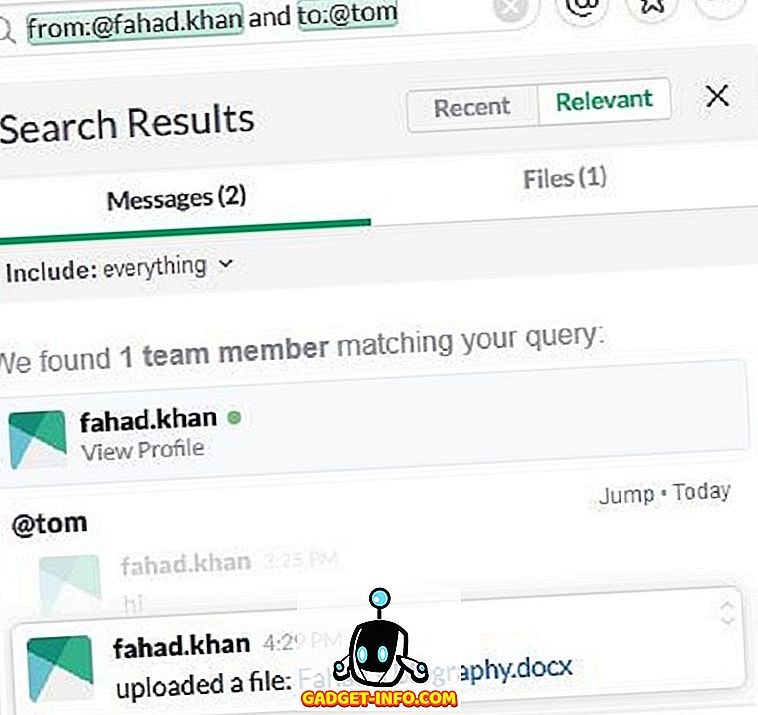
Conclusion
Bien que beaucoup d’options et de possibilités soient disponibles dans Slack, j’ai tenté ici de présenter toutes les fonctions et options clés de Slack nécessaires pour configurer et démarrer votre travail d’équipe facilement et instantanément par-dessus Slack.









