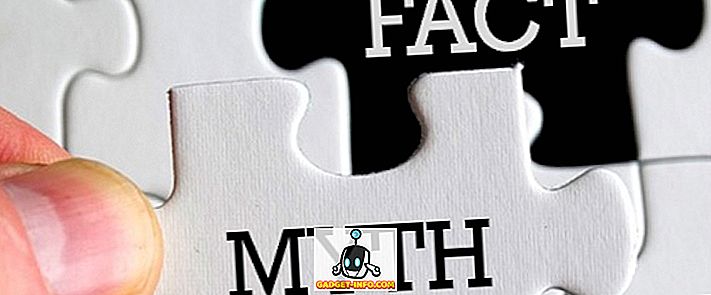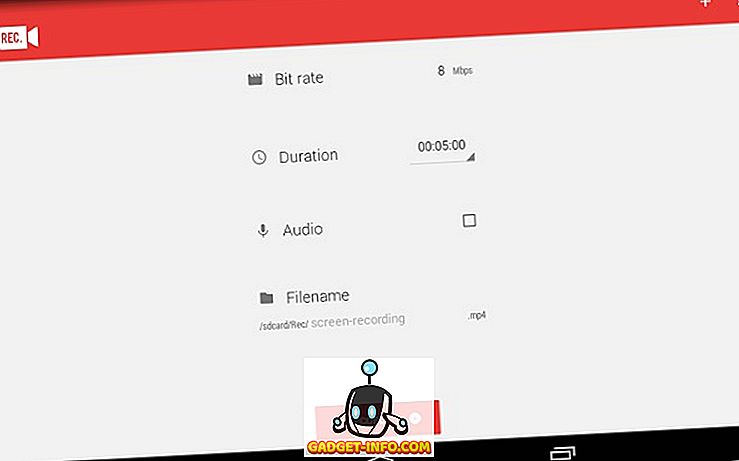Si vous êtes le propriétaire ou le gestionnaire d'un site Web, ou un administrateur système, à cet égard; vous devez avoir entendu parler de (et probablement utilisé) PuTTY, au moins une fois. Passer de Windows à Mac est généralement un changement positif et excitant. Si vous utilisiez PuTTY, vous serez bloqué dans le noir, car il n’ya pas de support PuTTY sur Mac.
Moi-même, je n'utilise pas SSH sur mon site Web, et par conséquent, je ne m'occupe pas vraiment de l'absence de PuTTY. Cependant, cela pose un problème à de nombreuses personnes qui utilisent PuTTY et qui ont récemment migré vers Mac. Eh bien, nous avons compilé une liste de 5 alternatives gratuites de PuTTY qui devraient vous permettre d’utiliser SSH sur un serveur distant:
1. Terminal
L'application Terminal est l' interface CLI par défaut fournie avec le Mac. Il s'agit d'un outil assez puissant, au cas où vous ne le sachiez pas. Vous pouvez utiliser le terminal pour SSH sur un serveur distant, à condition évidemment que vous disposiez des informations de connexion valides.
Voici un court exemple de la façon dont vous pouvez utiliser le terminal pour SSH sur un serveur Web. J'utilise le serveur d'hébergement de mon site Web à des fins d'illustration. Tout ce que vous aurez à faire est de changer le nom du serveur sur votre serveur et d'utiliser vos identifiants de connexion.
1. Lancez le terminal .
2. Utilisez la commande suivante pour vous connecter à votre serveur Web à l'aide de SSH:
ssh server_name -p port_number -l login_id
- Dans mon cas, la commande devient:
ssh server208.web-hosting.com -p 21098 -l my_username

3. Vous serez invité à entrer votre mot de passe . La saisie sera masquée pour des raisons de sécurité.

4. Une fois que vous avez entré le mot de passe, appuyez sur Entrée et vous serez connecté via SSH. Vous pouvez maintenant exécuter des commandes shell sur votre serveur.
2. iTerm2
iTerm2 est un remplacement de terminal pour Mac avec une pléthore de fonctionnalités ajoutées que l'application Terminal par défaut n'offre pas. Parmi les différentes fonctionnalités offertes par iTerm2, citons:
- Prise en charge des fenêtres fractionnées: plusieurs terminaux indépendants dans le même onglet.
- Prise en charge de l' annotation: Ajoutez des notes et des commentaires aux commandes de shell exécutées.
- Lecture instantanée: cette fonction lit l'historique de tout ce que vous avez fait sur iTerm2, au cas où vous oublieriez de copier un numéro ou des détails à partir de commandes plus anciennes.
- Meilleure recherche: la recherche sur iTerm2 met en évidence toutes les correspondances du mot, comme le font Safari et Chrome.
- Copie sans souris: vous n'avez plus besoin de la souris pour copier ou coller du texte!

ITerm2 offre de nombreuses autres fonctionnalités. Vous pouvez lire à leur sujet sur leur site officiel. Le processus d’enregistrement SSH sur un serveur Web utilisant iTerm2 est identique à celui de Terminal, à la différence que iTerm2 vous simplifiera la vie à l’intérieur du terminal.
Télécharger ici
3. vSSH Lite
vSSH est une application premium, mais il propose également une version Lite gratuite. vSSH est destiné aux connexions SSH ou Telnet, ou au transfert de port. Contrairement à Terminal et à iTerm2, vSSH n'est pas un remplacement de terminal. Cependant, il offre une interface de ligne de commande une fois que vous vous êtes connecté avec succès à un site Web à l'aide de SSH. L'application offre une pléthore de fonctionnalités, notamment la possibilité d'utiliser un nom d'utilisateur et un mot de passe pour l'authentification, voire le cryptage à clé publique / privée . Si vous utilisez des applications SSH sur d'autres appareils, comme un iPhone ou un iPad, vSSH Lite peut également créer des connexions iCloud avec ces applications et même partager des macros. Il prend en charge la redirection de clé et de port, ainsi que la journalisation et la pseudographie.
Pour une utilisation de base, vSSH Lite suffira; toutefois, si vous souhaitez que plusieurs fenêtres vSSH soient ouvertes simultanément, vous devrez acheter la version payante de l'application (4, 46 USD).

Télécharger ici
4. DTerm
DTerm est une autre application de remplacement de terminal. Il s'agit d'une application de ligne de commande contextuelle qui peut être lancée sur n'importe quelle fenêtre sur laquelle vous travaillez. Il est ainsi plus facile d'exécuter des commandes sur les fichiers que vous utilisez dans l'interface graphique et d'effectuer des actions de ligne de commande dessus. Si vous devez utiliser une fenêtre de terminal complète pour vos tâches, vous pouvez simplement appuyer sur Commande + Retour et DTerm lancera une fenêtre de terminal complète, déjà configurée avec le bon répertoire de travail, et vous pourrez commencer tout de suite. L'application prend également en charge un système de complétion automatique en ligne de commande standard. Vous pouvez donc appuyer simplement sur F5 dans le champ de commande pour obtenir une fenêtre de saisie semi-automatique contenant des suggestions sur les options de saisie semi-automatique possibles pour la commande que vous avez saisie.


Télécharger ici
5. navette
Shuttle n'est pas vraiment une application mais un menu contextuel pour vos serveurs SSH . Ou du moins c'est comme cela que cela a été annoncé. Comme je n'utilise pas SSH, je pensais que je ne l'aurais pas vraiment, mais Shuttle peut être configuré pour exécuter des commandes ou des scripts en quelques clics.
Shuttle est fourni avec un fichier shuttle.json que vous pouvez modifier (à l'aide de l'éditeur de texte de votre choix) pour ajouter des serveurs et des configurations SSH au menu contextuel que Shuttle ajoute à votre barre de menus. Dans ce fichier json, vous pouvez réellement entrée pour toute commande que vous souhaitez exécuter, lorsque vous cliquez sur l'élément de menu correspondant. C'est génial! Non seulement SSH, vous pouvez en principe ajouter des commandes pour exécuter des scripts personnalisés simplement à partir de la barre de menus et les ouvrir dans une nouvelle fenêtre de terminal ou un nouvel onglet dans la même fenêtre de terminal.

Télécharger ici
Accéder à un shell sécurisé à distance à l'aide de ces clients SSH
Il s'avère que les utilisateurs de Mac n'ont pas vraiment besoin d'un client distinct, tel que PuTTY, à des fins SSH. L'application Terminal a déjà ce que PuTTY offre aux utilisateurs de Windows. Toutefois, pour des fonctionnalités supplémentaires et une prise en charge supplémentaire des couleurs, vous pouvez vous tourner vers l'une des applications mentionnées ci-dessus. Apprendre à utiliser SSH peut s'avérer utile si vous souhaitez gérer votre propre site Web ou gérer un système à distance, de manière sécurisée, commencez dès aujourd'hui.
Nous aimerions entendre parler de votre expérience avec SSH sur un Mac et des problèmes (le cas échéant) auxquels vous avez dû faire face en raison du manque de support de PuTTY pour macOS. Donnez-nous un cri dans la section commentaires ci-dessous.