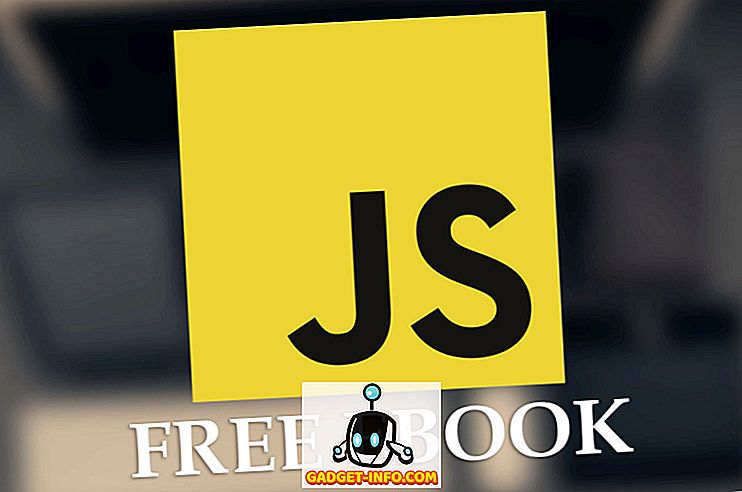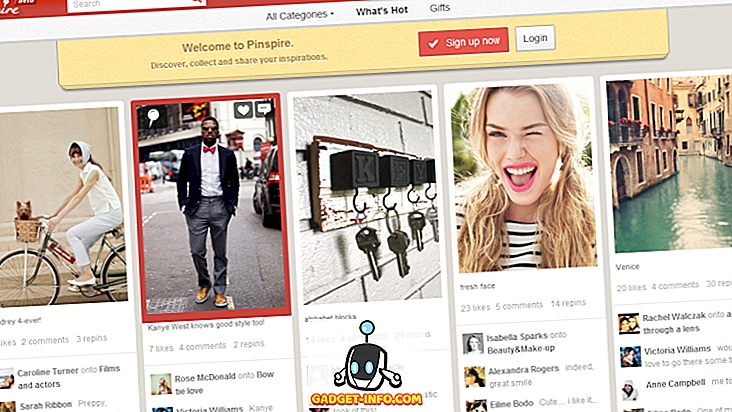Cela fait presque un an que Google a lancé Allo et Duo, ses principales applications de conversation et d’appel vidéo. Alors que Duo a été un succès instantané, on ne peut pas en dire autant d'Allo. Allo n’a pas pu répondre à ses attentes en matière de lancement pour plusieurs raisons. Tout d'abord, le marché des applications de messagerie instantanée regorge déjà de très bonnes applications comme WhatsApp et Facebook Messenger. Et bien que Allo apporte une tonne de nouvelles fonctionnalités intéressantes (telles que le chat incognito, les messages autodestructeurs, des autocollants géniaux, etc.), il manque également certaines fonctionnalités de base, qui ont retardé l'application. Par exemple, jusqu'à récemment, il n'y avait pas de client de bureau pour Allo. Techniquement, il n'y en a pas encore, mais Google vient de lancer une version Web de l'application (comme WhatsApp l'a fait par le passé) qui vous permet de l'utiliser sur PC et Mac.
Bien que ce ne soit pas la même chose que d'avoir des applications de bureau natives, il vaut mieux que ne rien avoir du tout. Dans cet article, nous allons vous montrer comment utiliser la version Web de l'application et, pendant que nous y sommes, nous vous donnerons également quelques conseils pour convertir la version Web en une application Web autonome pour votre bureau. Donc, si vous êtes un utilisateur Allo, ou quelqu'un qui ne l'a pas envisagé simplement parce qu'il lui manquait une version de bureau de l'application, lisez l'article pour savoir comment utiliser l'application Allo sur PC et Mac:
Ce qu'il faut savoir avant d'utiliser Allo sur le Web
Allo vient de paraître en tant qu'application Web et vous pourriez penser que vous n'avez besoin que d'un navigateur Web pour y accéder, mais vous auriez tort. À l'heure actuelle, même l'application Web est soumise à certaines restrictions . Actuellement, vous ne pouvez accéder à la version Web de l'application Allo que si vous possédez un téléphone Android . Cependant, le support pour les iPhones arrive bientôt. En outre, l'application Web n'est prise en charge que par le navigateur Chrome . Si vous utilisez un autre navigateur et que Chrome n'est pas installé sur votre bureau, cliquez sur le lien, puis téléchargez et installez l'application. Bon, maintenant que vous savez ces choses, commençons le tutoriel.
Utiliser Allo sur Chrome
Étant donné que la méthodologie d'utilisation d'Allo sur Chrome sera la même, quel que soit le système d'exploitation que vous utilisez, rien ne sert de la montrer deux fois. Ainsi, peu importe que vous soyez un utilisateur Mac ou Windows, voici comment procéder.
1. Ouvrez le navigateur Chrome sur votre bureau et visitez la page de l'application Web Allo.
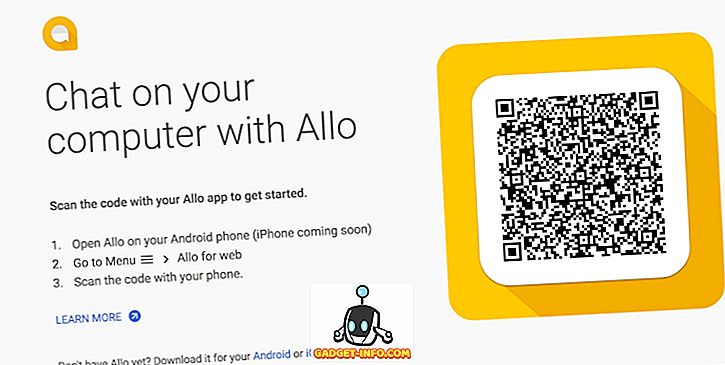
2. Lancez maintenant l'application Allo sur votre smartphone Android et appuyez sur le menu hamburger. Ici, appuyez sur “Allo for web” option .
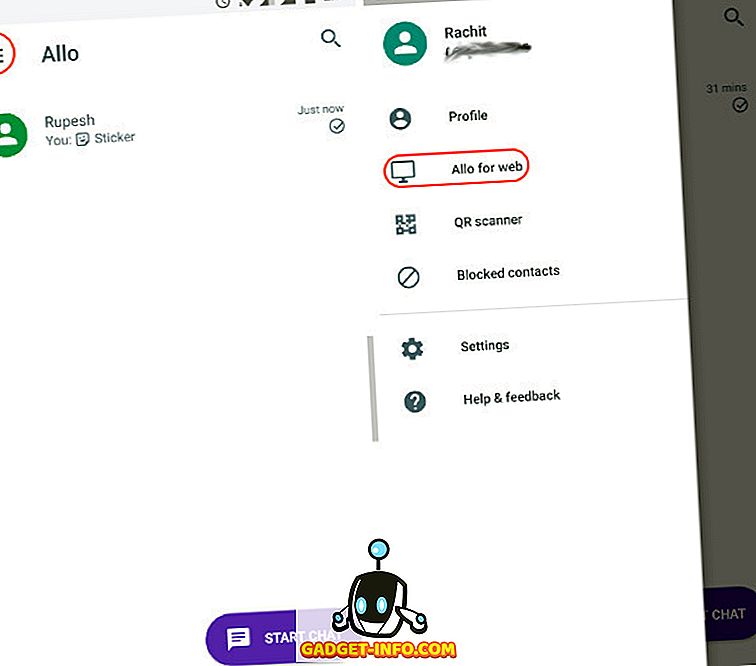
3. Maintenant, scannez le code QR présent sur l'onglet du navigateur en appuyant sur le bouton «NUMÉRISER LE CODE QR» sur votre téléphone et en pointant l'appareil photo vers le navigateur .
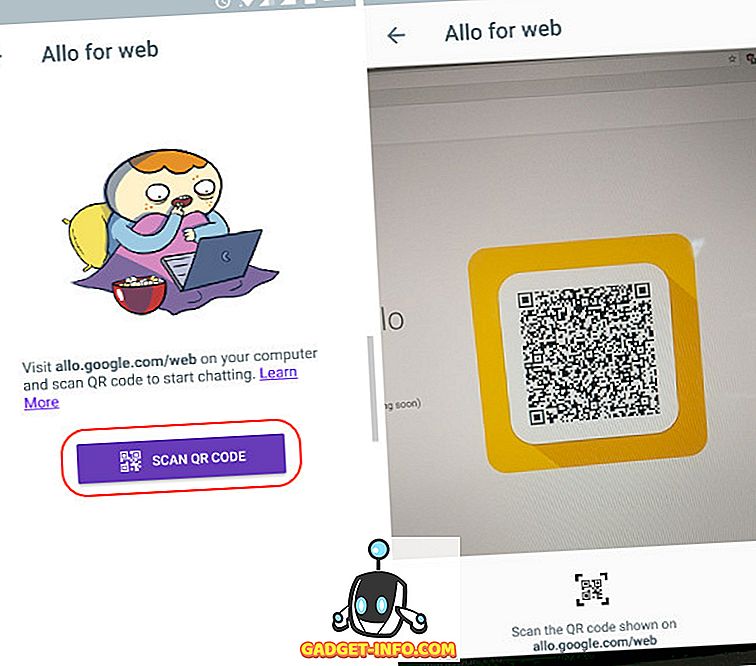
4. Dès que vous aurez scanné le code, vous serez connecté à votre compte et pourrez utiliser l'application Allo sur votre bureau.
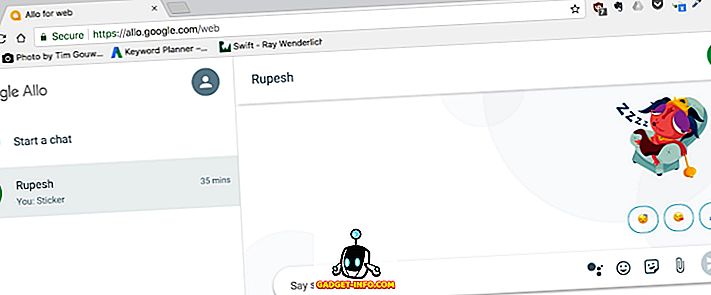
Créer une application Web Allo pour Windows
Comme je l'ai mentionné dans l'introduction, en plus de vous montrer comment utiliser la version Web de l'application Allo, je vais également vous aider à créer une application de bureau qui fonctionnera comme une application autonome . Maintenant, je devrais souligner que ce ne sera pas une application native et utilisera simplement le navigateur Chrome comme base. Mais, il fonctionnera dans sa propre fenêtre et arborera également l'icône de l'application Allo . C’est plutôt cool de pouvoir le faire, car cela nous permet d’utiliser l’application Allo sans avoir à ouvrir notre navigateur Chrome uniquement pour sa mise.
1. Chrome vous permet de créer une version d’application avec fenêtre de n’importe quel site Web sur le système d’exploitation Windows. Pour faire cela pour Allo, commencez par compléter la première partie du tutoriel et connectez-vous à votre compte Allo.
2. Maintenant, dans Chrome (sous l' onglet Allo ), cliquez sur le menu à 3 points situé dans le coin supérieur droit du navigateur, accédez à Autres outils -> Ajouter au bureau, puis cliquez dessus.
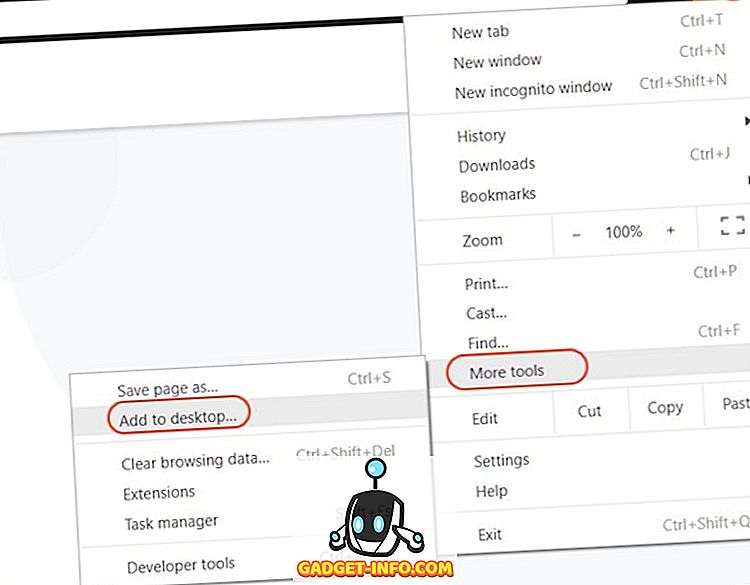
3. Maintenant, vous verrez une carte popup où vous pouvez renommer l'application. Avant de cliquer sur le bouton Ajouter, assurez-vous que l’option «Ouvrir en tant que fenêtre» est cochée .
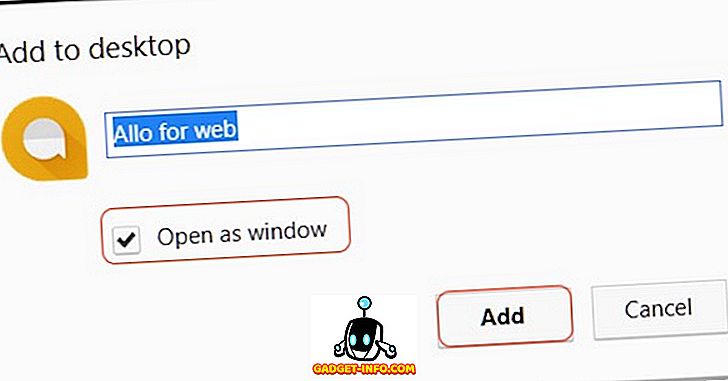
4. Dès que vous cliquez sur le bouton Ajouter, vous trouverez l' icône de l'application Allo sur votre bureau . Vous pouvez double-cliquer pour ouvrir l'application, comme vous le feriez avec n'importe quelle autre application.

5. Juste pour être sûr que cela fonctionne, voici une photo de l'application fonctionnant sur une autre fenêtre. Vous pouvez voir que l'icône Allo se trouve à côté de l'icône Chrome .
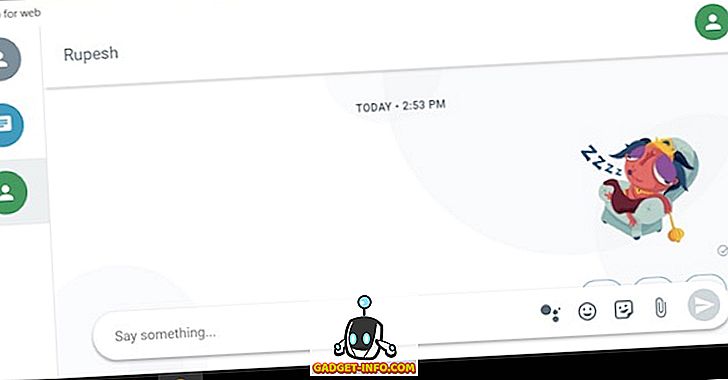
6. Vous pouvez également cliquer avec le bouton droit sur l'icône pour l'ajouter au menu Démarrer ou à la barre des tâches pour un accès rapide.
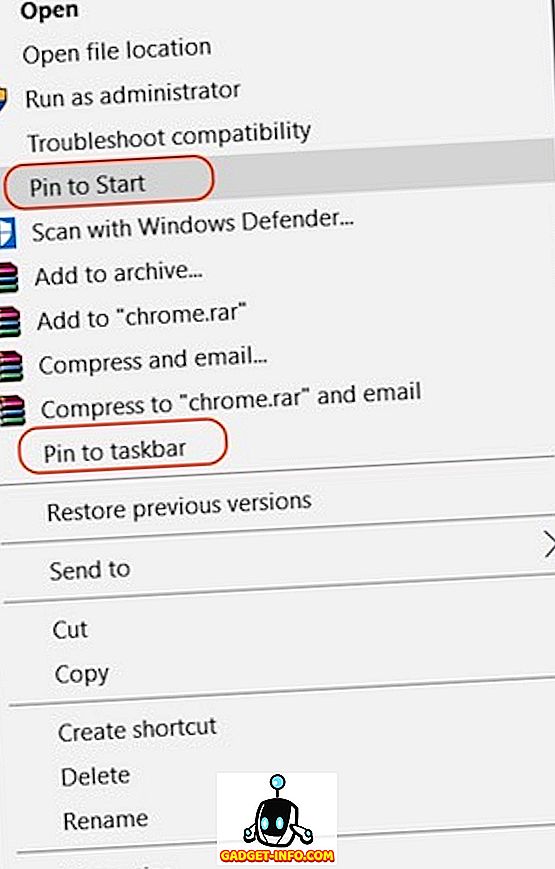
Créer Allo Web App pour Mac
Chrome ne vous permet pas de faire la même chose sur macOS en raison de ses restrictions, nous devrons donc utiliser une application tierce pour le faire. Heureusement, je ne connais que l'application pour cela, alors commençons, allons-nous?
1. Téléchargez et installez l'application «Coherence 5» (libre de créer 4 applications Web) en cliquant sur le lien. Lancez maintenant l'application. Voici comment se présente l'application après son lancement.
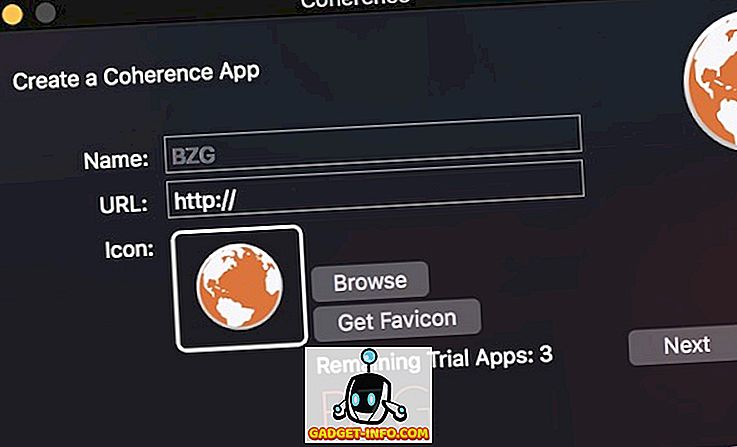
2. Maintenant, remplissez les champs obligatoires. La section de nom est l'endroit où le nom de l'application va, et la section d'URL hébergera l'URL du site Web de la version Web de l'Allo. Pour votre commodité, j'ai lié l'URL du site Web d'Allo ici. Il suffit de copier et coller dans le champ requis.
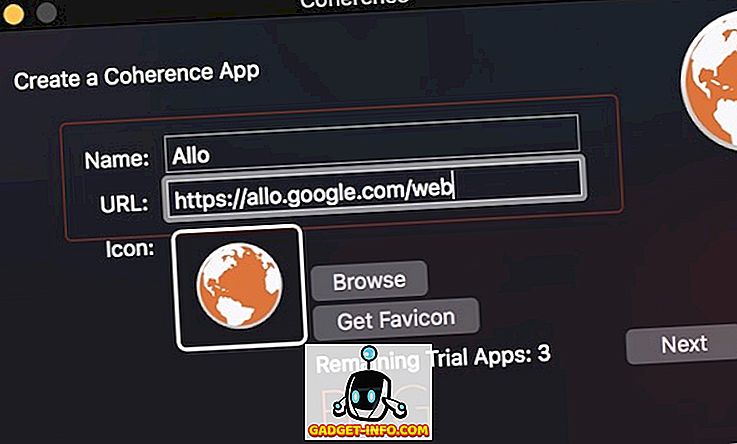
3. Maintenant, avant de cliquer sur le bouton Suivant, cliquez sur le bouton “Obtenir une favicon” pour obtenir le logo de l'application Allo . Inversement, vous pouvez même télécharger votre propre logo (en cliquant sur le bouton Parcourir et en sélectionnant le fichier du logo), si vous le souhaitez.
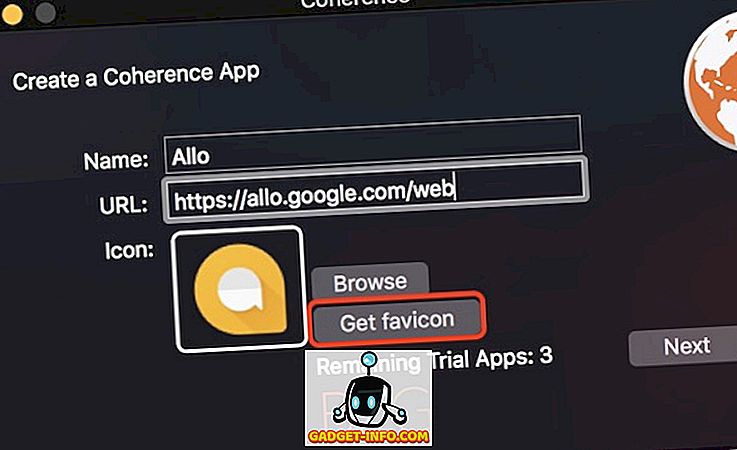
4. Maintenant, continuez à cliquer sur le bouton Suivant jusqu'à atteindre l'écran indiqué dans l'image ci-dessous. Ici, cliquez sur le bouton “Application standard” pour créer votre application . Dès que vous aurez cliqué sur le bouton, une carte pop vous informera que votre application a été créée.
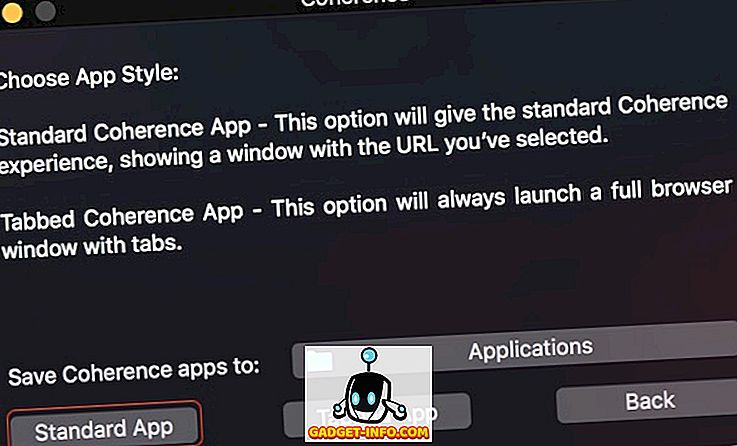
5. Maintenant, comme vous pouvez le constater, l'application Allo apparaît aux côtés d'autres applications sur mon Mac. Il se comportera simplement comme une application normale. Vous pouvez le rechercher dans Spotlight, le trouver dans le dossier de l'application, etc. Lancez l'application comme vous le faites normalement.
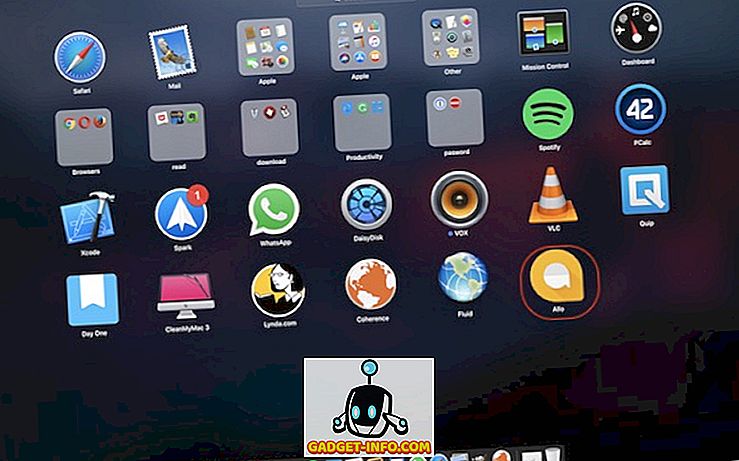
6. Lorsque vous lancerez l'application, vous devrez vous connecter avant de pouvoir l'utiliser . Scannez simplement le code QR avec votre application Allo (comme dans le tutoriel Chrome). Voici à quoi ressemble l'application sur mon bureau.
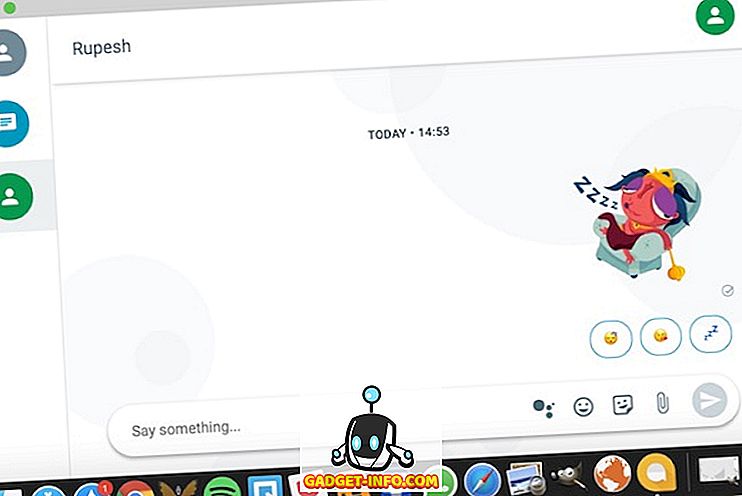
Utiliser Allo sur PC et Mac
Bien que la version Web de l'application Allo ne soit pas entièrement fonctionnelle (elle ne fonctionne qu'avec Chrome et Android), il s'agit d'un pas dans la bonne direction. De plus, jusqu'à ce que Google lance les applications de bureau, vous pouvez utiliser les méthodes mentionnées ci-dessus pour en créer une pour vous. Ce n’est pas très différent de l’utilisation de WhatsApp sur votre PC ou votre Mac, car c’est aussi un port de sa propre version Web. Dites-nous ce que vous pensez de l'application Google Allo dans la section commentaires ci-dessous. De plus, maintenant qu'il dispose d'une version Web, êtes-vous plus susceptible de l'utiliser qu'avant? Déposez vos pensées sur le sujet ci-dessous.