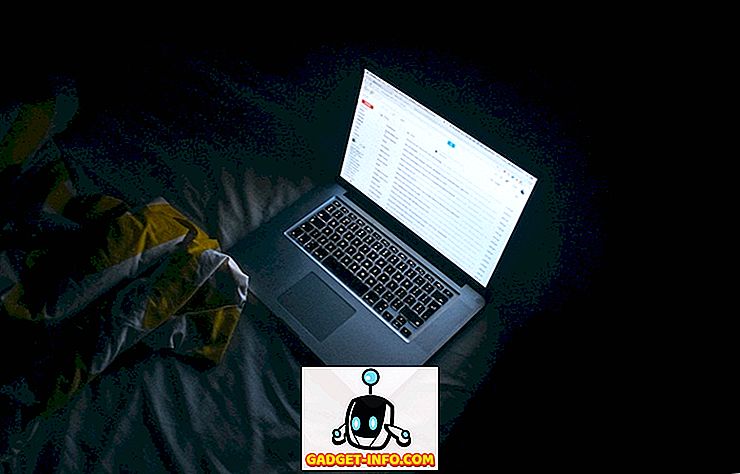Windows 10 est incontestablement impressionnant avec ses fonctionnalités expérimentales et innovantes. Outre ses fonctionnalités intéressantes, de nombreux bugs ont perturbé de nombreuses personnes, y compris nous. Ainsi, dans cet article, nous allons parler des 10 problèmes les plus courants sous Windows 10 ainsi que de leurs solutions. Allez les gars, résolvons les problèmes.
1. Windows 10 ne peut pas installer les mises à jour Windows
Problème: je ne peux plus installer les mises à jour dans Windows 10 après que Windows Update se soit écrasé un jour en raison d'un problème (Internet, panne d'alimentation ou blocage du système, par exemple).
Solution: Le problème se produit car les fichiers Windows Update sont corrompus à cause du problème. Par conséquent, la suppression des fichiers corrompus résout le problème, ce qui peut être fait facilement en procédant comme suit:
- Appuyez sur les touches Win + R pour ouvrir la boîte de dialogue Exécuter
- Tapez “ C: \ Windows \ SoftwareDistribution \ Download ” et appuyez sur OK.
- L'explorateur de fichiers s'ouvre - supprimez tous les fichiers / dossiers de ce répertoire (au cas où vous ne pourriez pas supprimer les fichiers, démarrez Windows en «mode sans échec», puis essayez de supprimer les fichiers).
- Redémarrez votre PC et essayez d’exécuter à nouveau Windows Update - cela fonctionnera

2. Windows Store ne peut pas installer ou mettre à jour des applications
Problème: je ne parviens pas à installer ni à mettre à jour des applications métropolitaines via le Windows Store après la mise à niveau de mon système vers Windows 10. Le nouveau système d'exploitation est plus ou moins inutile pour moi de cette façon.
Solution: Le problème provient du nombre excessif de fichiers de cache qui encombrent votre système, ce qui entraîne divers problèmes, dont celui-ci. Ce problème peut être résolu en nettoyant les fichiers mis en cache, en procédant comme suit:
- Appuyez sur les touches Win + R pour ouvrir la boîte de dialogue Exécuter
- Tapez « WSReset.exe » et cliquez sur OK
- Une fenêtre vierge et noire apparaîtra qui se fermera automatiquement après un certain temps
- Windows Store s'ouvrira également par la suite, et même si ce n'est pas le cas, ouvrez Windows Store vous-même et essayez d'installer ou de mettre à jour des applications maintenant - cela fonctionnera

3. Impossible de trouver 'Ouvrir avec' dans Windows 10
Problème: je ne trouve pas l'option «Ouvrir avec» dans le menu contextuel après un clic droit sur un fichier dans Windows 10. Je ne suis pas sûr qu'il ait disparu récemment ou qu'il n'y était plus juste après la mise à niveau vers Windows 10, mais Je voudrais obtenir 'Open with' back.
Donc, lution: Ce problème est peu fréquent, mais il est très probable que cela se produise à cause de fichiers système manquants ou corrompus ou de paramètres de configuration après la mise à niveau vers Windows 10. Le problème peut être résolu en procédant comme suit:
- Bloc - notes ouvert
- Tapez ce qui suit:
Éditeur de registre Windows version 5.00
[HKEY_CLASSES_ROOT \ * \ shellex \ ContextMenuHandlers \ Openwith] @ = "{09799AFB-AD67-11d1-ABCD-00C04FC30936}"
- Enregistrez le fichier en allant dans Fichier -> Enregistrer sous (et non pas dans Enregistrer), tapez «Openwith.reg» comme nom de fichier, choisissez «Tous les fichiers», puis cliquez sur OK.
- Fermez le Bloc-notes et double-cliquez sur ce fichier pour l'ouvrir.
- Appuyez sur Oui dans la boîte de dialogue de confirmation et essayez d'utiliser 'Ouvrir avec' maintenant - cela fonctionnera

4. Impossible de se connecter automatiquement à l'aide d'un compte Microsoft
Problème: Je ne parviens pas à utiliser la fonction de «connexion automatique» à l'aide du (nouveau) compte Microsoft. J'espère vraiment ne pas avoir à saisir le mot de passe à chaque fois pour me connecter à Windows 10.
Solution: la connexion automatique à l'aide du compte Microsoft est désactivée dans Windows 10 et, pour activer cette fonctionnalité, procédez comme suit:
- Appuyez sur les touches Win + R pour ouvrir la boîte de dialogue Exécuter
- Tapez " netplwiz " et appuyez sur OK
- Dans la fenêtre ouverte, cliquez sur le compte pour lequel vous souhaitez activer la "connexion automatique".
- Décochez (ou décochez) l'option " Les utilisateurs doivent entrer un nom d'utilisateur et un mot de passe pour utiliser cet ordinateur " et cliquez sur OK.
- Entrez le mot de passe de ce compte deux fois dans la nouvelle boîte de dialogue, puis cliquez sur OK pour activer la connexion automatique et essayez de vous connecter automatiquement maintenant - cela fonctionnera

5. Windows 10 utilise les données mobiles
Problème: j'ai remarqué que la connexion de données mobiles à Windows 10 via WiFi Hotspot épuise les données mobiles plus rapidement que jamais. J'ai découvert que les mises à jour automatiques de Windows 10 étaient l'une des sources principales et que même diverses applications de métro utilisent beaucoup de données. Comment puis-je les désactiver?
Solution: le problème se produit dans Windows 10 à cause de ses mises à jour automatiques et de ses applications qui consomment des données, même si vous êtes connecté à un point d'accès. Pour résoudre ce problème, vous pouvez définir le point d'accès connecté comme une "connexion mesurée" en procédant comme suit:
- Connectez-vous à la connexion connectée (point d'accès WiFi)
- Ouvrez les nouveaux paramètres, puis ' Réseau & Internet '
- Choisissez Wi-Fi à gauche et cliquez sur " Options avancées ".
- Basculer la ' Définir comme connexion mesurée ' à l'état actif

6. WiFi Sense Risks Privacy
Problème: je ne trouve pas le WiFi Sense aussi utile qu’annoncé et pense que cela concerne la vie privée. Je souhaite désactiver la fonction "WiFi Sense" sur mon ordinateur Windows 10 et empêcher toute personne (même mes amis et mes proches) de se connecter automatiquement à des réseaux WiFi.
Solution: WiFi Sense chiffre et partage les mots de passe de vos réseaux WiFi avec vos listes de contacts spécifiques afin qu'elles puissent se connecter automatiquement à vos réseaux sans fil. Bien que cela soit utile, cela risque de nuire à la confidentialité et de désactiver WiFi Sense. Veuillez suivre les étapes ci-dessous:
- Connectez-vous à la connexion connectée (point d'accès WiFi)
- Ouvrez les nouveaux paramètres, puis ' Réseau & Internet '
- Choisissez Wi-Fi à gauche et cliquez sur " Gérer les paramètres Wi-Fi ".
- Décochez les options " Se connecter aux points d'accès suggérés " et " Se connecter aux réseaux partagés par mes contacts " pour désactiver le WiFi Sense - il est désactivé

7. Impossible d'ouvrir le menu Démarrer dans Windows 10
Problème: Après la mise à niveau vers Windows 10, je ne parviens pas à ouvrir le menu Démarrer ou l’écran de démarrage. Tout le reste fonctionne très bien, mais le menu ou l'écran Démarrer ne fonctionne tout simplement pas, même si vous appuyez sur le bouton Windows du clavier ou sur le bouton Démarrer de la barre des tâches Windows.
Solution: Cela est probablement dû à une mauvaise installation des fichiers système. Afin de résoudre ce problème, veuillez suivre les étapes ci-dessous:
- Ouvrez la boîte de dialogue Exécuter en appuyant sur Win + R
- Tapez " sfc / scannow " et appuyez sur Entrée
- Une invite de commande vide s’ouvrira et se fermera (peut-être en un éclair)
- Redémarrez le PC pour vérifier si cela vous a aidé
Si cela ne fonctionne pas, suivez le processus suivant:
- Recherchez " cmd ", puis cliquez avec le bouton droit de la souris sur " Exécuter en tant qu'administrateur ".
- Tapez " Dism / Online / Cleanup-Image / RestoreHealth " et appuyez sur OK
- Redémarrez l'ordinateur une fois l'analyse terminée - cela fonctionnera

8. Windows 10 ne s'allume pas
Problème: lorsque j'essaie de démarrer (ou d'allumer) mon PC Windows 10, un message d'erreur «écran bleu» s'affiche: «Votre PC doit être réparé». Cela se produit généralement après avoir branché une clé USB (comme une clé USB ou un dongle Internet) ou un périphérique Android.
Solution: Ce problème survient principalement à cause d'une clé USB connectée à votre PC, car cela pourrait modifier les numéros de partition du disque dur. Windows ne parvient donc pas à trouver les fichiers requis ni l'erreur. Veuillez suivre ces étapes pour résoudre ce problème:
- Retirez la clé USB du PC et redémarrez-la.
- Si nécessaire, branchez le lecteur USB après le chargement de Windows (après l'affichage de l'écran de verrouillage ou du bureau), cela fonctionnera.
9. Empêcher les installations de pilotes automatiques
Problème: après la mise à niveau de mon PC vers Windows 10, le système d'exploitation semble installer automatiquement plusieurs pilotes sans en informer les packages de pilotes. Je souhaite désactiver cette fonctionnalité et empêcher Windows de télécharger les pilotes automatiquement.
Solution: pour résoudre ce problème, vous devez désactiver cette fonctionnalité en procédant comme suit:
- Appuyez sur Win + E pour ouvrir l’explorateur de fichiers.
- Faites un clic droit sur ' Ce PC ' et allez dans Propriétés
- Cliquez sur Paramètres système avancés et sélectionnez l'onglet Matériel.
- Cliquez sur Paramètres d'installation du périphérique.
- Sélectionnez ' Non, laissez-moi choisir quoi faire '
- Cochez l'option " Ne jamais installer le logiciel pilote à partir de Windows Update " et cliquez sur " Enregistrer les modifications ", puis sur OK.

10. Windows Search ne trouve aucune application
Problème: après la mise à niveau vers Windows 10, quelques temps après l’installation récente d’une mise à jour sur mon PC, la fonction de recherche de Cortana ne trouve aucune application dans le système, même le Bloc-notes ou la calculatrice.
Solution: ce problème se pose essentiellement dans la mise à jour Windows 10, mais la mise à jour actuelle (seuil 2) le supprime supposément. Jusqu'à ce que la mise à jour se déroule pour tout le monde, vous pouvez suivre le processus ci-dessous pour résoudre le problème:
- Cliquez sur Ctrl + Alt + Suppr et choisissez ' Gestionnaire des tâches '
- Tuer le processus ' Explorer.exe '
- Appuyez sur Win + R pour ouvrir la boîte de dialogue Exécuter
- Tapez " regedit " et appuyez sur Entrée
- Dans l'éditeur de registre, supprimez la clé de registre suivante:
HKEY_LOCAL_MACHINE \ LOGICIEL \ Microsoft \ Windows \ CurrentVersion \ Explorer \ FolderTypes \ {ef87b4cb-f2ce-4785-8658-4ca6c63e38c6} \ TopViews \ {00000000-0000-0000-0000-0000-00000000}
- Dans le gestionnaire de tâches, sélectionnez Fichier -> Exécuter une nouvelle tâche.
- Tapez " explorer.exe " et appuyez sur OK
Si le problème persiste dans Cortana, procédez comme suit:
- Appuyez sur Win + X et choisissez " Invite de commandes (Admin) ".
- Tapez " start powershell " et appuyez sur Entrée
- Exécutez la commande suivante ici:
Get-AppXPackage -Name Microsoft.Windows.Cortana | Foreach {Add-AppxPackage -DisableDevelopmentMode -Register "$ ($ _. InstallLocation) \ AppXManifest.xml"}
- Le problème sera corrigé d'ici peu - essayez de chercher maintenant

Bonus: FixWin pour Windows 10
FixWin est un outil portable gratuit pour Windows 10 qui résout divers problèmes, notamment les problèmes de mise à jour du système, en quelques minutes à peine, sans effort manuel. C'est un couteau suisse pour résoudre les problèmes de Windows 10 sans faire de longs processus ennuyeux. FixWin vous aide à résoudre un certain nombre de problèmes de Windows 10, tels que l'activation du gestionnaire de tâches (si cela ne fonctionne pas), la réinitialisation du menu Démarrer ou la recherche Cortana et bien plus encore. N'oubliez pas de le télécharger.
C'est tout sur les problèmes de Windows 10 et leurs solutions. Si vous êtes bloqué ou avez un autre problème, n'oubliez pas de partager avec nous en utilisant la section commentaires ci-dessous.