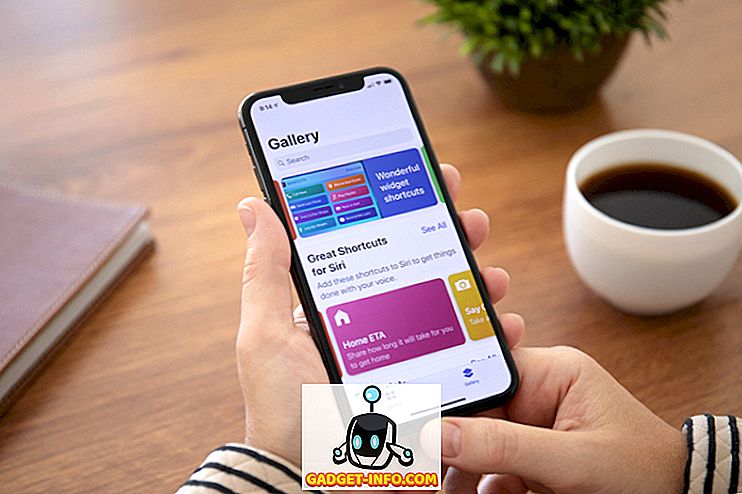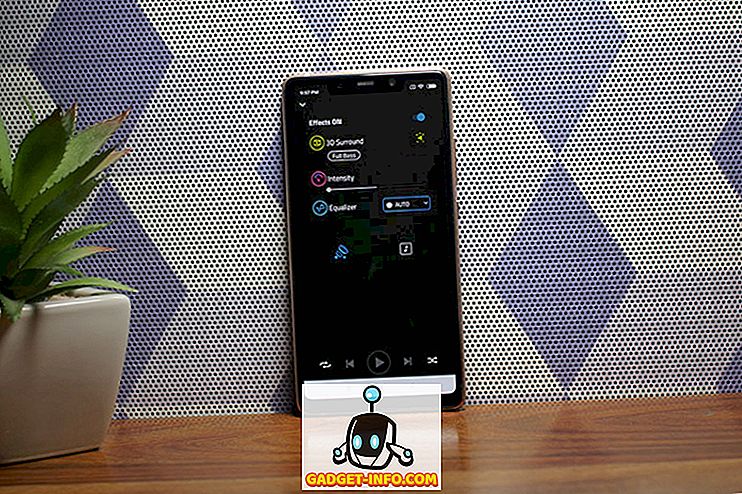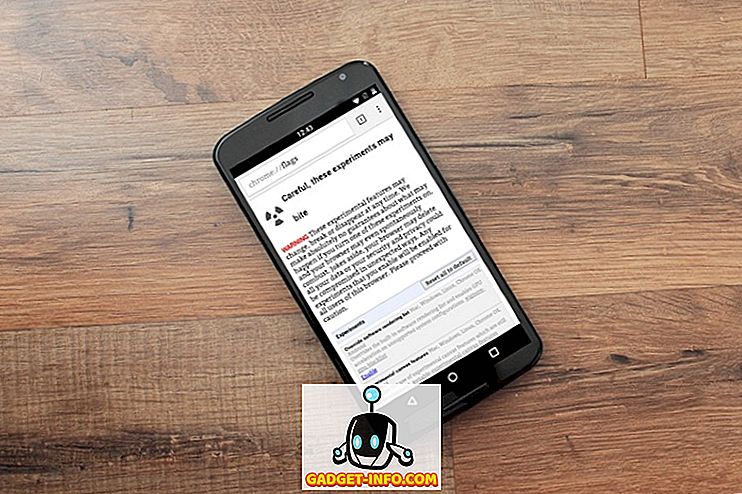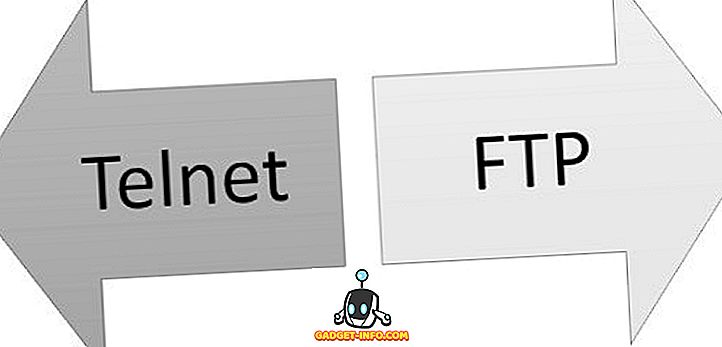Si vous venez juste d’installer le tout nouveau système d’exploitation Windows 10, vous devez absolument consulter les astuces pour débutants de Windows 10 et modifier certains paramètres de Windows 10 pendant que vous y êtes. Cependant, si vous voulez vraiment comprendre ce tout nouveau système d’exploitation de Microsoft, vous devez apprendre quelques raccourcis clavier utiles. Heureusement pour vous, nous vous proposons aujourd'hui les meilleurs raccourcis clavier pour Windows 10. Vous trouverez ci-dessous les 26 meilleurs raccourcis Windows 10 que tout le monde devrait apprendre.
1. Aligner une fenêtre (touche Windows + touche Gauche / Droite / Haut / Bas)

Windows 10 apporte la toute nouvelle fonctionnalité de capture qui vous permet d'utiliser plusieurs fenêtres simultanément et côte à côte. Tout ce que vous avez à faire est de casser les fenêtres dans n'importe quel sens en utilisant le raccourci. Cela est pratique lorsque vous souhaitez garder un œil sur chaque fenêtre active.
2. Activer Cortana (touche Windows + C)

Cortana est le meilleur ajout à Windows 10. Il peut vous aider avec presque tout ce que vous voulez sur votre appareil. Utilisez simplement ce raccourci pour activer rapidement Cortana et lui dire ce que vous voulez faire. Elle va certainement obéir tant que votre commande est compréhensible.
3. Enregistrez votre jeu (touche Windows + Alt + R)
Sous Windows 10, vous n'avez plus besoin d'un logiciel tiers d'enregistrement d'écran pour enregistrer votre jeu, car Windows 10 vous permet d'enregistrer toutes vos vidéos de jeu avec un simple raccourci. Chaque fois que vous jouez à un jeu, utilisez ce raccourci pour enregistrer votre partie afin de pouvoir la partager avec tout le monde ultérieurement.
4. Ouvrez le Gestionnaire des tâches (Ctrl + Maj + Échap).

Le bon vieux Ctrl + Alt + Suppr pour ouvrir le gestionnaire de tâches a été remplacé par ce nouveau raccourci. Si vous souhaitez accéder au gestionnaire de tâches sur votre périphérique Windows 10, vous devrez désormais utiliser ce nouveau raccourci.
5. Ouvrir les paramètres (touche Windows + I)
Ouvrir manuellement le menu des paramètres dans Windows 10 prendrait un nombre décent de clics de souris. Toutefois, si vous n'êtes pas un grand amateur de travail manuel, vous pouvez simplement appuyer sur les touches dédiées à ce raccourci et obtenir les paramètres directement à votre écran. une seconde.
6. Verrouillez votre ordinateur (touche Windows + L)
Vous ne voulez pas éteindre votre ordinateur mais vous ne voulez pas non plus que quelqu'un d'autre y accède? En utilisant ce simple raccourci Windows 10, vous pouvez maintenant verrouiller votre ordinateur avec votre mot de passe ou votre code PIN afin que personne ne puisse y accéder, à l’exception de vous.
7. Basculer entre les applications (Alt + Tab)

Si vous avez plusieurs applications en cours d'exécution sur votre PC Windows 10, ce raccourci vous permettra d'accéder aux applications en cours d'exécution sur votre ordinateur sans avoir à les cliquer individuellement. Cela est pratique lorsque vous avez beaucoup d'onglets ouverts.
8. Redémarrage rapide (touche Windows + X + U + R)
Si vous en avez assez d'aller au menu Démarrer, d'appuyer sur le bouton d'alimentation et de redémarrer votre PC, vous allez adorer ce raccourci, car il redémarrera rapidement votre PC Windows 10 à chaque fois que vous souhaitez le redémarrer.
9. Ouvrir la recherche (touche Windows + S)
Pas un grand fan de Cortana? Vous voulez juste cette barre de recherche normale sur votre PC Windows 10? Lancez ce raccourci pour obtenir le menu de recherche traditionnel de Windows. Vous pouvez effectuer une recherche locale ou sur le Web sans soucis. Il sera toujours lié à Cortana mais vous pouvez taper au lieu de parler.
10. Ouvrir le centre d’action (touche Windows + A)

C'est dans Action Center que toutes les actions se déroulent. Enfin, pas vraiment, mais vous pouvez accéder à tous les boutons de basculement et même à tous les paramètres à partir d'ici. Ouvrez simplement le centre d'action et vous pourrez y voir toutes vos notifications.
11. Jetez un coup d'oeil sur le bureau (touche Windows +, [touche de virgule])
Lorsque vous êtes encombré par différentes fenêtres actives et que vous ne voulez pas réduire chacune d'elles à regarder votre bureau, vous devez essayer ce raccourci car il vous permettra de jeter un coup d'œil. Dès que vous lâchez les boutons, vous revenez à la dernière fenêtre active.
12. Arrêt rapide (touche Windows + X + U + U)
Si le redémarrage rapide n’est pas ce que vous recherchez, l’arrêt rapide devrait vous aider en cas de besoin. Utilisez simplement ce raccourci pour éteindre rapidement votre PC Windows 10 sans avoir à attendre du tout.
13. Créer un nouveau bureau virtuel (touche Windows + Ctrl + D)
La toute nouvelle fonctionnalité de bureau virtuel de Windows 10 vous permet de créer des bureaux individuels pour différentes tâches, de sorte qu'un bureau ne soit pas encombré de toutes sortes de choses. L'utilisation de ce raccourci créera un nouveau bureau afin que vous puissiez continuer à travailler tranquillement.
14. Basculer entre les bureaux (touche Windows + Ctrl + Droite / Gauche)
Lorsque vous créez de nombreux bureaux virtuels, vous avez également besoin d'un moyen simple de basculer entre eux. Ce simple raccourci vous permettra de parcourir tous vos bureaux virtuels afin de les utiliser plus efficacement.
15. Menu d'accès rapide (touche Windows + X)
Êtes-vous à la recherche de toutes les options et fonctionnalités de votre appareil Windows 10? Alors utilisez ce raccourci pour obtenir le menu d’accès rapide pour la plupart des options disponibles sur votre système. Vous pouvez même obtenir le gestionnaire de tâches à partir de là aussi.
16. Ouvrez la barre de jeu (touche Windows + G)
Cela ouvrira une petite barre d'où vous pourrez prendre des captures d'écran ou même enregistrer vos jeux. Vous pouvez également accéder à l'application Xbox directement à partir de cette barre. Vous pouvez prendre une capture d'écran en appuyant sur le bouton de l'appareil photo ou enregistrer via le bouton Dot.
17. Fermer Active Desktop (touche Windows + Ctrl + F4)
Créer et basculer entre des postes de travail virtuels est une bonne chose, mais que se passe-t-il lorsque vous souhaitez fermer un certain bureau virtuel? Ce petit raccourci vous aidera à atteindre cet objectif. Débarrassez-vous de tout bureau actif que vous voulez.
18. Réduire tout dans Windows 10 (touche Windows + M)
Ce raccourci simplifie votre vie et supprime tout ce qui se trouve sur votre bureau sans même le fermer. Toutes vos fenêtres et tous les onglets ouverts seront minimisés afin que vous puissiez facilement accéder au bureau sans avoir à vous occuper de l'encombrement.
19. Partager le charme (touche Windows + H)
Si vous souhaitez partager votre capture d'écran que vous avez prise sur votre appareil Windows 10, alors le charme Partager sera très utile. Vous pouvez rapidement le partager par courrier électronique ou simplement le télécharger sur votre compte OneNote et le partager sur vos canaux de médias sociaux à partir de là.
20. Ouvrir l'explorateur de fichiers (touche Windows + E)
Utilisez simplement ce raccourci pour ouvrir rapidement l’explorateur de fichiers Windows afin de pouvoir rechercher vos fichiers et dossiers dans différents lecteurs de votre PC. Cela ouvrira le dossier «Ce PC» où vous aurez accès à tous les dossiers de votre ordinateur.
21. Ouvrir le menu Démarrer (touche Windows)
Ceci est un raccourci classique qui a fonctionné pendant des siècles dans toutes les itérations de Windows. Appuyez simplement sur la touche Windows de votre clavier pour lancer le menu Démarrer et accéder à tous les programmes de votre ordinateur.
22. Ouvrir la vue des tâches (touche Windows + Tab)

Ceci est similaire à la commutation entre les applications actives, mais celle-ci vous montrera tous vos onglets actifs et tous vos bureaux créés. Vous pouvez tous les gérer à partir d’ici, en fermant certains des bureaux virtuels ou en créer quelques-uns. Vous pouvez également gérer toutes les applications ouvertes à partir d'ici pour chaque poste de travail.
23. Prendre une capture d'écran (touche Windows + PrntScrn)
Vous pouvez prendre une capture d'écran de tout votre bureau sous Windows 10 en utilisant ce simple raccourci. Si vous cherchez seulement un moyen de prendre une capture d'écran de la fenêtre active actuelle, puis appuyez sur Windows Key + Alt + PrntScrn, cela vous permettra de capturer uniquement la fenêtre active actuelle. la capture d'écran sera sauvegardée sur votre disque dur.
24. Connectez-vous à d'autres appareils sans fil (touche Windows + K)
Si vous disposez d'autres périphériques sans fil, tels qu'un clavier ou une souris sans fil, et que vous souhaitez y connecter votre périphérique Windows 10, utilisez simplement ce raccourci pour simplifier l'ensemble du processus. Tous les appareils sans fil seront disponibles dans la liste afin que vous puissiez vous y connecter facilement.
25. Ouvrez le Narrateur (touche Windows + Entrée)

Si vous souhaitez entendre tout ce qui apparaît sur l'écran de votre ordinateur, vous aurez besoin de l'aide du narrateur intégré. Il dira chaque mot disponible à l'écran, ce qui est très utile pour les personnes ayant des problèmes de vue.
26. Activer la fonctionnalité Copier / Coller (Ctrl + C / Ctrl + V) dans l’invite de commande

Dans les versions précédentes de Windows, vous ne pouviez pas utiliser les raccourcis copier / coller dans le CMD. C'était assez ennuyant pour beaucoup de gens qui devaient tout taper dans l'invite de commande. Cependant, avec l'avènement de Windows 10, vous pouvez désormais utiliser facilement le raccourci copier / coller à l'intérieur de l'invite de commande. Tout d'abord, vous devrez l'activer à partir du paramètre d'invite de commande. Ouvrez l'invite de commande, cliquez avec le bouton droit de la souris sur le bord supérieur de la fenêtre de cmd et cliquez sur Propriétés, puis cochez « Activer les raccourcis clavier Ctrl ». Vous pouvez maintenant facilement utiliser Ctrl + C / Ctrl + V pour copier / coller à l'intérieur de la cmd.
Si vous débutez dans Windows 10, tous ces raccourcis simples vous aideront à apprendre les bases de la nouvelle plate-forme. Les utilisateurs expérimentés seront en mesure de tirer le meilleur parti de Windows 10 à l'aide de ces raccourcis utiles qui simplifieront leur utilisation. Partagez vos raccourcis clavier Windows 10 préférés dans les commentaires ci-dessous.
![Ce que vous voulez voir sur le flux Google+ [ÉTUDE]](https://gadget-info.com/img/social-media/895/what-you-want-see-google-stream.jpg)