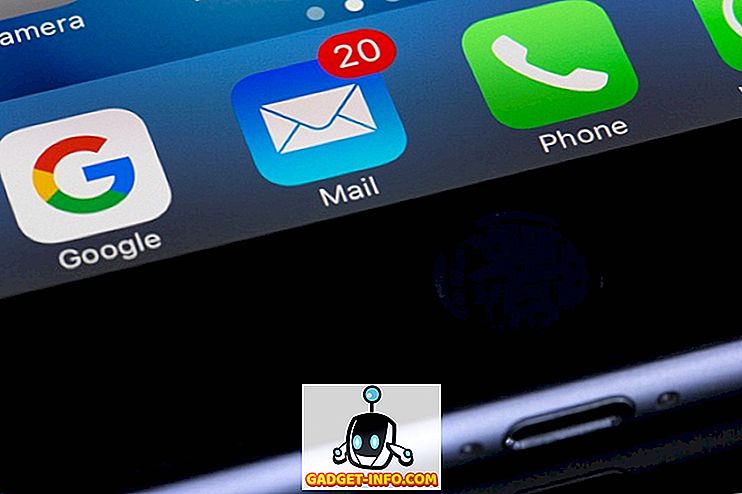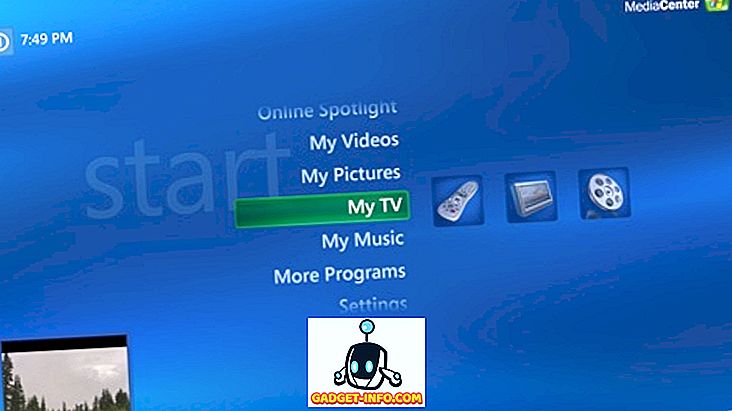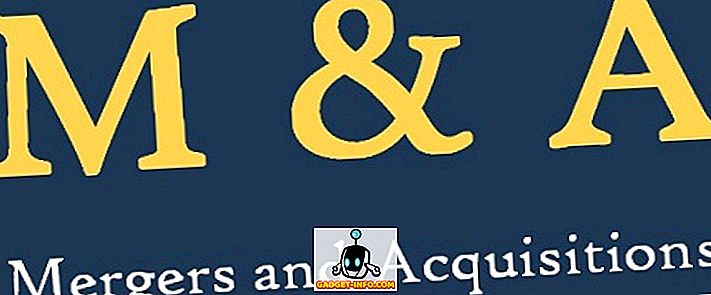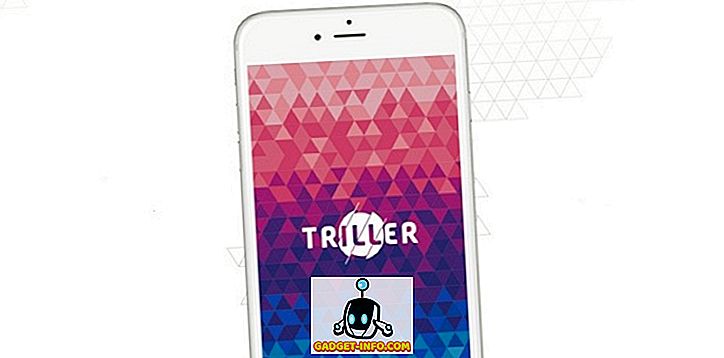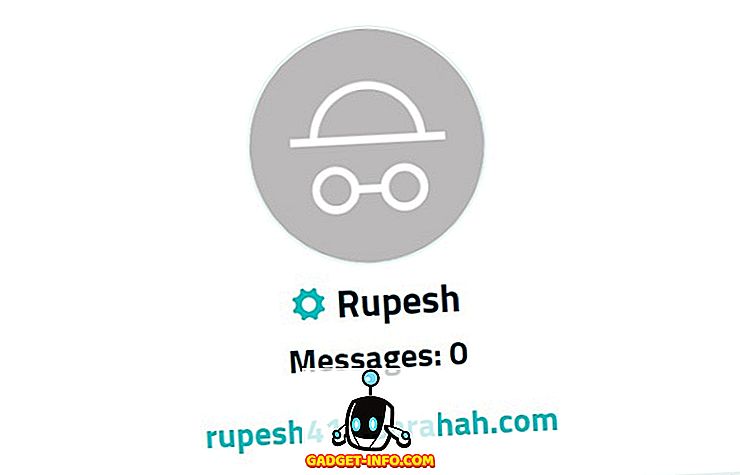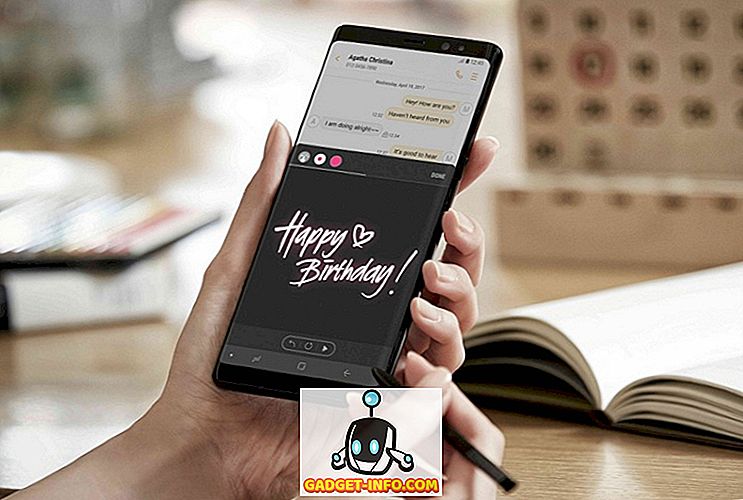De retour avec Android 7.0 Nougat, Google a introduit la possibilité d’utiliser plusieurs applications ensemble en mode écran partagé. Avec l'introduction de Android Oreo, Google a également annoncé le mode Image dans l'image. Bien que ces deux solutions fonctionnent bien, il est toujours triste de ne pas pouvoir exécuter plusieurs instances de la même application simultanément. Imaginez pouvoir converser avec 2 contacts différents sur WhatsApp sans avoir à basculer entre les fenêtres de discussion. Ou parcourez 2 pages Web en même temps en utilisant le même navigateur. Alors que nous avions précédemment couvert un article sur la procédure à suivre dans Nougat, cette méthode a malheureusement échoué sur Android Oreo jusqu'à récemment. Par conséquent, si vous vous demandez comment exécuter plusieurs instances de la même application sur un appareil qui fait basculer la dernière offre de Google, lisez la suite, car nous vous montrons comment exécuter la même application dans des fenêtres à écran partagé sous Android Oreo:
Exécuter la même application en écran partagé Windows sur Android Oreo
Remarque : j'ai essayé l'application suivante sur mon LG Nexus 5X et Google Pixel sous Android Oreo 8.0.0, et la méthode fonctionne parfaitement.
- Pour commencer, téléchargez et installez Windows parallèle pour Nougat et Oreo (gratuit) sur votre appareil Android.

- Une fois l'application installée, ouvrez-la. Vous allez maintenant recevoir un avertissement concernant le fait que l'application soit au stade expérimental. Tapez sur la case à cocher à côté de «J'ai lu et compris» et tapez sur «Continuer» . Ensuite, vous serez averti que malgré le fait que Android Oreo prenne en charge le mode PiP (Picture-In-Picture), le service ne prend en charge que les fenêtres multiples. Cochez la case en bas et appuyez sur «Continuer» .

- La fenêtre principale de l'application devrait maintenant s'ouvrir. Vous devez accorder aux autorisations des autorisations permettant de dessiner par-dessus d'autres applications, ainsi que d'activer le service d'accessibilité. Pour ce faire, appuyez sur le bouton à côté de chaque autorisation et accordez-la dans l'écran qui suit.

- Maintenant que vous avez accordé les autorisations requises à l'application, vous pouvez personnaliser les différents aspects de la barre latérale . Plus tard, cette barre latérale sera utilisée pour ouvrir plusieurs instances de la même application tout en étant en mode écran partagé. Vous pouvez personnaliser la hauteur, la largeur et la position de la barre latérale en fonction de vos préférences.

- Vous devriez pouvoir accéder à la barre latérale depuis le côté droit, qui propose des options pour ouvrir le tiroir de l' application, activer le mode écran divisé et la possibilité de mettre en miroir des applications pour exécuter une seule application côte à côte en mode écran partagé.

- Après avoir configuré la barre latérale, ouvrez simplement une application ou appuyez sur le bouton Récents / Multitâche . Ensuite, faites simplement glisser votre doigt depuis le bord droit pour afficher la barre latérale (comme indiqué dans l’étape ci-dessus), puis sélectionnez la troisième option. Maintenant, il vous sera demandé de " Sélectionner une application à répliquer ". Il suffit de sélectionner l'application et les deux fenêtres de la même application doivent s'ouvrir en mode d'écran divisé.

VOIR AUSSI: Comment utiliser plusieurs comptes WhatsApp, Facebook et Snapchat sur Android
Utiliser plusieurs fenêtres de la même application sur Android Oreo
Bien que la fonctionnalité native de plusieurs fenêtres présente sur Android soit excellente, l'ajout de la possibilité d'exécuter plusieurs instances de la même application augmente le niveau de progression. Cela améliore l'expérience multitâche et rend les choses beaucoup plus faciles. Bien que l'application soit au stade Alpha, elle fonctionne étonnamment bien et reste stable. Alors, avez-vous trouvé cette astuce utile pour vos besoins multitâches? Faites-nous savoir dans la section commentaires ci-dessous.