Le navigateur Mozilla Firefox est apprécié de beaucoup car il offre une multitude d’options pour le personnaliser à votre guise. Si vous utilisez Firefox, vous devez connaître les options et paramètres courants, mais savez-vous que certains paramètres cachés sont également disponibles? Tout comme Opera et Chrome, Firefox est également livré avec une page de paramètres avancés, qui contient des centaines de fonctionnalités expérimentales que vous pouvez modifier.
Bien que ces fonctionnalités puissent affecter négativement votre expérience de navigation sur Firefox, elles sont, dans la plupart des cas, suffisamment stables avec quelques problèmes, bien sûr. Cependant, tous les réglages ne sont pas destinés à tout le monde, car certains sont spécifiques aux développeurs. Ainsi, nous avons créé une liste de 10 fonctionnalités cachées de Firefox qui amélioreront sûrement votre expérience de navigation. Les options cachées que nous avons sélectionnées sont très stables et ne devraient pas avoir d’impact négatif sur votre navigation.
Toutes les options cachées dans Firefox sont présentes dans la page des paramètres avancés. Voyons donc tout d'abord comment accéder aux paramètres avancés de Firefox:
Accéder aux paramètres cachés dans Firefox
Pour accéder aux paramètres cachés de Firefox, tapez « about: config » dans la barre d’adresse et appuyez sur Entrée. Un avertissement s'affichera, cliquez sur « Je ferai attention, promis! ”Pour accéder à toutes les options cachées.
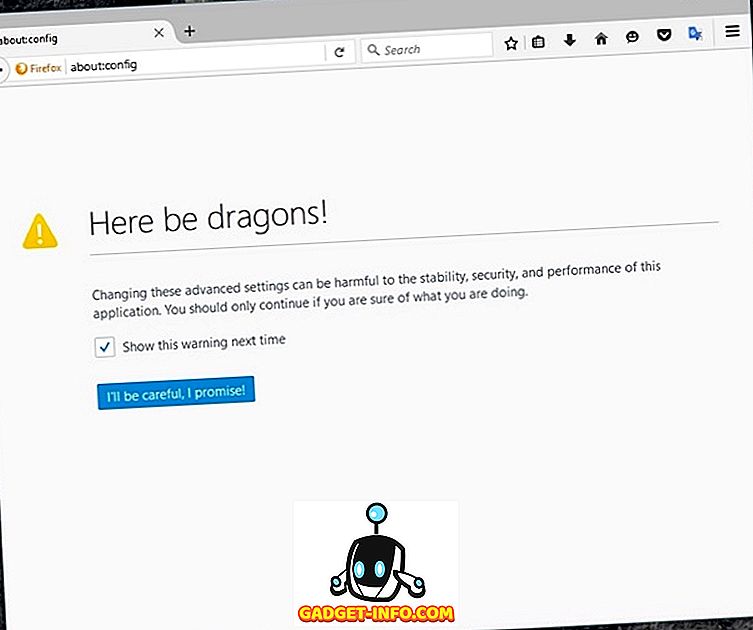
Dans la page des paramètres avancés, vous trouverez une barre de recherche en haut que vous pouvez utiliser pour rechercher rapidement les paramètres répertoriés ci-dessous:
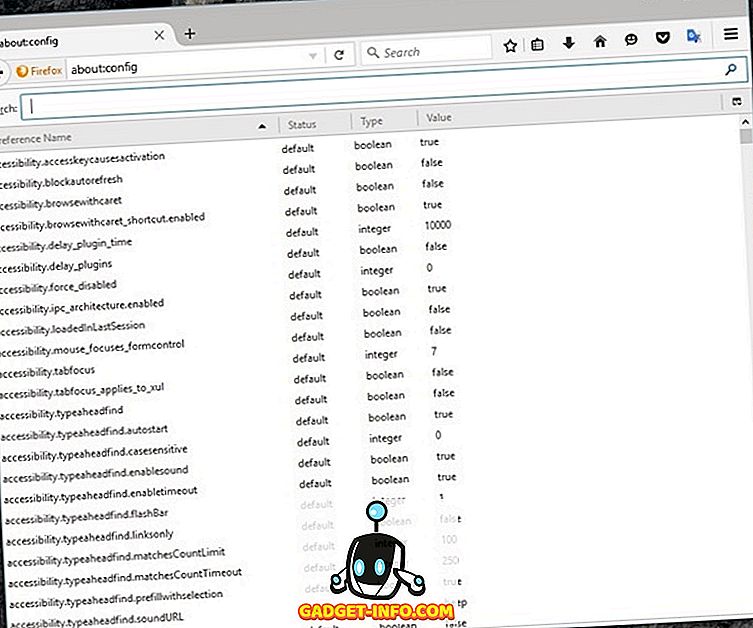
Maintenant que vous avez toutes les options avancées de Firefox à votre disposition, voici les 10 paramètres cachés de Firefox que vous devriez connaître:
1. Voir onglet Aperçu
Lorsque vous appuyez sur les touches Ctrl + Tab dans Firefox, vous passez à l'onglet suivant de la ligne. C'est pratique pour passer rapidement à l'onglet suivant, mais il peut être un peu difficile de trouver le bon onglet. Cependant, vous pouvez rendre cette fonctionnalité similaire à la fonctionnalité d'aperçu des onglets de Windows, où tous les aperçus des onglets sont affichés, de sorte que vous puissiez facilement choisir le bon.
Dans la barre de recherche des paramètres avancés de Firefox, tapez browser.ctrlTab.previews et vous devriez voir le paramètre apparaître. Il sera défini sur "false" par défaut, double-cliquez dessus pour le définir sur " true ".
Maintenant, lorsque vous appuierez sur “Ctrl + Tab”, un aperçu des onglets sur lesquels vous pourrez cliquer vous permettra de passer directement à l'onglet ou de continuer à appuyer sur Tab pour avancer.
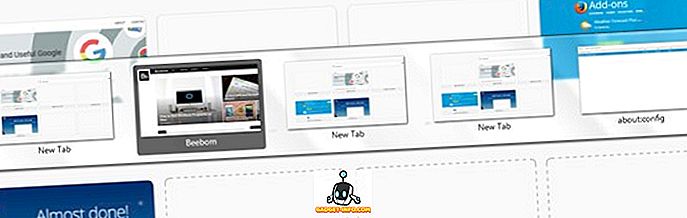
2. Bloquer l'actualisation automatique
Certains sites Web actualisent automatiquement les pages Web chaque fois qu’elles sont mises à jour ou tout simplement pour obtenir davantage d’impressions d’annonces. Cependant, cela est vraiment gênant du point de vue de l'utilisateur, l'actualisation prenant 2-3 secondes. De plus, les pages Web rafraîchissantes grignotent également votre précieuse bande passante, ce qui est certainement un problème si vous disposez d’un ensemble de données limité. Heureusement, Firefox facilite l’arrêt de l’actualisation automatique.
Tapez accessibility.blockautorefresh dans la barre de recherche et double-cliquez dessus pour le définir sur « true ». Désormais, tous les sites Web à rafraîchissement automatique ne seront pas actualisés et vous pourrez naviguer facilement.
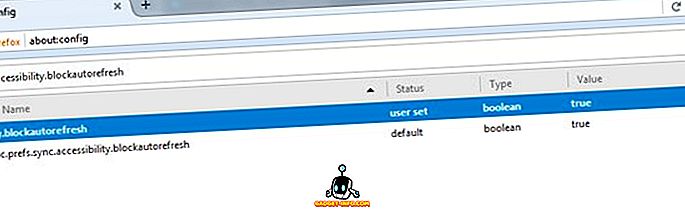
3. Coller le contenu avec le clic du milieu de la souris
Un clic droit dans un champ de texte et sélectionner «Coller» ne sont pas l'option la plus rapide. Toucher le clavier en appuyant sur Ctrl + V est également une corvée. Dans Firefox, vous pouvez définir le bouton central de la souris pour qu'il fonctionne comme commande Coller afin de coller rapidement tout ce qui se trouve dans le presse-papiers Mieux encore, il ne remplacera pas la fonction actuelle du bouton central de la souris, c’est-à-dire que vous pourrez toujours faire défiler les pages automatiquement.
Tapez middlemouse.paste et double-cliquez sur le paramètre qui s’affiche pour le définir sur « true ». Maintenant, vous pouvez simplement appuyer sur le bouton central de la souris pour coller le contenu copié dans le Presse-papiers. Bien que cela ne fonctionne que dans le navigateur Firefox.
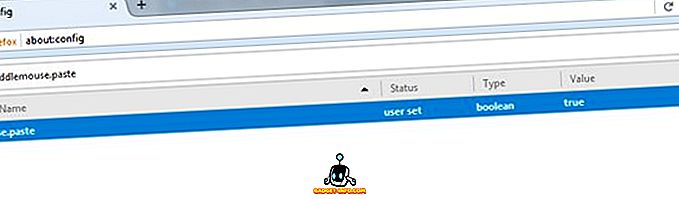
4. Désactiver les animations Firefox
Firefox est livré avec des animations pour rendre les transitions plus cool. Cependant, ces transitions en douceur peuvent également entraîner un léger décalage. Eh bien, vous pouvez désactiver les animations Firefox pour rendre les choses plus vives. Bien sûr, cela supprimera toutes les super animations mais rendra la navigation beaucoup plus rapide. Si votre navigateur Firefox semble plus lent, il est judicieux de le modifier.
Vous devez taper " animer " dans la barre de recherche pour afficher toutes les options permettant de désactiver les animations. Il y aura plusieurs paramètres à modifier, il suffit de définir toutes les options sur « False » en double-cliquant sur chacune d'elles. Ceci désactivera toutes les animations pendant les onglets de fermeture / ouverture, le menu principal, les notifications et les autres zones où les animations sont importantes.
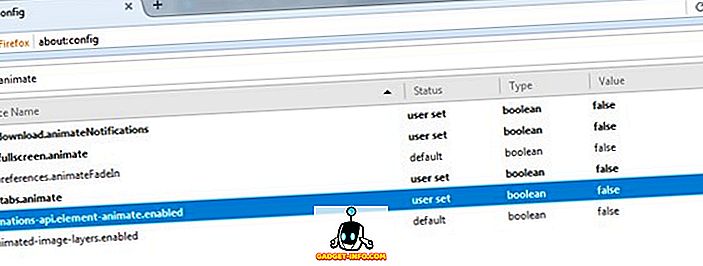
5. Liens ouverts à la fin de la barre
Par défaut, Firefox ouvre les liens dans un nouvel onglet à côté de celui en cours, ce qui est bien. Cependant, si vous préférez ouvrir de nouveaux liens à la fin de la barre? Bien que cela dépende totalement de vos préférences, ouvrir des liens à la fin de la barre pourrait être une meilleure option si vous n'aimez pas les nouveaux onglets qui se placent entre les onglets sur lesquels vous travaillez actuellement.
Pour ouvrir de nouveaux liens à la fin de la barre, tapez browser.tabs.insertRelatedAfterCurrent dans la barre de recherche et définissez sa valeur sur « false ». Une fois cela fait, chaque fois que vous cliquez sur un lien pour l'ouvrir dans un nouvel onglet, celui-ci sera ouvert à la fin de la barre.
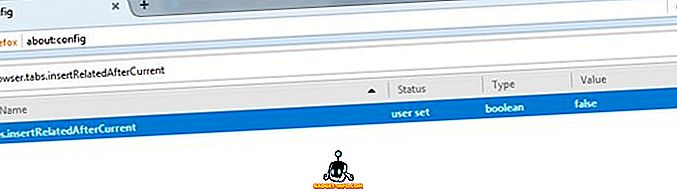
6. Activer le pipeline dans Firefox
Vous pouvez utiliser un traitement en pipeline agressif pour créer plusieurs connexions et accélérer la vitesse de chargement des pages dans Firefox. Semblable à la manière dont les gestionnaires de téléchargement accélèrent les téléchargements, lorsque le traitement en pipeline est défini sur agressif, il crée plusieurs connexions en succession rapide et télécharge les données plus rapidement.
Pour l'activer, recherchez network.http.pipelining et modifiez les paramètres suivants comme je le dis:
network.http.pipelining - true
Network.http.pipelining.ssl - true
network.http.pipelining.aggressive - true
Network.http.pipelining.abtest -true
Network.http.pipelining.maxrequests - 8
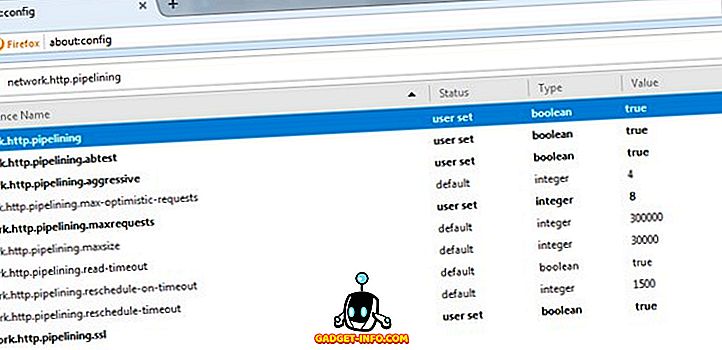
Le nombre maximal de demandes est réduit à un nombre inférieur (de 32 à 8) pour faciliter le travail en pipeline dynamique, sans entraîner de pénalité pour votre fournisseur de services Internet.
7. Empêcher la mise en cache du contenu crypté
Il s’agit d’une mesure de sécurité contre une faille de sécurité qui n’est pas trop dangereuse, mais c’est quand même un pas à franchir si vous êtes très préoccupé par votre sécurité. Par défaut, Firefox met en cache tous les types de contenu de toutes les sources sur le disque dur de votre ordinateur, afin de faciliter le chargement de la même page lors de votre prochaine visite. Cela inclut également les données provenant de sites Web cryptés (SSL). Toutefois, les sites Web cryptés contiennent généralement des données confidentielles et le fait de les conserver localement sur votre système peut être préjudiciable.
Entrez browser.cache.disk_cache_ssl dans la barre de recherche et double-cliquez sur la valeur pour la définir sur « false ». Désormais, toutes les données des sites Web cryptés ne seront pas téléchargées en tant que cache dans Firefox, mais cela augmentera les temps de chargement, car les pages cryptées devront être téléchargées à chaque fois que vous les ouvrez.
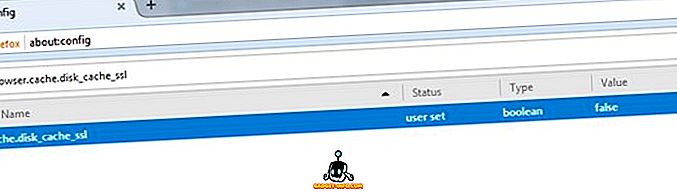
8. Désactiver Firefox Prefetch
Par défaut, Firefox prélèvera les données des liens d'une page sur laquelle vous aurez plus de chances de cliquer. Cela vous aide à accélérer les choses, car les données sont déjà en cours de téléchargement alors que vous songez à cliquer sur un lien. Cependant, cela présente certains inconvénients. Firefox utilisera plus de bande passante pour télécharger des données auxquelles vous n’auriez même pas accès, et la connexion au site Web est établie même si vous ne cliquez pas dessus, ce qui est mauvais pour des raisons de confidentialité.
Pour désactiver Firefox Prefetch, tapez network.prefetch-next et double-cliquez dessus pour définir sa valeur sur « false ». Cela peut ralentir un peu le chargement de la page, mais cela empêchera Firefox de télécharger des données inutiles et de préserver votre confidentialité.
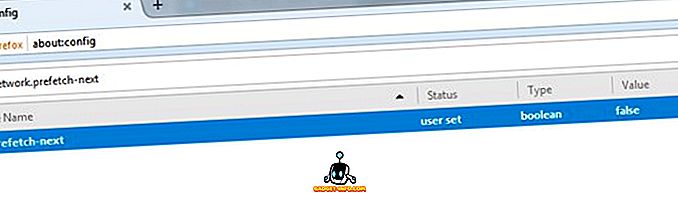
9. Déplacer vers un nouvel onglet à partir d'un lien
Habituellement, lorsque vous ouvrez un lien dans un nouvel onglet, le focus reste sur la page en cours et vous devez cliquer sur le nouvel onglet ouvert pour afficher son contenu. Si vous n'êtes pas à l'aise avec cette approche et souhaitez passer immédiatement au nouvel onglet, ce paramètre peut être activé à partir des paramètres cachés de Firefox.
Recherchez l'option browser.tabs.loadInBackground et définissez sa valeur sur « false ». Maintenant, chaque fois que vous ouvrez un lien dans un nouvel onglet, vous serez immédiatement déplacé. Gardez cependant à l'esprit que cette fonctionnalité peut ne pas être géniale si vous devez ouvrir plusieurs liens de la même page à la fois.
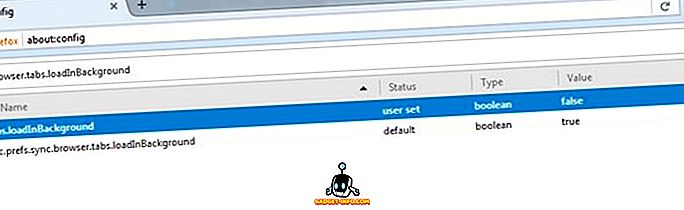
10. Installer rapidement les add-ons Firefox
Lors de l'installation des add-ons de Firefox, vous avez peut-être remarqué qu'après le téléchargement de l'extension, Firefox attend un deuxième message disant «Vérification», puis vous permet de cliquer sur le bouton «Installer». Eh bien, cette attente d’une seconde est tout à fait inutile et n’est là que pour vous permettre de vérifier ce que vous installez. Heureusement, vous pouvez désactiver ce temps d'attente et économiser une seconde lors de l'installation de nouvelles extensions.
Recherchez l'option security.dialog_enable_delay et double-cliquez dessus pour changer sa valeur. Par défaut, il est réglé sur “1000”, changez-le sur “ 0 ” pour rendre l'installation instantanée.
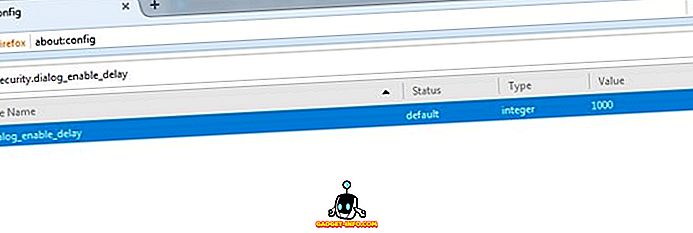
Utiliser les options cachées de Firefox pour améliorer votre expérience de navigation
Modifier les paramètres cachés de Firefox est un excellent moyen d'améliorer votre expérience de navigation et de tirer le meilleur parti du navigateur Firefox. Nous avons essayé de choisir des réglages qui ont le moins de chances d’avoir un impact négatif sur l’expérience utilisateur. Toutefois, si vous rencontrez toujours des problèmes après avoir peaufiné ces options, faites-le nous savoir. En outre, si vous connaissez d'autres options cachées dans Firefox qui méritent de figurer dans cette liste, parlez-en dans la section commentaires ci-dessous.
Courtoisie d'image en vedette: Flickr

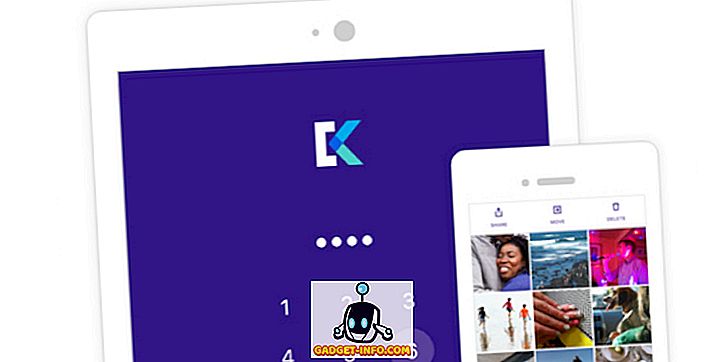
![La publicité parodique iPhone 5 [Vidéo]](https://gadget-info.com/img/tech-news/757/iphone-5-parody-advert.jpg)






