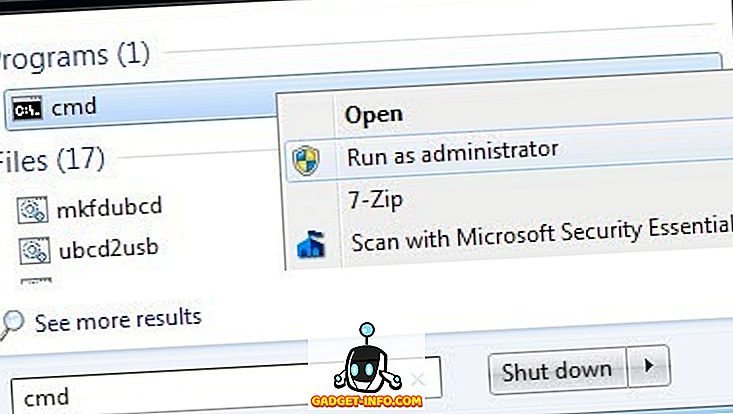La technologie a rendu la vie plus facile pour presque tout le monde, y compris les malvoyants. Bien que de nombreuses avancées technologiques facilitent les choses pour les malvoyants, il est toujours douteux qu'ils puissent utiliser un smartphone. Eh bien, ils peuvent certainement!
Android est l'OS mobile le plus largement utilisé dans le monde. Il est donc compréhensible que Google ait veillé à faire évoluer en permanence les fonctionnalités d'accessibilité de la plate-forme. Si vous avez une vision basse ou si vous connaissez une personne ayant une déficience visuelle, voici comment rendre Android plus accessible:
1. Contrôlez Android avec votre voix
Oui c'est vrai! Google a récemment annoncé une nouvelle application baptisée «Voice Access» qui vous permet de contrôler votre appareil Android avec votre voix. L'application bêta vous permet de naviguer dans Android et ses différents éléments de l'interface utilisateur, le tout avec votre voix . L'application numérote également les applications afin que vous puissiez facilement les lancer en prononçant simplement le numéro. Toutes les autres fonctionnalités telles que TalkBack, Google Now et la dictée sont intégrées directement dans l'application, vous n'avez donc pas besoin de toucher votre téléphone.

Bien que l'application nécessite un peu d'apprentissage, vous devriez vous y habituer après un certain temps. Eh bien, vous devriez certainement tenter le coup. Pour obtenir l'application, inscrivez-vous à la version bêta ici, puis téléchargez-la à partir du Google Play Store. Les entrées bêta étant probablement terminées, consultez notre article détaillé sur l'installation et l'utilisation de Google Voice Access.
2. Utiliser le lecteur d'écran (TalkBack)
TalkBack est une fonction de lecteur d'écran qui, comme vous l'avez peut-être deviné, vous lit le contenu à l'écran . Il vous indique vos actions, vos notifications et tout ce que vous faites sur votre appareil Android. Vous pouvez activer TalkBack lors de la configuration de votre appareil Android ou ultérieurement dans les paramètres. Pour l'activer lorsque Android est dans l'écran de configuration initiale, maintenez deux doigts appuyés sur l'écran de configuration. Si vous souhaitez le configurer plus tard, allez dans Paramètres-> Accessibilité et activez «TalkBack» .

Une fois que TalkBack est activé, vous devrez appuyer deux fois pour le sélectionner, car vos pressions simples permettront à TalkBack de lire ce que vous venez d'appuyer. En outre, vous devrez utiliser deux doigts pour faire défiler une page.
Remarque : nous vous recommandons d'utiliser un casque ou des écouteurs lors de la saisie de mots de passe ou d'informations confidentielles via TalkBack.
3. Augmenter le DPI et la taille de la police
Alors qu'Android a toujours inclus la possibilité d'augmenter la taille de la police, Android N apporte la possibilité de changer le DPI ou la taille de l'écran. Si vous avez une vision faible, la modification de la taille de l'affichage de votre appareil devrait améliorer votre expérience. En effet, contrairement à la taille de la police, son augmentation augmente la taille de tous les éléments à l'écran .
Pour modifier la taille d'affichage ou la taille de la police, allez à Paramètres-> Accessibilité-> Taille d'affichage ou Taille de police et utilisez le curseur pour le définir en grande, en grande ou en grande.

4. Utilisez des gestes d'agrandissement
Si vous rencontrez des problèmes pour visualiser les éléments de l'interface utilisateur même après avoir augmenté la taille de l'écran, vous devez activer les gestes de grossissement. Comme son nom l'indique, cette fonctionnalité vous permet d'agrandir temporairement des éléments spécifiques de l'interface. Vous pouvez activer le geste d'agrandissement dans Paramètres-> Accessibilité .

Une fois activé, vous pourrez zoomer et dézoomer par un triple tap rapide. Lorsque vous effectuez un zoom avant, vous pourrez faire défiler en faisant glisser deux doigts et vous pouvez régler le zoom à l’aide de pincement, comme pour le zoom sur les images. Vous pouvez même zoomer temporairement temporairement en appuyant trois fois rapidement et en maintenant le doigt appuyé au troisième tapotement. Vous pouvez ensuite déplacer votre doigt pour naviguer et l'interface effectuera un zoom arrière lorsque vous le soulevez.
Remarque : vous ne pouvez pas utiliser les gestes d'agrandissement sur le clavier ni la barre de navigation en bas.
5. Configurer l'accès au commutateur
Switch Access vous permet de contrôler un périphérique Android à l'aide d'un commutateur externe, d'un clavier externe ou des boutons de votre périphérique. Vous pouvez activer l'option Changer l'accès dans Paramètres-> Accessibilité, mais vous devrez configurer les touches avant de commencer à l'utiliser.

Tout d'abord, vous devrez sélectionner la «méthode de numérisation». L'analyse n'est rien qu'une analyse de toutes les options disponibles à l'écran parmi lesquelles vous pouvez choisir via des commutateurs. Vous pouvez le définir en mode de balayage automatique, qui continuera à passer d’une option à l’autre, avec un délai de 1 seconde pour que vous puissiez sélectionner une option. Ensuite, vous pouvez attribuer des touches pour le balayage (sélectionner, suivant, précédent, etc.) et les touches permettant d’agir (appui long, accueil, retour, etc.). Oui, c'est un processus compliqué, mais vous devriez le maîtriser après un certain temps.
6. Activer la correction ou l'inversion des couleurs
Google a intégré une fonctionnalité de correction des couleurs et d'inversion des couleurs dans les options d'accessibilité d'Android. La correction des couleurs modifie les couleurs à l'écran pour compenser le daltonisme, tandis que l'inversion des couleurs échange les valeurs de couleur. Il s’agit de fonctionnalités expérimentales. Elles peuvent ou non fonctionner sur tous les appareils, mais vous pouvez leur donner une chance de voir si cela fait une différence pour vous. Pour activer ces options, allez dans Paramètres-> Accessibilité et allez au bas de la page .

7. Taper par dictée
Google offre un support de dictée avec son clavier sous Android, de sorte que vous puissiez facilement taper du texte en mode mains libres. Vous pouvez taper des messages, prendre des notes, le tout sans même toucher le clavier. De plus, vous pouvez dicter des textes même lorsque vous êtes hors ligne . Pour commencer à noter une note ou un message, vous pouvez utiliser Google Now ou le bouton du microphone situé au-dessus du clavier pour commencer à dicter. Cela devrait être pratique pour les malvoyants, car les fonctionnalités de synthèse vocale de Google se sont beaucoup améliorées au fil des ans et vous pouvez vous attendre à une saisie de texte précise la plupart du temps.

8. Essayez Google maintenant
Google Now est un assistant virtuel extrêmement fonctionnel. Vous pouvez effectuer différentes tâches en utilisant uniquement votre voix. Par exemple, vous pouvez définir des alarmes, des rappels, envoyer des textes, etc. Vous pouvez même ouvrir des applications et parcourir différents sites Web sans avoir à toucher votre appareil. Tout ce que vous avez à faire est de cliquer sur le bouton micro dans la barre de recherche Google ou de dire «OK Google» et de commencer à dire ce que vous voulez.

De plus, les appareils Android modernes vous permettent de déverrouiller votre appareil avec le mot clé «Ok Google», même lorsque le téléphone est verrouillé . Google Now est déjà une fonctionnalité très utile pour les personnes ayant des problèmes de vue et avec l'arrivée de Voice Access, les choses devraient devenir beaucoup plus faciles.
9. Autres options
Android inclut également d'autres fonctionnalités d'accessibilité telles que la possibilité de définir un raccourci d'accessibilité pour y accéder rapidement, de mettre fin aux appels avec le bouton d'alimentation, de capturer des images à l'aide des boutons de volume, de texte à contraste élevé, etc.

VOIR PLUS: Comment rendre Windows 10 plus accessible aux personnes malvoyantes
Ces options d'accessibilité rendent Android facile pour les personnes malvoyantes
L'ajout de Voice Access aux options d'accessibilité d'Android fait certainement une énorme différence quand vous pensez du point de vue d'une personne ayant une déficience visuelle. Maintenant, il / elle peut facilement utiliser Android et ses différentes applications avec seulement leur voix. En outre, les autres options facilitent grandement les choses. Donc, si vous avez un problème de vision ou si vous connaissez quelqu'un qui a des problèmes d'affichage de l'interface d'Android, cette option est particulièrement utile. Eh bien, donnez-leur un coup de feu et dites-nous ce que vous pensez.