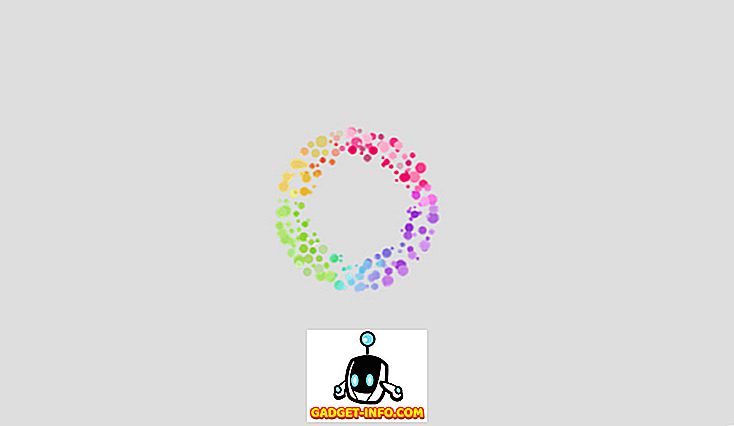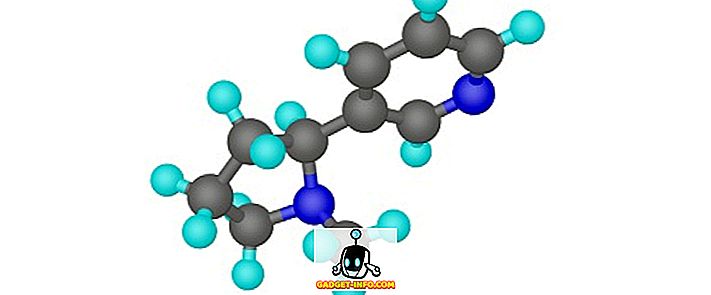Prendre des captures d’écran sur un Mac n’est pas aussi simple que sur la plate-forme informatique la plus répandue dans le monde, c’est-à-dire Microsoft Windows, et si vous avez récemment basculé de la dernière à la précédente, vous comprendrez signifier. Vous vous seriez retrouvé à la recherche de la touche d'impression habituelle du clavier, pour vous rendre compte que cela n'existe pas dans le monde d'OS X. De plus, il n'y a pas de moyen évident de vous permettre de sauvegarder ce que vous avez. passe sur votre écran comme une image. Bien que capturer des captures d’écran sur OS X puisse ne pas être aussi simple que sur Windows, cela reste assez simple, et dans cet article, nous vous dirons tout ce qu’il faut savoir sur les captures d’écran sur un ordinateur Mac.
Prendre une capture d'écran sur un Mac en utilisant des raccourcis clavier
Les raccourcis clavier constituent le moyen le plus naturel et le plus logique de se déplacer dans un système d'exploitation. Ainsi, Mac prend en charge un certain nombre de raccourcis que vous pouvez utiliser pour enregistrer des captures d'écran de différentes manières sur votre bureau. Regardons de plus près toutes les options disponibles ici.
Enregistrer la capture d'écran de la totalité de l'écran sur le bureau
Si vous souhaitez simplement capturer tout l'écran (ou les écrans, selon votre configuration) et l'enregistrer en tant que fichier image au format par défaut sur votre bureau, le raccourci clavier sera le suivant:
Commande + Maj + 3
Enregistrer la capture d'écran d'une certaine zone sur le bureau
En supposant que vous ne souhaitiez pas capturer la totalité de l'écran, mais uniquement une zone particulière de celui-ci, et l'enregistrer sur le Bureau, votre raccourci changera légèrement. La combinaison que vous allez maintenant utiliser sera:
Commande + Maj + 4
Cela transformera le pointeur de votre souris en une croix sur laquelle vous pouvez cliquer et faire glisser pour identifier la région d'écran à capturer. Dès que vous le lâchez, la zone sélectionnée sera capturée comme sauvegardée sur votre bureau sous forme de fichier image.
Enregistrer la capture d'écran d'une fenêtre sur le bureau
Supposons que la zone que vous souhaitez capturer dans votre capture d'écran constitue en réalité une fenêtre d'application que vous devrez peut-être présenter pour un article comme celui-ci. Le raccourci de votre précédent changera légèrement, vous utiliserez alors Commande + Maj + 4 et lorsque le curseur se transformera en réticule, au lieu de glisser avec la souris, vous appuierez sur la touche Espace, puis cliquez sur la fenêtre que vous souhaitez capturer. . Par conséquent, la syntaxe ressemblerait à ceci:
Commande + Maj + 4 -> appuyez sur Espace -> cliquez sur la fenêtre à capturer
Prendre une capture d'écran de tout l'écran et la copier dans le presse-papier
Les trois méthodes décrites ci-dessus permettent de placer un fichier image sur votre bureau sans autre option. Surtout, c'est ce que vous préférez aussi. Cependant, que se passe-t-il si vous souhaitez copier la capture d'écran de la totalité de l'écran de votre Mac dans votre Presse-papiers pour une réutilisation immédiate. Ici, le raccourci sera légèrement modifié:
Commande + Contrôle + Maj + 3
Avec l'ajout de Control dans le mixage, vos captures d'écran iront dans le presse-papiers au lieu d'être enregistrées sur le Bureau.
Prendre une capture d'écran de la région sélectionnée et la copier dans le presse-papier
En suivant le même principe que ci-dessus, vous allez modifier le raccourci clavier pour la capture de région en y ajoutant un contrôle. Par conséquent, vous frapperez:
Commande + Contrôle + Maj + 4
Et le curseur se positionnera sur le réticule pour vous permettre de définir la région à capturer et à copier dans le Presse-papiers.
Prendre une capture d'écran d'une fenêtre et la copier dans le presse-papier
Comme vous l'avez peut-être deviné, le même schéma avec l'ajout de Control s'applique également ici. Au lieu de simplement utiliser les touches Commande + Maj + 4, puis la touche Espace, vous utiliserez la combinaison suivante:
Commande + Contrôle + Maj + 4 -> Espace -> Cliquez sur la fenêtre pour la capturer
L'image sera copiée dans le Presse-papiers et sera prête à être réutilisée à votre guise.
Modificateurs de raccourcis clavier pour la manipulation avancée de captures d'écran sur Mac
Lorsque vous prenez des captures d'écran Mac à l'aide de raccourcis clavier, vous pouvez utiliser certaines touches conjointement avec celles décrites ci-dessus pour obtenir certains résultats. N'oubliez pas que celles-ci ne sont applicables que lorsque vous souhaitez capturer une région (qu'il soit enregistré sur le bureau ou copiées dans le Presse-papiers) et ne fonctionneront pas si vous utilisez des captures d'écran en plein écran. En outre, ils ne fonctionnent que sur OS X Leopard et les versions ultérieures.
Touche espace
Lors de la capture d'une région, une fois que vous avez dessiné une région sur votre écran à l'aide de la souris, vous pouvez appuyer sur la touche d'espacement et la maintenir enfoncée pour déplacer la région entière à mesure que votre souris se déplace sans modifier sa taille. Cela vous sera utile si vous avez besoin d’une capture d’écran d’une taille particulière et que vous avez déjà le choix qui vous convient, mais pas au bon endroit. Le système vous permettra de faire glisser votre boîte de capture n'importe où sur l'écran et de capturer tout ce que vous souhaitez.
Touche Majuscule
En dehors de la pression sur la touche Maj, vous devez lancer le processus de capture. Si vous maintenez la touche Maj enfoncée pendant la capture d'une région, vous pourrez modifier une dimension de la zone de capture sans affecter l'autre. Vous pouvez donc augmenter ou réduire la taille horizontalement sans modifier les dimensions verticales, et inversement.
Clé d'option
Maintenir la touche Option enfoncée pendant la capture de région vous permettra de redimensionner la boîte de capture tout en prenant son centre comme point d'ancrage et de focalisation. Cela signifie que votre boîte de capture rétrécira et s'agrandira proportionnellement et également dans toutes les dimensions, en référence à tout ce qui était au centre de la boîte. Utile si vous avez un type d'objet «indispensable» dans votre capture d'écran et que vous souhaitez que les bords soient répartis uniformément autour de celui-ci.
Modification du format de capture d'écran par défaut sous Mac OS X
Les versions récentes d’OS X utilisent PNG comme format de capture d’écran par défaut depuis un certain temps déjà, mais il existe un certain nombre de formats pris en charge que vous pouvez utiliser, tels que JPG, BMP, TIFF, etc. Le changement du format de capture d’écran par défaut nécessite en utilisant Terminal. Lancez simplement une nouvelle session Terminal et entrez la commande suivante:
par défaut write com.apple.screencapture type image_format
où image_format doit être remplacé par le format de votre choix, comme jpg, par exemple. Veuillez noter que vous devrez vous déconnecter et vous reconnecter pour que les modifications prennent effet. Vous pouvez également utiliser la commande suivante après la précédente pour que les modifications prennent effet immédiatement:
killall SystemUIServer
Modification de l'emplacement de capture d'écran par défaut sous Mac OS X
Comme nous l'avons noté précédemment, OS X enregistre les captures d'écran par défaut sur le bureau de votre ordinateur. Cependant, vous pouvez spécifier un autre emplacement pour enregistrer les images. Supposons que vous souhaitiez enregistrer toutes les captures d'écran dans Images / Captures d'écran sur votre Mac. Pour ce faire, lancez une session Terminal et entrez la commande suivante:
Les valeurs par défaut écrivent l'emplacement com.apple.screencapture ~ / Images / Captures d'écran /
Vous pouvez remplacer le dernier bit par le chemin que vous voulez et vos captures d'écran modifieront leur chemin de sauvegarde par défaut. Vous devrez soit vous déconnecter et vous reconnecter, soit utiliser la commande killall ci-dessus pour que les modifications prennent effet.
Prendre une capture d'écran sur un Mac en utilisant Terminal
Comme Terminal est l’une des zones les plus puissantes d’un Mac, il n’est donc pas surprenant que vous puissiez également prendre des captures d’écran à l’aide de l’utilitaire à base de commandes. L'entrée pour cela ressemblera à:
capture d'écran -iW ~ / Desktop / screen.jpg
Bien que cela puisse sembler peu utile, ce type de méthode fonctionnera mieux si vous utilisez un type de script nécessitant la capture de captures d'écran.
Prendre une capture d'écran sur un Mac OS X à l'aide de Grab
Semblable à l'outil de capture dans Windows, Apple a également introduit un outil dans OS X qui vise à faciliter l'ensemble du processus avec une interface graphique. L'utilitaire s'appelle Grab et réside sous Application / Utilities / Grab. Vous pouvez également trouver rapidement Grab à l'aide de la recherche Spotlight proposée par OS X.
L'un des principaux avantages offerts par Grab par rapport aux méthodes basées sur le clavier est de permettre des captures d'écran chronométrées, dans lesquelles le système capture tout ce qui est affiché à l'écran 10 secondes après que vous ayez donné la commande. Cela constitue un excellent moyen de mettre en valeur les menus, les info-bulles et tout ce qui pourrait être difficile à capturer à l’aide des autres méthodes classiques.
C'est à peu près tout ce qu'il y a à faire en ce qui concerne les capacités de capture d'écran par défaut d'un Mac. Comme vous le remarquerez, les options natives sont assez robustes et puissantes comparées à un système Windows, mais sont également plus compliquées. Il existe également plusieurs outils tiers qui offrent ce type de fonctionnalité avec des fonctionnalités supplémentaires, mais ceci est une discussion pour un article séparé.