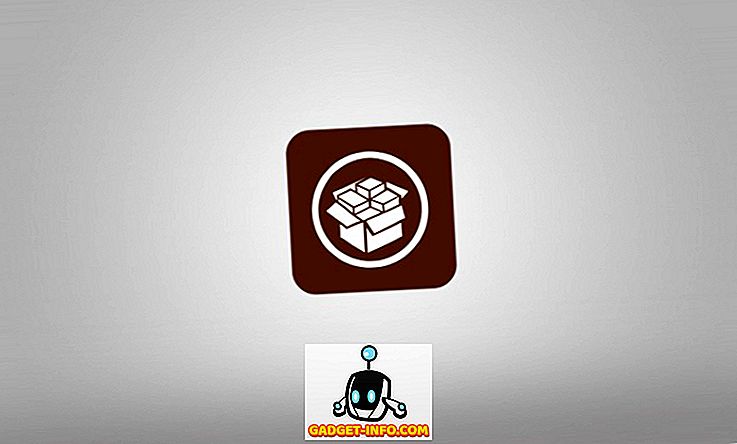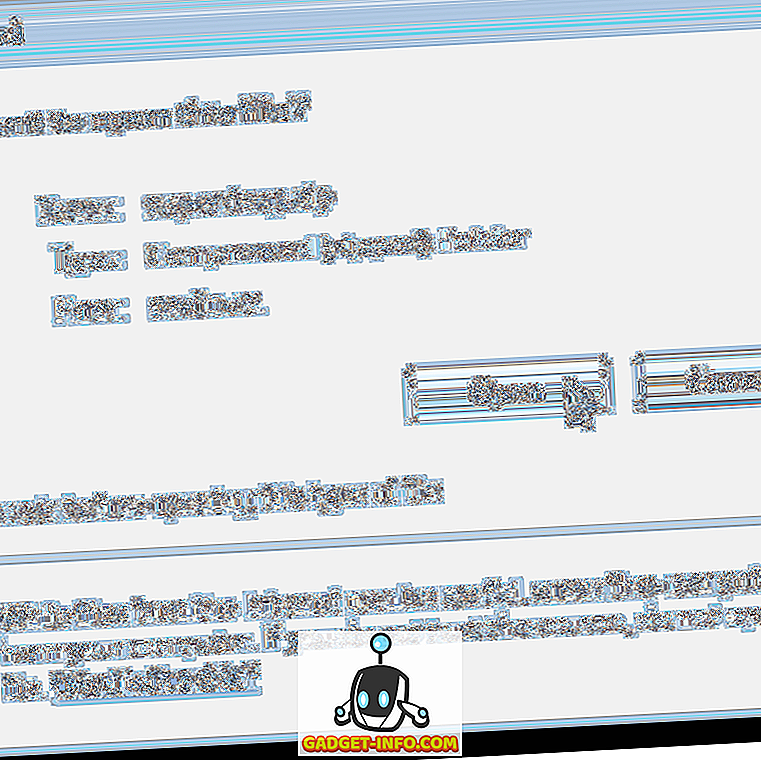Les Mac ont de nombreuses fonctionnalités intégrées, qui facilitent l'utilisation d'un Mac et augmentent ses capacités. Bien que vous sachiez peut-être beaucoup de choses sur ce que vous pouvez faire en natif sur un Mac, il y a beaucoup de choses que vous ne savez probablement pas. Le partage d'écran est l'une de ces fonctionnalités intégrées dans un Mac. Le partage d'écran vous permet de partager l'écran de votre Mac (sur le même réseau) avec un autre Mac, tout en permettant à l'autre Mac de contrôler votre ordinateur. Si cela vous a fait douter, ne vous inquiétez pas; Le partage d'écran peut être protégé par un mot de passe. Seules les personnes disposant du mot de passe et du nom d'utilisateur pourront accéder à votre écran et le contrôler. Cela signifie que vous pouvez maintenant partager l'écran de votre Mac et l'utiliser comme bureau distant, si vous le souhaitez. Dans cet article, je vais vous expliquer les étapes à suivre pour partager l’écran de votre Mac.
Configurer le partage d'écran
Tout d'abord, vous devrez configurer votre Mac pour pouvoir partager son écran via le réseau. Cela peut être fait très facilement. Suivez simplement les étapes ci-dessous:
1. Lancez les Préférences Système et accédez à Partage .
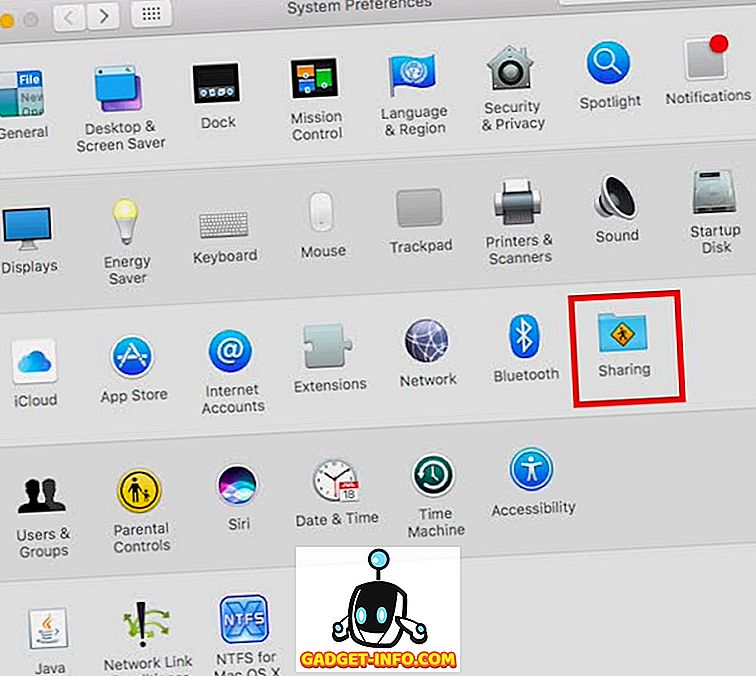
2. Cochez la case en regard de « Partage d'écran ». Cela vous permettra de partager l'écran de votre Mac sur le réseau. Ajoutez les utilisateurs auxquels vous souhaitez pouvoir accéder à votre Mac depuis un poste de travail distant. Ces informations d'identification d'utilisateur seront nécessaires ultérieurement pour vous connecter à l'autre Mac et accéder à votre écran partagé. Notez également l'adresse IP écrite dans l'écran des paramètres de partage d'écran.
Remarque : vous pouvez également créer un autre utilisateur uniquement pour les écrans de partage. Cela garantira que vous n'avez pas besoin de donner aux autres vos identifiants de connexion principaux.
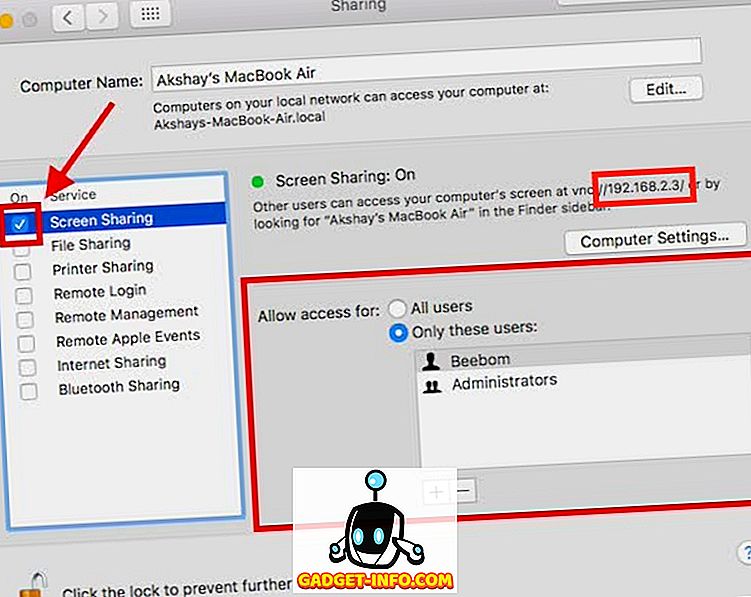
C'est à peu près tout ce que vous devez faire pour partager l'écran de votre Mac avec un autre Mac. Passons maintenant à la façon dont vous pouvez accéder à l'écran de votre Mac à partir de l'autre Mac.
Accéder à l'écran partagé d'un Mac sur un autre Mac
Vous pouvez utiliser plusieurs manières pour accéder à l'écran partagé de votre Mac sur un autre Mac. Nous en discuterons tous dans cet article, et vous pouvez utiliser celui que vous préférez.
1. Utiliser le Finder
Pour accéder à l'écran partagé de votre Mac sur un autre Mac et l'utiliser comme bureau à distance, procédez comme suit:
Ouvrez le Finder et, dans la barre latérale, recherchez le nom de votre Mac (celui à partir duquel vous avez partagé l'écran). Clique dessus. Dans la fenêtre qui s’ouvre, vous devriez voir un bouton qui se lit “ Partager l’écran… “. Cliquez sur le bouton.
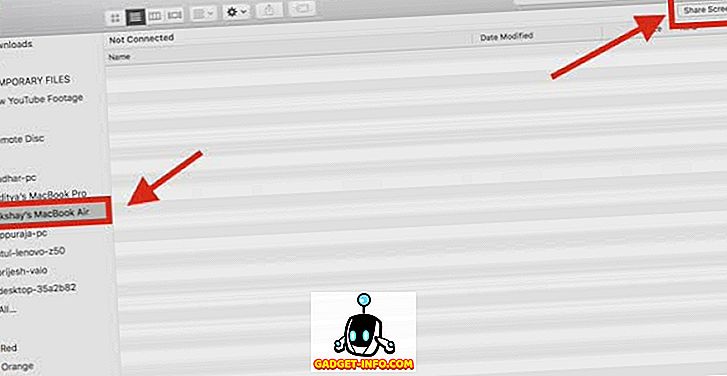
Vous serez invité à " Entrez votre nom et votre mot de passe ". Entrez le nom d'utilisateur et le mot de passe de l'un des utilisateurs que vous avez ajoutés lors de la configuration du partage d'écran, puis cliquez sur Connecter.

Au bout d'un moment, vous verrez l'écran de votre Mac distant et vous pourrez le contrôler depuis le bureau distant.
Pendant que vous accédez à l'écran partagé, vous pouvez basculer entre les modes «Control» et «View», activer ou désactiver la mise à l'échelle et même accéder au presse-papiers du Mac distant.
2. Utilisation de l'application de partage d'écran
Beaucoup d’entre vous ne le savent peut-être pas, mais il existe une application appelée «Partage d’écran» pré-installée sur tous les Mac. Vous pouvez utiliser cette application pour accéder à l'écran partagé d'un Mac distant. Pour ce faire, suivez simplement les étapes ci-dessous:
Lancez Spotlight en appuyant sur Commande + Espace. Tapez " Partage d'écran " et appuyez sur Entrée. L'application de partage d'écran se lancera et vous demandera le nom d'hôte de l'ordinateur auquel vous souhaitez vous connecter. Entrez simplement l'adresse IP de votre poste de travail distant ici, puis cliquez sur Connecter .
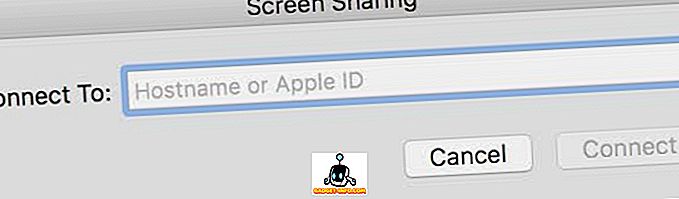
Il vous sera maintenant demandé de " Entrez votre nom et votre mot de passe ". Entrez les identifiants de connexion des utilisateurs que vous avez ajoutés lors de la configuration du partage d'écran, puis cliquez sur « Connecter ».

Vous pourrez maintenant visualiser et contrôler l'écran de votre Mac distant.
3. Utiliser iMessage
Le troisième moyen, et probablement le moyen le plus simple de partager un écran Mac, consiste à utiliser iMessage. Cela ne vous oblige même pas à configurer le partage d'écran dans les Préférences Système. Vous pouvez simplement partager votre écran avec un autre Mac et même le contrôler. Voici les étapes que vous pouvez suivre pour le mettre en place:
- Ouvrez iMessage sur le Mac à partir duquel vous souhaitez partager l’écran, ainsi que sur le Mac sur lequel vous souhaitez partager l’écran. Commencez une conversation sur iMessage en utilisant les comptes iCloud connectés sur les deux Mac. Ensuite, sur le Mac sur lequel vous souhaitez partager l'écran, cliquez sur Détails, puis sur le bouton «Partager l'écran» .
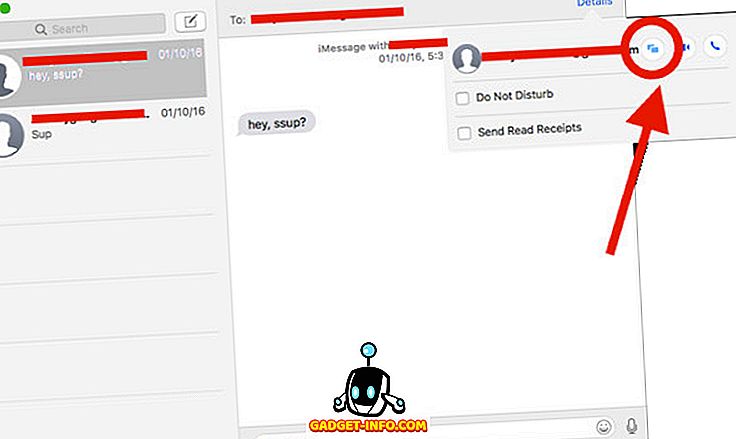
Sur le Mac sur lequel vous partagez l'écran, acceptez la demande de partage d'écran dans les notifications, et vous pourrez afficher l'écran du Mac distant. Si vous souhaitez également contrôler l'écran, cliquez simplement sur l'icône Partage d'écran dans la barre de menus, puis sélectionnez « Autoriser le contrôle d'écran ».
Vous pourrez maintenant afficher et contrôler l'écran partagé du Mac distant sur l'autre Mac.
Démarrer le partage d'écran sur Mac pour accéder à votre Mac à distance
Vous pouvez utiliser ces méthodes pour partager l'écran de votre Mac avec n'importe quel autre Mac de votre réseau. À l'exception de iMessage, toutes ces méthodes ne fonctionnent que si les deux Mac sont connectés au même réseau. Vous pouvez utiliser ces méthodes pour partager des écrans entre Mac sur différents réseaux, mais vous devrez transférer des ports pour cela, ce qui dépasse le cadre de cet article.
Vous pouvez suivre ces méthodes pour partager l'écran de votre Mac avec un autre Mac et contrôler votre Mac à distance. Si vous rencontrez des problèmes avec ces méthodes, veuillez nous en informer dans la section des commentaires ci-dessous, ainsi que des suggestions de méthodes de partage d'écran entre Mac, que vous estimez mériter d'être incluses dans cet article.