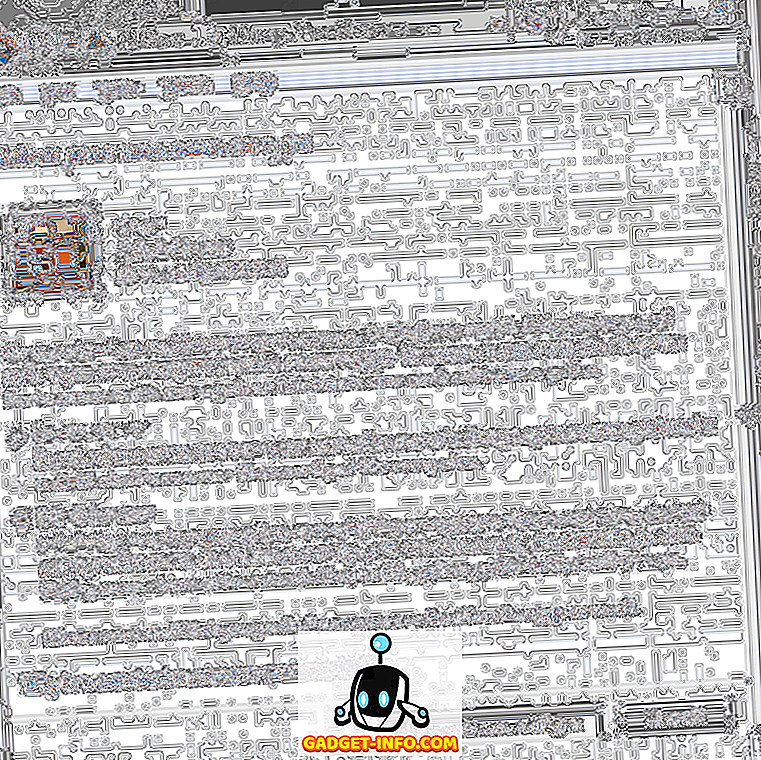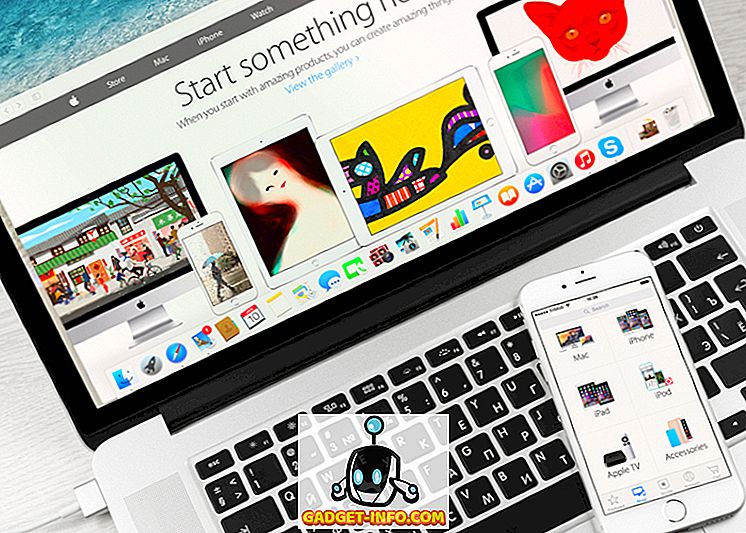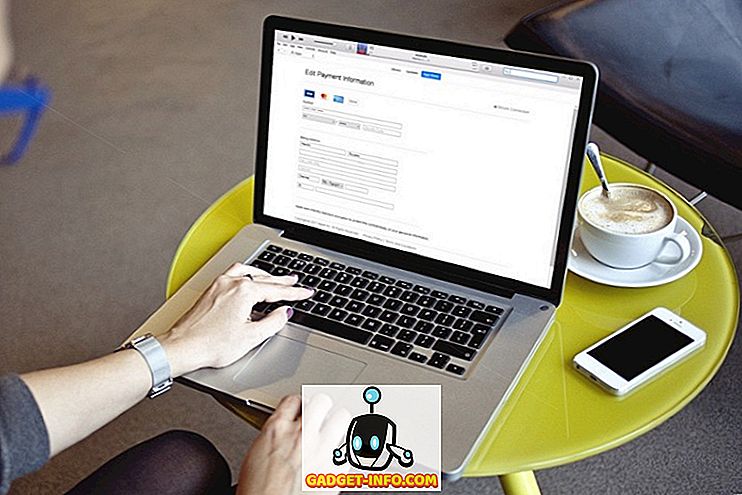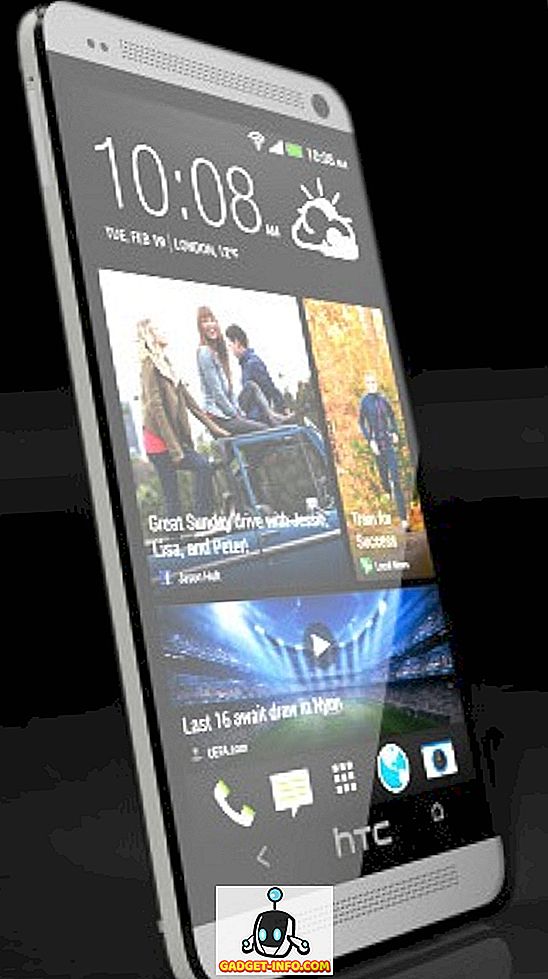Android Oreo a été reçu avec beaucoup de fanfare. En fait, moi aussi je suis amoureux de cette nouvelle mise à jour. De toutes ses fonctionnalités, j'aime particulièrement le remplissage automatique du mot de passe, les points de notification et le mode image dans l'image. Cependant, la sortie d'Android Oreo n'a pas été sans plaintes. Beaucoup d'utilisateurs se plaignent de nombreux bugs qui ont affecté cette version. Désormais, toute nouvelle mise à jour de système d'exploitation souffre toujours de certains bogues, mais, dans le cas d'Android Oreo, les bogues sont plutôt gênants, car ils gênent certaines des fonctions de base du système d'exploitation. Une autre chose frustrante à propos de la mise à jour d'Android Oreo est que certaines fonctionnalités diffèrent en fonction du périphérique que vous utilisez. Si vous êtes propriétaire de Pixel, vous recevrez une mise à jour qui est à la fois esthétiquement et fonctionnellement meilleure que celle reçue par les propriétaires de la gamme d’appareils Nexus. C'est juste inacceptable. Ainsi, dans l'article d'aujourd'hui, nous allons couvrir tous les problèmes courants d'Android Oreo rencontrés par les utilisateurs, ainsi que les étapes pour les résoudre.
Remarque: après avoir mis à jour votre appareil vers Android Oreo, vous devez tout d'abord redémarrer votre appareil. Bien que ce soit une étape élémentaire, cela devrait résoudre certains des désagréments mineurs que vous rencontrez.
1. Problèmes de connectivité Bluetooth
L'un des principaux problèmes rencontrés par les utilisateurs après la mise à jour de leur appareil vers Android Oreo est lié à leur connectivité Bluetooth. Les utilisateurs subissent fréquemment des interruptions de la connectivité Bluetooth car la connexion est devenue irrégulière et sporadique. Bien qu'un correctif approprié soit publié par Google, vous pouvez prendre certaines mesures pour garantir le bon fonctionnement du Bluetooth de votre téléphone.
1. Si vous rencontrez des problèmes de connectivité Bluetooth même après le redémarrage de votre appareil, allez à la page Paramètres et «Oubliez» tous vos appareils connectés, puis reconnectez-les. Dans la plupart des cas, cela devrait résoudre tout le problème. Pour ce faire, allez dans Paramètres-> Appareils connectés-> Bluetooth . Ici, vous verrez une liste de tous vos appareils connectés. Tapez sur l'icône de la molette de réglage présente à côté du nom de l'appareil, puis sur «Oublier» .

2. Si cela ne résout pas votre problème, vous pouvez essayer de réinitialiser vos paramètres réseau. Pour ce faire, allez dans Paramètres-> Système-> Réinitialiser-> Réinitialisation des paramètres réseau et appuyez sur le bouton «Réinitialiser les paramètres» .

3. Si même cela ne fonctionne pas, essayez de démarrer votre appareil en mode sans échec . Pour ce faire, maintenez enfoncé le bouton d'alimentation pendant cinq secondes pour afficher les boutons «Redémarrer» et «Mettre hors tension». Ici, appuyez et maintenez le bouton “Power Off” pour redémarrer l'appareil en mode sans échec . Le mode sans échec vérifie la corruption éventuelle du logiciel de votre appareil. Une fois que vous avez terminé, pour revenir au mode normal, redémarrez votre appareil comme vous le faites normalement.

Remarque: le redémarrage de votre appareil en mode sans échec supprime tous vos widgets. Veillez donc à prendre les captures d'écran de vos widgets afin de vous rappeler vos préférences lorsque vous devez les rajouter.
2. Problèmes de connectivité WiFi
Bien que les problèmes de connectivité WiFi n'aient pas été aussi largement signalés que ceux liés à la connectivité Bluetooth, certains utilisateurs se plaignent de certains bugs. Les étapes pour résoudre votre problème de connectivité WiFi seront les mêmes que celles que nous venons de traverser. Tout d'abord, nous allons «oublier» toutes les connexions réseau enregistrées . Si cela ne résout pas le problème, nous réinitialisons les paramètres réseau et, en dernier recours, nous essayons de redémarrer le smartphone en mode sans échec . Comme les deux dernières étapes sont identiques, je ne les écrirai plus ici. Vous pouvez simplement suivre ceux mentionnés ci-dessus.
1. Pour oublier les réseaux WiFi, sélectionnez Paramètres-> Réseau et Internet-> WiFi-> Réseaux enregistrés . Ici, appuyez simplement sur le nom des réseaux enregistrés un par un, puis appuyez sur «Oublier» . Maintenant, reconnectez-vous à votre réseau en tapant le mot de passe.

Comme mentionné précédemment, les étapes 2 et 3 seront identiques à celles mentionnées dans la sous-rubrique «Problèmes de connectivité Bluetooth» . Si la première étape ne résout pas votre problème, suivez-les.
3. Icônes carrées sur les appareils Nexus
Alors que les appareils Nexus sont les premiers dans la ligne (après Pixel) à recevoir la mise à jour Android Oreo, leur joie a été déconcertée par le fait que certaines des fonctionnalités offertes par les appareils Pixel ne leur sont pas destinées. Personnellement, j’ai le sentiment que c’est mauvais de la part de Google de le faire, mais nous ne pouvons rien y faire, à part trouver une solution de contournement pour récupérer ces fonctionnalités. L'un des plus gros griefs des utilisateurs de Nexus avec cette dernière mise à jour est qu'ils sont toujours bloqués par les icônes carrées . Le lanceur Pixel étant exclusif aux appareils Pixel, il n’ya aucun moyen d’obtenir ces belles icônes arrondies, ou bien, n’est-ce pas?
Eh bien, vous pouvez installer un APK personnalisé du lanceur Pixel pour obtenir la plupart de ses fonctionnalités, y compris des icônes arrondies, des points de notification et toutes sortes de choses. Ce qui est encore plus cool, c'est que cet APK peut être installé sur des appareils fonctionnant sous Marshmallow et supérieur, vous permettant d'obtenir ces fonctionnalités même si vous possédez un appareil secondaire qui n'a pas encore été mis à jour pour Android Oreo.
1. Allez simplement sur ce lien et téléchargez le fichier APK montré dans l’image, puis installez-le. Puis faites-en votre lanceur par défaut .


2. Maintenant, pour changer la forme de l'icône, appuyez longuement sur la page d'accueil et tapez sur “Paramètres” . Appuyez ici sur l'option “Changer la forme de l'icône”.

3. Sélectionnez maintenant l’option “Cercle” pour obtenir les icônes arrondies. La photo ci-dessous vous montre de nouvelles icônes circulaires que vous obtenez après avoir sélectionné cette option.

4. Pas de veilleuse
Une autre caractéristique manquant dans les appareils Nexus et présente sur les appareils Pixel est "Night Light". Night Light est une fonction très pratique qui filtre la lumière bleue sortant de l'écran de votre smartphone et lui donne une teinte plus chaude. C'est une fonctionnalité très pratique car les couleurs chaudes sont agréables pour les yeux, surtout la nuit. En outre, il a été constaté que la lumière bleue interférait avec nos habitudes de sommeil, de sorte que les personnes qui utilisent leur smartphone la nuit ont du mal à dormir. De nos jours, la fonction Night Light est intégrée de manière native à presque tous vos appareils intelligents, y compris les ordinateurs portables (macOS et Windows) et les smartphones (iOS et Android).

Comme tous les constructeurs, y compris Google (Pixel), incluent cette fonction de filtrage de la lumière bleue, je ne peux vraiment pas comprendre le raisonnement qui a motivé son retrait des appareils Nexus avec la mise à jour Android Oreo. Heureusement, il existe quelques bonnes applications tierces qui peuvent vous aider à le faire. Si votre appareil n'est pas enraciné, vous devriez utiliser Twilight (Free / 2, 99 $). Cependant, si vous avez un appareil enraciné, le très populaire “f.lux” (Free) vous donnera plus de contrôle. Si vous recherchez d'autres options, vous pouvez consulter notre article qui répertorie les meilleurs d'entre elles.
5. Pas d'activation automatique du WiFi dans les appareils non-pixel
En ce qui concerne les fonctionnalités exclusives de Google pour leurs appareils Pixel par Google, en voici une de plus. Aucune bascule ne permet au périphérique d'activer automatiquement le WiFi lorsque vous vous trouvez à proximité d'un réseau enregistré. Je ne sais pas pourquoi Google a gardé cette fonctionnalité exclusive à Pixels, mais c'est ce qu'elle est. Mais, vous n'avez pas à vous inquiéter beaucoup, car il existe une application qui peut vous permettre de le faire.

Téléchargez l'application «Smart WiFi Toggler» à partir du Play Store et il fera le travail pour vous. Non seulement cela, l'application désactive également le WiFi de votre smartphone lorsque vous sortez de la portée de vos réseaux WiFi enregistrés. Lancez simplement l'application et elle vous guidera tout au long de son processus de configuration simple et facile. Une fois que vous avez terminé la configuration, l'application fonctionnera parfaitement.
6. Notification persistante «d'applications fonctionnant en arrière-plan»
Une des choses gênantes qui accompagne Android O est les notifications persistantes qui continuent de vous informer chaque fois qu'une application s'exécute en arrière-plan . Bien qu'il soit bon de voir cette information, nous ne pouvons pas supprimer cette notification. Tout ce que nous pouvons faire est de répéter la notification. Ces notifications persistantes sont pour le moins très ennuyeuses. Heureusement, il existe un moyen que vous pouvez utiliser pour supprimer les notifications pour de bon. Donc, si vous êtes prêt, passons à travers les étapes.

Remarque: ce didacticiel a été publié par Marco Stornelli sur un fil Reddit. Il est développeur de nombreux plugins Tasker gratuits (une application que nous allons utiliser aujourd'hui).
1. Tout d'abord, installez l'application «Tasker» (2, 99 $) et l'application «Notification Listener» (gratuite) à partir du Play Store. Maintenant, téléchargez le profil Tasker nécessaire pour activer cette fonctionnalité. Le profil a été créé par Marco lui-même et vous pouvez le télécharger en appuyant sur ce lien.
2. Ouvrez Tasker et tapez sur «Tasks». Maintenant, appuyez de nouveau sur Tâches pour afficher le menu d'importation. Appuyez dessus pour importer le fichier XML que nous avons téléchargé.

3. Appuyez sur la flèche présente dans le coin supérieur droit, naviguez jusqu'au fichier téléchargé et importez-le.

4. Vous devriez maintenant pouvoir voir votre fichier importé dans l'onglet «Tâches». Maintenant, tapez sur l'onglet “Profils” .

5. Ici, appuyez sur le bouton plus dans le coin inférieur droit puis appuyez sur “Evénement” .

6. Maintenant, sur la carte contextuelle, tapez sur “Tasker” puis sélectionnez “Monitor Start” .

7. Appuyez sur le bouton Précédent, puis sélectionnez la tâche «Répéter» que nous avons déjà importée. Une fois que vous avez fait cela, Tasker empêchera toute notification persistante de s'afficher sur votre smartphone.

Ce qui se passe réellement ici, c'est que le profil Tasker que nous avons créé interrompt les notifications persistantes «l'application s'exécute en arrière-plan» pendant très longtemps (quelques milliers d'années). Cela garantit que vous ne verrez plus jamais cette notification.
7. Problèmes de batterie
Certains utilisateurs se plaignent également de la diminution du temps passé sur l'écran après la mise à jour de leurs appareils sur Android Oreo. Bien que je n’aie pas rencontré ce problème sur mon appareil, si ce problème persiste, vous devrez attendre une mise à jour appropriée pour résoudre ce problème au niveau du système d’exploitation. En attendant, vous pouvez prolonger la durée de vie de la batterie de votre smartphone en utilisant les nombreuses options d'optimisation de la batterie fournies par Android Oreo.
1. Pour gérer les paramètres de votre batterie, allez dans Paramètres-> Batterie et vous trouverez beaucoup d'options ici.

2. Vous avez ici la possibilité d'activer l'économiseur de batterie, de définir le temps de veille et de limiter le processus d'arrière-plan de l'application en utilisant le bouton «Forcer l'arrêt».

Problèmes courants Android Oreo et leurs correctifs
Cet article couvre tous les problèmes majeurs signalés par les utilisateurs qui ont installé Android O sur leurs appareils respectifs. Bien qu’il y ait aussi d’autres problèmes, mais comme ils n’ont pas fait l’objet de nombreux rapports, ils n’ont pas été retenus. Si vous rencontrez également de tels problèmes qui ne figurent pas dans la liste, veuillez nous en informer dans la section commentaires ci-dessous. Nous ferons de notre mieux pour trouver leurs solutions et les ajouter ici. Si trop d'entre vous signalent le même problème, nous mettrons à jour l'article pour inclure le correctif.