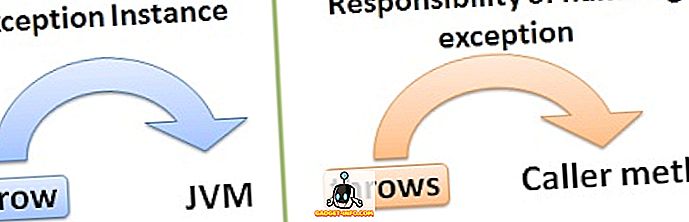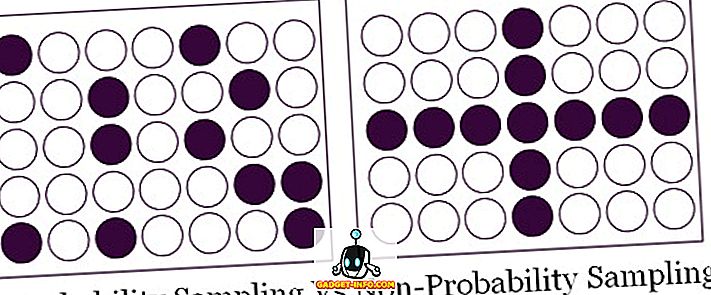Google Maps est sans aucun doute la meilleure et la plus populaire des applications cartographiques. Il offre des fonctionnalités intéressantes telles que la navigation en temps réel, les ETA, les infos trafic en direct, la possibilité de découvrir des lieux, etc. nous indiquant les directions à suivre, vous informant des itinéraires alternatifs, etc. Mais saviez-vous qu'il existe beaucoup plus que Google Maps? Le service de cartographie de Google a de nombreuses astuces que peu de gens connaissent. Même si vous connaissez peut-être déjà certains d’entre eux, j’ai énuméré ci-dessous certains des meilleurs conseils et astuces de Google Maps que j’ai trouvé les plus utiles. Alors, sans plus tarder, voici une liste de 14 astuces Google Maps que vous devriez connaître:
1. Contrôle de la lecture multimédia directement à partir de Google Maps
Ne trouvez-vous pas gênant de devoir basculer entre Google Maps et votre application musicale si vous avez besoin de lire / mettre en pause de la musique ou de sauter des pistes pendant la navigation? Eh bien, vous n'êtes plus obligé de le faire. Google Maps est désormais doté d'un contrôle de lecture multimédia intégré. Tout ce que vous avez à faire est d' aller dans les paramètres et accéder aux paramètres de navigation . Ici, vous pouvez activer le bouton " Afficher les commandes de lecture multimédia ".

Vous pourrez désormais contrôler la lecture de musique directement à partir de l'interface de navigation de Maps. Cool non?

Notez que, à la date de rédaction de ce document, cette fonctionnalité ne fonctionne qu'avec Google Play Music sur Android et Apple Music sur iOS.
2. Ajouter plusieurs arrêts lors de la navigation
Combien de fois devez-vous faire un détour avant d'arriver enfin à votre destination? Cela pourrait être planifié ou non planifié. Dans les deux cas, modifier la navigation vers le point de déviation, puis le ramener à votre destination d'origine est un problème en soi - sans parler du risque de le faire pendant que vous conduisez. Cela étant dit, saviez-vous que vous pouvez ajouter plusieurs destinations dans Google Maps? Quel que soit le nombre de détours à effectuer, Google Maps est à votre disposition. Si vous ne savez pas déjà comment faire cela, voici les étapes:
- Entrez la destination comme vous le feriez habituellement dans Google Maps et appuyez sur «Itinéraire» . Maintenant, avant de cliquer sur «Démarrer», appuyez sur le menu à trois points dans le coin supérieur droit de l'écran et choisissez «Ajouter un arrêt» .

- Maintenant, vous pouvez ajouter un arrêt à votre voyage. De plus, vous pouvez modifier l'ordre des arrêts par rapport à celui que vous envisagez de prendre. Vous remarquerez que lorsque vous réorganisez cette commande, la durée du «total du voyage» est mise à jour en conséquence. En outre, si vous continuez à ajouter des arrêts, vous avez la possibilité d’en ajouter un à chaque fois. Lorsque vous avez enfin fini d’ajouter tous les arrêts que vous souhaitez, appuyez sur «Terminé», puis sur «Démarrer» pour commencer votre voyage.

Conseil bonus: lorsque vous naviguez, si vous appuyez sur l’icône de recherche à l’écran, vous pourrez trouver des endroits proches, tels que des stations-service, des restaurants, des cafés, etc.
3. Évitez les péages en naviguant
Si vous envisagez de faire un long voyage en voiture, il est probable que votre itinéraire comportera quelques péages, voire plusieurs. Cependant, avec Google Maps, vous pouvez choisir un itinéraire comportant le nombre de péages le plus faible possible. Cette fonctionnalité est très pratique, surtout si vous voyagez avec un budget limité et que vous ne voulez pas dépenser votre argent à payer des péages. Pour savoir comment utiliser cette fonctionnalité, lisez les étapes ci-dessous.
- Recherchez votre destination sur Google Maps comme vous le feriez normalement, puis touchez «Itinéraire» pour afficher l'itinéraire. Si vous tapez sur «Info route» à ce stade, vous verrez si le meilleur itinéraire comporte des péages.

- Maintenant, revenez sur la carte et avant de commencer la navigation, tapez sur le menu à trois points et sélectionnez “Options de route” . Parmi les trois choix que vous voyez, cochez celui qui se lit “Evitez les taxes” puis tapez sur “Terminé” .

Remarque: Cette méthode augmente généralement la distance du trajet, vous pouvez donc également prendre en compte ce facteur.
4. Enregistrez votre emplacement de stationnement
Vous trouvez-vous souvent en train de garer votre voiture dans des espaces ouverts pour oublier l'endroit où vous l'avez garée? Plus maintenant. La prochaine fois que vous garez votre voiture, n'oubliez pas de sauvegarder l'emplacement de stationnement sur Google Maps. Pour savoir comment faire cela, lisez les étapes mentionnées ci-dessous.
- Lorsque vous ouvrez Google Maps, vous verrez la disposition des actions rapides. Appuyez n'importe où sur l'écran ci-dessus pour voir la carte en plein écran. Appuyez maintenant sur l’icône de localisation en bas à droite pour centrer votre position sur la carte.

- Cela fait, vous devriez maintenant voir un point bleu au centre de l'écran. Tapez dessus et sélectionnez «Enregistrer votre parking» dans la liste qui apparaît. Cela permettra d'économiser votre emplacement de stationnement sur Google Maps. Vous pouvez le modifier davantage en appuyant sur «Plus d'infos» .

- Lorsque vous glissez vers le haut depuis le bas de cet écran, vous pouvez ajouter des notes pour votre référence, spécifier le temps restant si le stationnement est facturé sur une base horaire, et même ajouter une image des environs pour vous aider à trouver facilement l'emplacement. Si vous spécifiez le temps restant, vous recevrez une notification lorsque votre temps est sur le point de se terminer. Maintenant, lorsque vous voulez trouver votre emplacement de stationnement, appuyez simplement sur la barre de recherche et vous devriez voir une étiquette nommée «Emplacement de stationnement» . En tapant dessus, cela vous dirigera vers votre voiture.

Conseil bonus: si vous utilisez Google Assistant sur votre appareil, vous pouvez lui demander de vous indiquer votre emplacement de stationnement.
5. Partagez votre position en temps réel
Il peut arriver que vous voyagiez dans un lieu isolé ou tard dans la nuit. Dans de telles situations, il est toujours préférable que vos proches puissent voir votre position en temps réel. Avec Google Maps, cela est possible et très simple. Lisez les étapes ci-dessous pour savoir comment:
- Dans Google Maps, ouvrez le menu hamburger et sélectionnez "Partager le lieu" . Sur l'écran suivant, appuyez sur «Get Started» .

- Ici, vous pouvez soit sélectionner une durée spécifique pour laquelle vous souhaitez partager votre position en temps réel, soit l'infinir jusqu'à ce que vous la désactiviez manuellement. Sur le même écran, appuyez sur «Sélectionner des personnes» . Entrez maintenant les adresses électroniques des personnes avec lesquelles vous souhaitez partager votre position en temps réel, puis appuyez sur «Partager» .

6. Suivre vos voyages passés avec Timeline
Si vous souhaitez vous perdre dans un monde nostalgique, la fonctionnalité de chronologie de Google Maps vous permettra de concrétiser votre souhait. Avec cette fonctionnalité, vous pouvez afficher tous les lieux que vous avez visités dans le passé, votre mode de transport et le temps que vous avez passé à chaque endroit. Voici les étapes à suivre pour accéder à la chronologie:
- Dans le menu hamburger de Google Maps, appuyez sur "Votre timeline" . Sur l'écran suivant, vous verrez la chronologie du jour actuel. Si vous souhaitez l'afficher un autre jour, vous pouvez le faire en appuyant sur l'icône du calendrier en haut à droite de l'écran.

- Désormais, lorsque vous sélectionnez un jour, vous pouvez voir une représentation graphique des itinéraires que vous avez empruntés ce jour-là et des détails tels que la durée totale et la distance parcourue.

Remarque: L' historique des positions doit être activé sur votre appareil pour que cette fonctionnalité fonctionne.
7. Connaissez votre distance totale parcourue avec Google Maps
Bien que la fonctionnalité Timeline vous indique la distance parcourue, un développeur nommé Kyleai a développé un outil qui utilise ces données et vous fournit des informations beaucoup plus détaillées sur l'historique de vos voyages, telles que la distance totale parcourue, la distance moyenne par jour, la distance parcourue et la distance parcourue. couverts en utilisant différents modes de transport. Pour savoir comment utiliser cet outil, suivez les étapes ci-dessous:
- Ouvrez le client Web de Google Maps et sélectionnez "Votre calendrier" dans le menu hamburger.

- Cela ouvrira une nouvelle fenêtre de votre timeline. Sur cette fenêtre, cliquez sur l'icône représentant une roue dentée en bas à droite de la page, puis sélectionnez «Télécharger une copie de toutes vos données» .

- Sur la page suivante, assurez-vous que «Emplacement History» est sélectionné et que le format est «JSON», puis cliquez sur «Suivant» .

- En conservant le type de fichier au format .zip, téléchargez-le .

- Une fois le téléchargement terminé, décompressez le fichier JSON et enregistrez-le sur votre ordinateur. Maintenant, ouvrez le lien GitHub et téléchargez ce fichier . Après quelques instants, vous pouvez faire défiler la liste et afficher les informations détaillées que vous attendiez.


8. Voyage dans le temps avec Street View
Vous êtes-vous déjà demandé à quoi ressemblait l'une de vos destinations préférées dans le passé? Et si je vous disais qu'il existe un moyen avec lequel vous pouvez avoir un aperçu de cette région sans vous éloigner du confort de votre maison. Oui, tu l'as bien lu. Avec la fonctionnalité Street View de Google Maps, c'est très possible. Malheureusement, cette fonctionnalité n'est pas encore intégrée à l'application Google Maps, mais si vous visitez le client Web, vous pourrez l'utiliser facilement. Lisez les étapes ci-dessous pour savoir comment:
- Dans la barre de recherche du site Web de Google Maps, recherchez le lieu que vous souhaitez visiter. Ensuite, en bas à droite de la page, vous trouverez une petite icône de couleur jaune en forme d’être humain. Faites-le glisser et déposez-le au point que vous souhaitez afficher.

- Maintenant, vous pouvez cliquer sur l'icône d'historique, après quoi vous devriez avoir différents timbres de l'année. Vous pouvez simplement cliquer entre ces années pour voir cet endroit sur plusieurs années.

C’est une fonctionnalité simple mais néanmoins géniale que tout le monde ne connaît pas. Avec cela, vous pouvez voyager virtuellement dans la plupart des régions du monde.
Remarque: tous les emplacements ne disposent pas de la fonction d'historique.
9. Obtenir des informations sur le transit
Les transports en commun sont l’un des moyens de transport les plus simples et les plus économiques. Toutefois, si vous ne connaissez pas les informations de transit correctes, celles-ci sont inutiles. Donc, pour connaître les informations de transit, utilisez Google Maps à partir de maintenant. Et pour ce faire, recherchez votre destination sur l'application, puis appuyez sur «Itinéraire» . Sur l'écran suivant, appuyez sur l'onglet de transit (deuxième en partant de la gauche) pour afficher différentes options de transit.

10. Intégration avec les événements Google Agenda
Si vous utilisez Google Agenda, vous avez de la chance. Les événements auxquels un lieu a été ajouté dans l'application, manuellement ou via Gmail, sont automatiquement ajoutés à Google Maps. Donc, la seule chose que vous devez faire est de taper quelques fois et vous naviguerez vers votre destination. Voici les étapes à suivre pour que cela ressemble à l'action:
- Cette méthode ne fonctionnera que si vous avez un événement à venir dans votre agenda Google ou votre compte Gmail. Sur votre application Google Maps, ouvrez le menu hamburger et appuyez sur «Vos lieux» .

- Sur l'écran suivant, tapez sur l'onglet “Prochain” . Ici, vous trouverez les lieux mentionnés dans vos prochains événements. Appuyez sur l'un de ces emplacements pour les pointer sur la carte, puis appuyez sur «Directions» comme d'habitude.

11. Afficher les lieux populaires à proximité
Avez-vous déjà été dans une situation où il y a un endroit vraiment génial près de chez vous et que vous ne saviez même pas à ce sujet jusqu'à ce qu'un de vos amis vous en parle? Eh bien, vous pouvez vous assurer que vous ne rencontrez jamais une situation similaire avec Google Maps. Pour savoir comment, lisez les étapes ci-dessous:
- Sur le premier écran de Google Maps, appuyez n'importe où pour minimiser les actions rapides. Appuyez ensuite sur l’icône de localisation en bas à droite pour centrer votre position sur l’écran. Tapez maintenant sur le point bleu et sélectionnez «Voir les lieux proches de vous» .

- Vous verrez maintenant une liste de tous les endroits sympas à proximité de votre position. Vous pouvez appuyer sur n’importe lequel d’entre eux pour obtenir ses indications.

12. Voir les conditions de circulation en temps réel
Comme c'est ennuyeux lorsque nous empruntons l'un de nos itinéraires de transport quotidiens et rencontrons un trafic dense inhabituel. Toutefois, cette situation peut être évitée si nous utilisons les conditions de circulation en temps réel de Google Maps. Pour utiliser cette fonctionnalité, allez dans le menu hamburger de l'application et appuyez sur «Trafic» . Vous verrez maintenant différentes lignes de couleur sur les routes. Comme vous le voyez en naviguant, la ligne verte représente le trafic léger; la ligne orange représente un trafic modéré; et la ligne rouge représente le trafic lourd. Vous pouvez utiliser cela à votre avantage et planifier votre trajet en conséquence.

13. Réservez des cabines avec Google Maps
Avez-vous déjà voulu atteindre une destination et vérifié les tarifs pour les mêmes applications sur différentes applications de taxi? Si c'est le cas, vous avez peut-être remarqué que la même application ne propose peut-être pas le prix le moins cher tout le temps. Si vous êtes déjà fatigué de basculer entre différentes applications, vous pouvez comparer leurs prix depuis Google Maps. Pour ce faire, recherchez simplement votre destination et appuyez sur l'onglet de transit (le plus à droite) . Vous devriez maintenant voir quelques applications de taxi et leurs tarifs pour chacune de leurs variantes de taxi. Bien que la plupart des applications de taxi puissent être ouvertes à partir de Google Maps, les taxis Uber peuvent être réservés à partir de Google Maps lui-même .

14. Obtenir des instructions à l'intérieur pour les bâtiments
Avez-vous déjà eu envie d'aller dans un magasin particulier d'un centre commercial ou d'un aéroport dont vous savez qu'il existe mais que vous n'arrivez pas à trouver? Eh bien, la prochaine fois que vous vous retrouverez dans une telle situation, sortez simplement votre téléphone et ouvrez Google Maps - c'est aussi simple que cela! En fait, Google Maps vous indiquera également les instructions détaillées. Non seulement cela, si vous n'êtes pas au centre commercial ou à l'aéroport actuellement, vous pouvez toujours voir cette fonctionnalité fonctionner. Recherchez simplement le centre commercial ou l'aéroport et zoomez sur cet emplacement . Notez que les instructions au niveau du sol peuvent ne pas être disponibles sauf si vous êtes physiquement présent à cet endroit.

15. Enregistrer les cartes hors connexion
Il peut arriver que vous deviez vous rendre dans un endroit où il n’ya pas de connexion Internet. Dans de telles situations, vous pouvez utiliser Google Maps pour télécharger la carte d’une zone donnée en vue d’une utilisation hors connexion. Pour ce faire, recherchez votre destination dans Google Maps, puis appuyez sur le menu à trois points . Ici, appuyez sur “Télécharger la carte hors ligne” . Vous allez maintenant être amené à un écran qui a une carte de cette zone. Vous verrez également qu'une partie de cette zone est marquée sous un carré. Cette zone marquée est celle qui sera téléchargée. Donc, si vous voulez, vous pouvez ajuster la position du carré en conséquence. Une fois que vous êtes satisfait de la zone sélectionnée, tapez sur «Télécharger» .

Améliorez votre expérience avec ces astuces de Google Maps
Même si vous utilisiez déjà Google Maps, vous pouvez maintenant en tirer le meilleur parti avec ces astuces de Google Maps. Il existe de nombreuses autres choses que vous pouvez faire avec Google Maps, mais c’est celles-ci qui, à mon avis, seraient les plus utiles. Connaissez-vous d'autres astuces Google Maps intéressantes que nous aurions peut-être ratées? Faites-moi savoir dans la section commentaires ci-dessous.