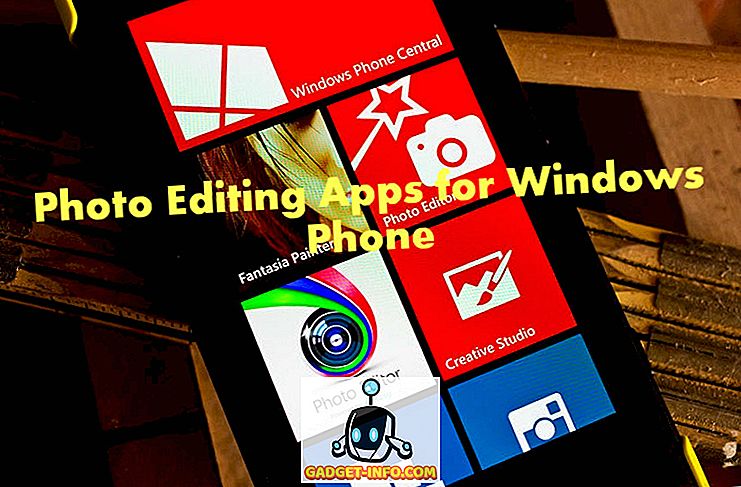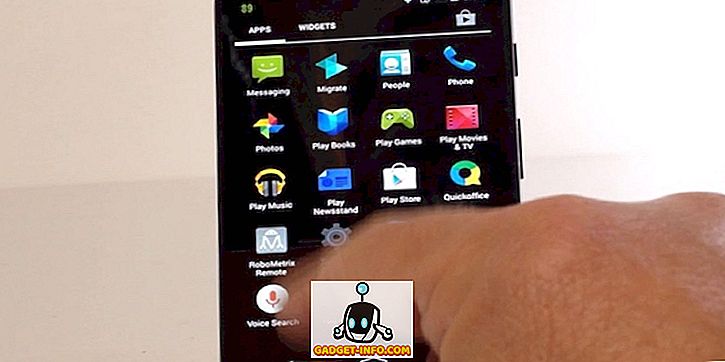À moins que vous ne soyez un perfectionniste dont les fichiers sont tous étiquetés et organisés avec diligence, il est probable que vous ayez eu à rechercher un fichier au moins une fois dans votre vie. Si vous êtes un nouvel utilisateur de Linux, vous vous demandez peut-être comment trouver des fichiers sous Linux. La bonne nouvelle est qu’il existe plusieurs façons de le faire, ce qui signifie que chacun peut choisir la méthode qui lui convient le mieux.

De manière générale, il existe deux types d'applications qui vous aident à trouver des fichiers et des dossiers sous Linux. Les premiers sont ceux qui recherchent chaque fois le système de fichiers live. Le second type est constitué d'applications qui construisent un index de fichiers, puis effectuent des recherches sur l'index. Dans cet article, vous trouverez une combinaison équilibrée des deux et vous pouvez les combiner en fonction de vos besoins.
Comment trouver des fichiers dans le terminal
Oui, je sais… vous n'êtes pas un fan de l'interface de ligne de commande. C'est cool - continuez à lire et vous découvrirez des applications qui vous ressemblent davantage. Cependant, ne pensez pas que vous pouvez échapper aux commandes. La plupart des applications de cette liste ne sont que des interfaces graphiques pour rechercher et / ou localiser . Vous les utiliserez donc toujours, mais pas directement.
trouver
Commençons par la commande la plus importante. Find est l’un des utilitaires Linux essentiels. Il recherche une chaîne dans les répertoires que vous avez définis en fonction des paramètres («commutateurs») que vous avez inclus. Cet exemple:
find /home/username/Documents -iname “writ*” -type f
Cela signifie que vous effectuez une recherche ( -iname ) sans -iname casse des fichiers ( -type f ) dans le dossier Documents et que leurs noms de fichiers commencent par «Writ». Comme vous pouvez le constater, recherchez des caractères génériques de support et vous pouvez également les utiliser pour rechercher des fichiers par leur extension (par exemple, «* .pdf» pour rechercher tous les fichiers PDF dans un dossier).

Vous pouvez rechercher des fichiers vides avec l'option -empty ou rechercher des fichiers par taille et par date de modification. Find prend en charge les expressions régulières et si vous souhaitez rechercher le contenu d'un fichier, vous pouvez le combiner avec grep . Pour en savoir plus, consultez la documentation officielle (ou tapez simplement man find dans le terminal).
Localiser
Locate utilise une approche différente. Il s'appuie sur l'utilitaire updatedb qui crée une base de données de vos fichiers et la met à jour périodiquement via la planification cron . Cela permet de localiser les fichiers présents sur votre système de fichiers. Vous pouvez également mettre à jour la base de données manuellement quand vous le souhaitez.
Locate peut rechercher des fichiers par nom et vous pouvez utiliser des caractères génériques et des expressions régulières dans votre requête. Par exemple:
locate -ei grub.cfg
listera les chemins de tous les fichiers (-e) existants nommés “grub.cfg”. L'option -i signifie «insensible à la casse». Si vous ne connaissez pas le nom complet du fichier que vous recherchez, saisissez-en simplement une partie et localiser affichera tous les fichiers dont le nom apparaît dans le mot.

où se trouve
Cette commande a un objectif très spécifique, vous ne l'utiliserez donc probablement pas tous les jours. Whereis vous indique l'emplacement de la source, des fichiers binaires et des manuels d'utilisation pour une application donnée. Cela signifie que vous ne lancerez pas whereis quand vous voulez trouver un fichier texte aléatoire. Vous allez toutefois l'utiliser lorsque vous devez vérifier où GIMP ou Firefox conservent leur configuration et leurs fichiers exécutables.

Vous pouvez exécuter whereis sans aucune option pour obtenir la liste de tous les fichiers ou ajouter des commutateurs pour leurs fonctions respectives (-b pour les fichiers binaires, -s pour la source et -m pour les manuels).
Comment utiliser un gestionnaire de fichiers pour rechercher des fichiers
La plupart des gestionnaires de fichiers pour Linux peuvent filtrer les fichiers par nom ou effectuer des recherches de base. Si vous n’avez pas besoin de paramètres avancés, c’est une méthode rapide qui fait le travail.
Nautile
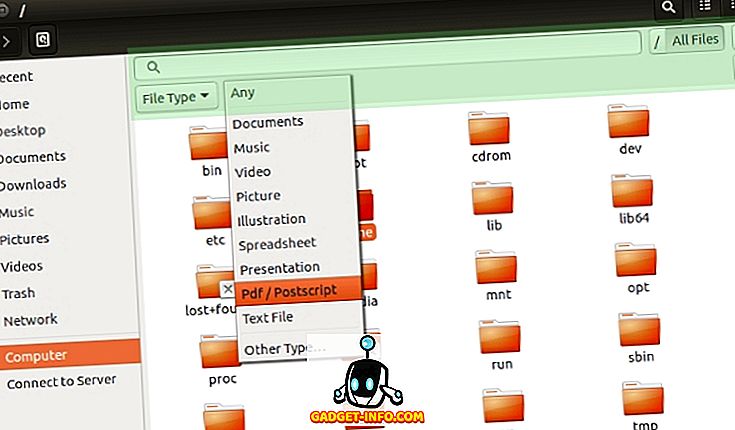
Accédez à la fonction de recherche (surlignée en vert sur la capture d'écran) en appuyant sur Ctrl + F ou en cliquant sur l'icône de la loupe dans la barre d'outils. La recherche est insensible à la casse, vous n'avez donc pas à vous soucier de la capitalisation de vos requêtes. Vous pouvez filtrer les fichiers par type et par emplacement, bien que ce dernier soit quelque peu limité en termes de possibilités d’ajustement.
Dauphin
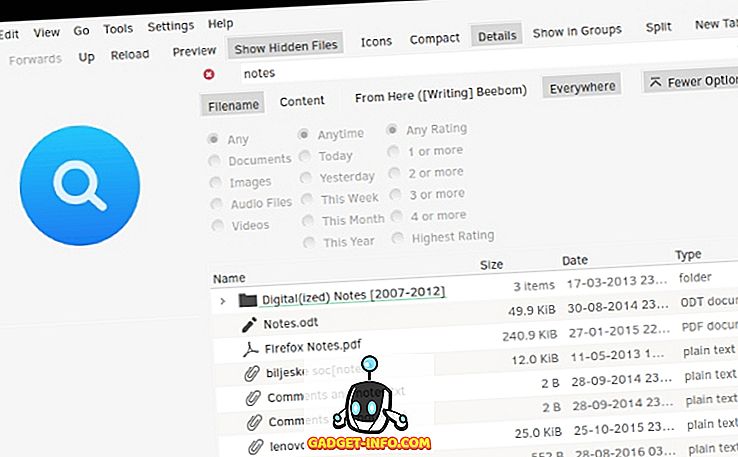
La recherche de Dolphin répond au même raccourci clavier (Ctrl + F), ou vous pouvez l'ouvrir depuis le menu Edition. Il vous permet de filtrer les fichiers par nom, contenu et emplacement (dossier actuel ou système de fichiers complet). Si vous avez activé l'indexation de fichiers avec Baloo, Dolphin pourra rechercher les fichiers par type et par date de modification.
Krusader
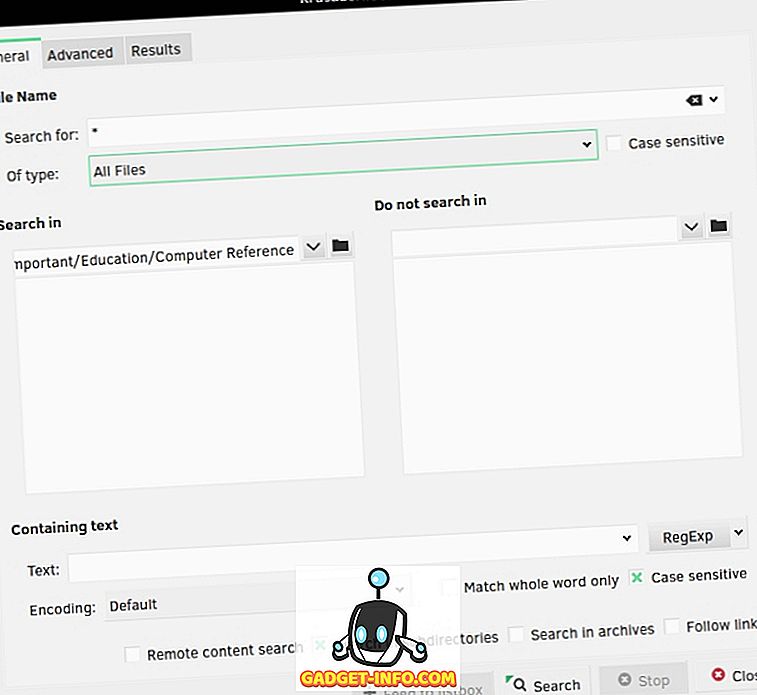
Krusader est populaire parmi les utilisateurs de KDE en tant qu’alternative à Dolphin grâce à son abondance d’options avancées. La fonctionnalité de recherche de fichiers de Krusader est double: elle fonctionne comme une interface graphique pour les commandes de recherche et de localisation .

Le premier vous permet d’affiner de nombreux détails, tels que le type de fichier, les répertoires inclus ou exclus, la taille, la propriété et les autorisations de fichier. Krusader peut rechercher des mots-clés dans des fichiers et même des archives (telles que ZIP et TAR), et vous pouvez utiliser des expressions régulières pour personnaliser votre requête. Si vous n'avez jamais essayé Krusader, le moment est venu de lui donner une chance.
Thunar
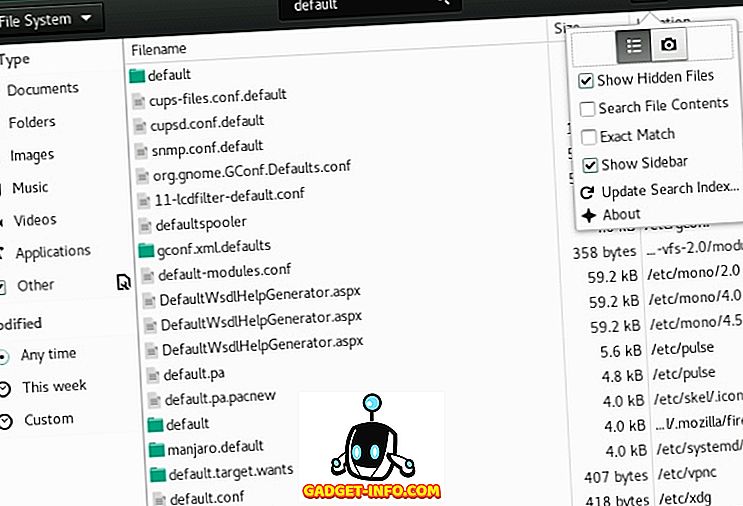
Thunar s'intègre à l'utilitaire de recherche de fichiers appelé Catfish pour fournir des résultats rapides mais détaillés. Vous pouvez filtrer les fichiers par type et par date de modification, et rechercher le contenu des fichiers ainsi que leurs noms. Catfish prend en charge la correspondance de nom de fichier floue (incomplète), vous n'avez donc pas besoin de connaître le nom exact du fichier que vous recherchez.
Comment rechercher des fichiers avec les lanceurs
Les lanceurs sont généralement utilisés pour lancer des applications. Cependant, vous pouvez également les utiliser pour rechercher des fichiers en activant divers plug-ins. Ils sont rapides et pratiques: vous commencez juste à taper et les résultats s'affichent immédiatement. Il existe de nombreux lanceurs pour Linux; nous allons nous concentrer sur quelques exemples.
Kupfer
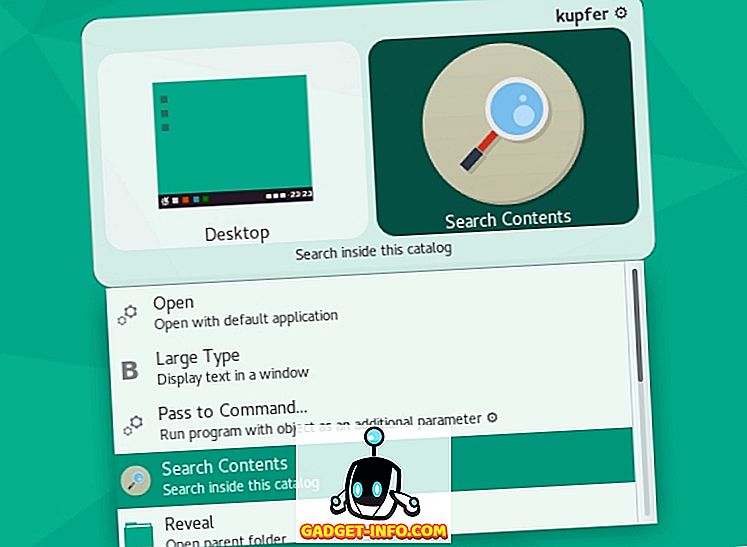
Kupfer est un lanceur simple disponible dans les dépôts de Debian, Ubuntu, Fedora et Arch Linux. Il est livré avec un tas de plugins qui vous permettent de trouver des fichiers avec la commande de localisation, et il peut créer son propre catalogue de dossiers indexés.
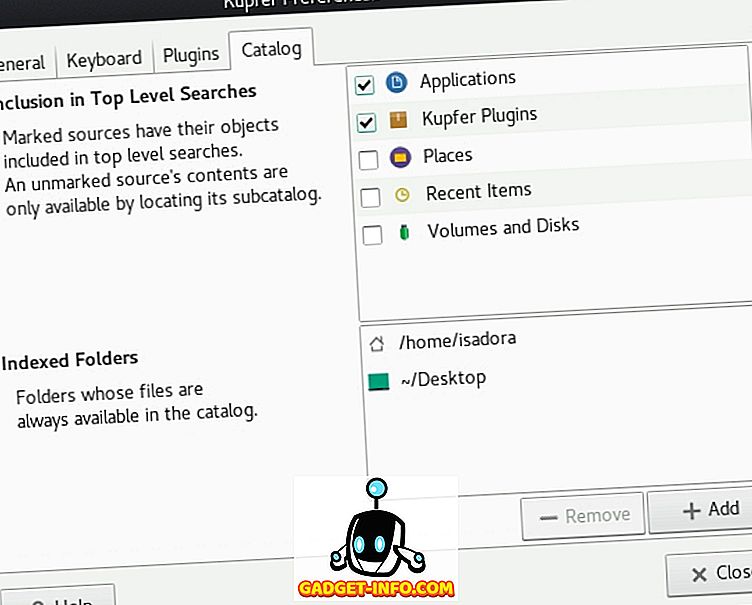
Kupfer est un lanceur basé sur l'action. Après avoir saisi votre mot-clé de recherche, Kupfer répertoriera les actions que vous pouvez effectuer sur / avec les résultats. Celles-ci dépendent des plugins que vous avez activés et vous pouvez les activer en les sélectionnant dans le menu déroulant.
KRunner

KRunner est le lanceur KDE par défaut que vous pouvez configurer dans la boîte de dialogue Paramètres système - Recherche plasma .
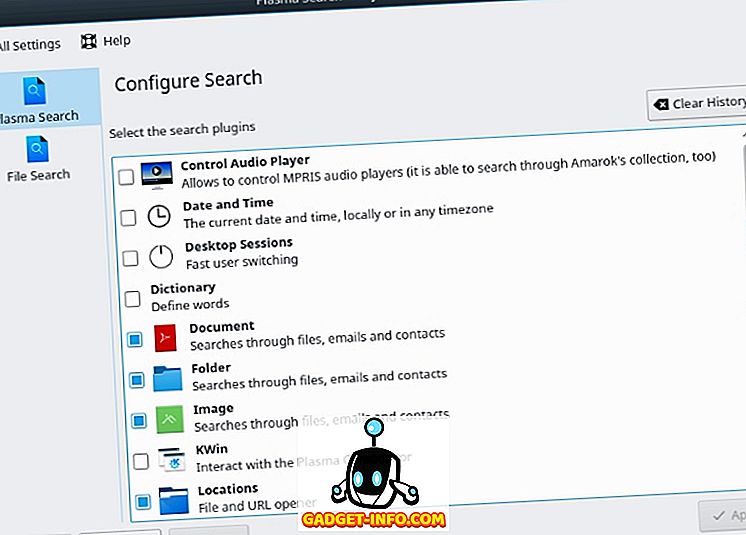
Comme Kupfer, il prend en charge de nombreux plug-ins qui vous aident non seulement à trouver des fichiers, mais également à interagir avec d'autres applications Linux et des éléments de l'environnement de bureau Plasma. KRunner peut rechercher sur YouTube et Wikipedia, afficher vos documents récents, rechercher des fichiers par type et bien plus encore.
Albert
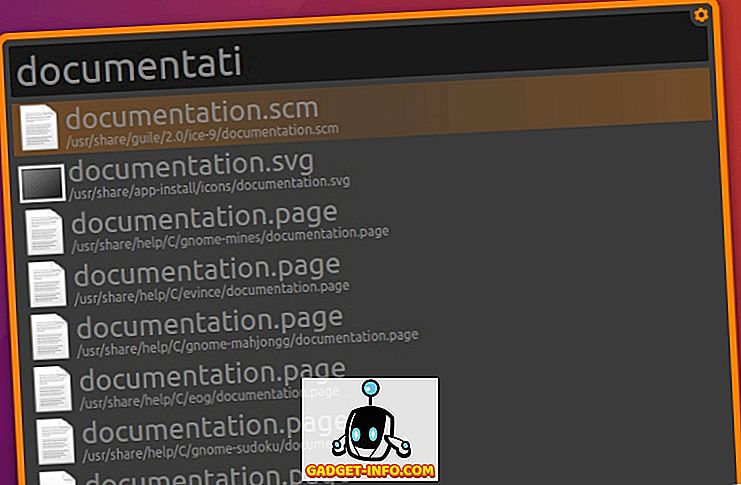
Albert est inspiré par le lanceur Alfred pour OS X. Bien que cela ait l'air simple, Albert a beaucoup d'options à jouer. Vous avez également deviné: des plug-ins, le plus important étant «Fichiers».
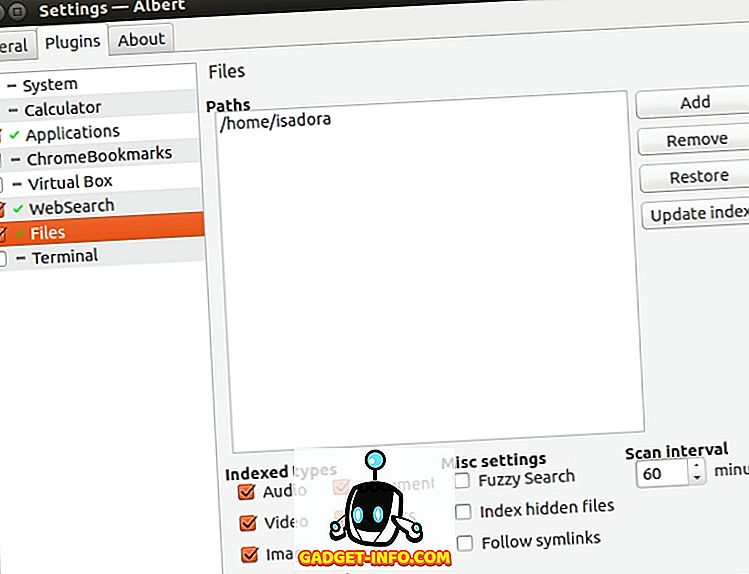
Ce plugin vous permet de créer un index de répertoires qu'Albert surveillera et utilisera. Vous pouvez activer la correspondance floue (incomplète) et choisir les types de fichiers à indexer. Pour rechercher des fichiers, lancez simplement Albert en appuyant sur le raccourci clavier désigné et commencez à taper votre requête.
Subir une mutation
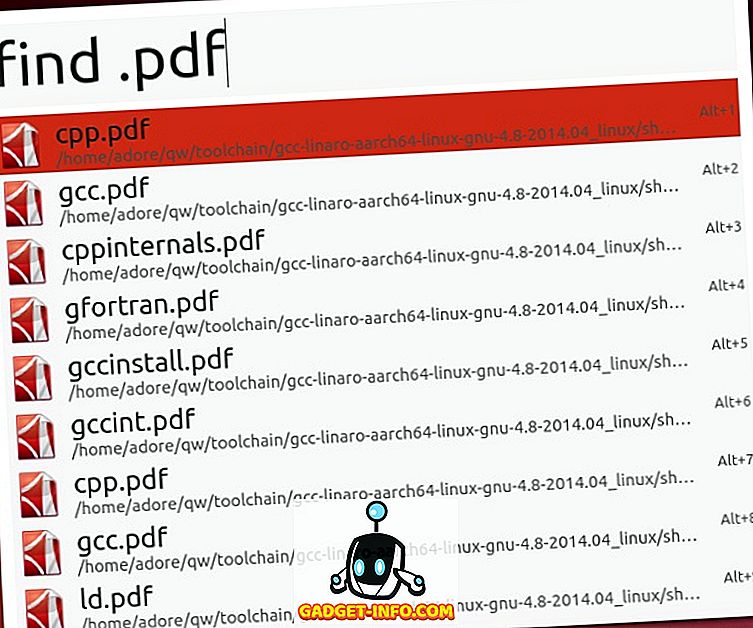
Un autre lanceur inspiré par Alfred pour Linux, Mutate n'a pas autant d'options que Albert. Néanmoins, il comporte plusieurs types de recherche, y compris la recherche de fichier. Vous pouvez rechercher des fichiers par nom et par extension de fichier. Le dialogue Préférences est quelque peu inhabituel, car il indique les scripts utilisés par Mutate, mais ne vous permet pas de configurer beaucoup en dehors des mots-clés et des raccourcis clavier.
Recherche de fichiers avec des applications Linux spécialisées
Jusqu'à présent, nous avons principalement couvert des solutions simples de recherche de fichiers. Ils sont parfaits pour les recherches de tous les jours, mais ils sont moins utiles pour les requêtes complexes et la recherche du contenu des fichiers. Si vous avez besoin de quelque chose de plus puissant, considérez les suggestions suivantes.
Recherche de fichiers GNOME
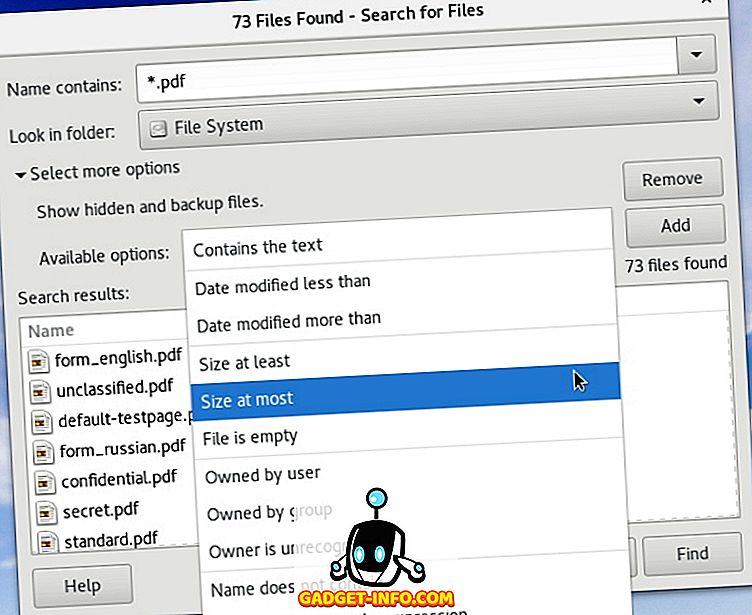
Si GNOME Search n'est pas installé sur votre distribution, recherchez le paquet gnome-search-tool dans le référentiel. GNOME Search est alimenté par les commandes localise, find et grep et supporte les caractères génériques ainsi que la correspondance partielle des noms de fichier. Vous pouvez combiner plusieurs options de recherche en les choisissant dans le menu déroulant et en cliquant sur «Ajouter».
KFind
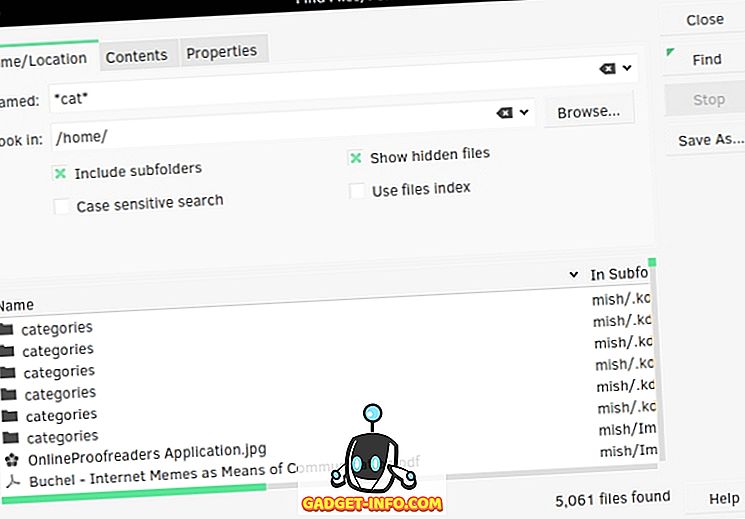
KFind est l’équivalent KDE de GNOME Search avec quelques options supplémentaires. Il peut rechercher des noms de fichiers ou des contenus de fichiers. Si vous avez activé l'indexation de fichiers sur votre système KDE, il peut également effectuer une recherche dans l'index pour accélérer le processus. Les options sont divisées en onglets et le dernier onglet ("Propriétés") vous permet de rechercher des fichiers par taille, date de modification et propriété. Outre les expressions régulières et les caractères génériques, KFind prend en charge le point d'interrogation en tant que remplaçant d'un seul caractère de votre requête. Par exemple, si vous recherchez «non?», Vous trouverez des fichiers nommés «nez», «notes», «nœuds», etc.
Unity Dash
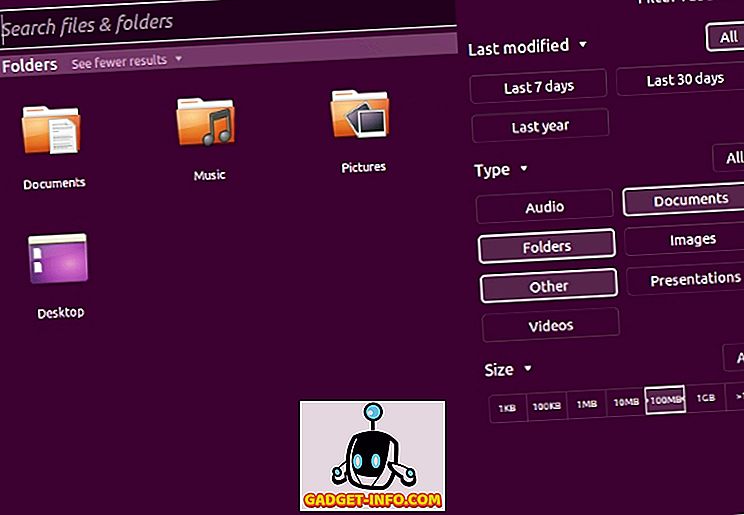
Les utilisateurs d'Ubuntu fidèles au bureau Unity seront familiarisés avec le tableau de bord. Unity Dash est capable de trouver vos fichiers et dossiers en fonction de plusieurs paramètres (nom du fichier, date de modification, type de fichier, taille). Pour étendre ses fonctionnalités, vous pouvez installer divers objectifs et objectifs Unity. Ils intègrent des services externes dans Dash, ce qui lui permet de rechercher les signets de votre navigateur, les fichiers Google Docs, l’historique Web, etc.
SearchMonkey
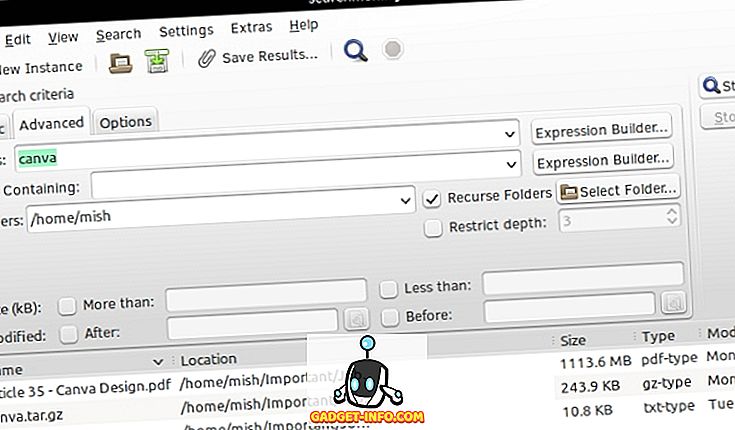
SearchMonkey est une application de recherche de bureau relativement ancienne, mais toujours complètement fonctionnelle. Les expressions régulières constituent son objectif principal. Il est doté d'un outil «Tester les expressions régulières» qui vous aide à les créer. SearchMonkey prend en charge tous les paramètres de recherche essentiels (noms de fichier, date de modification, taille et contenu du fichier), ainsi que la possibilité de limiter la profondeur de recherche récursive à un nombre sélectionné de dossiers.
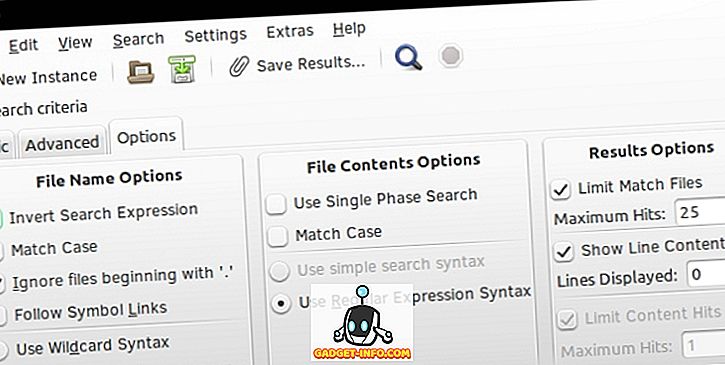
Vous pouvez également enregistrer les résultats de la recherche dans un fichier CSV et limiter le nombre de résultats obtenus pour chaque requête.
DocFetcher
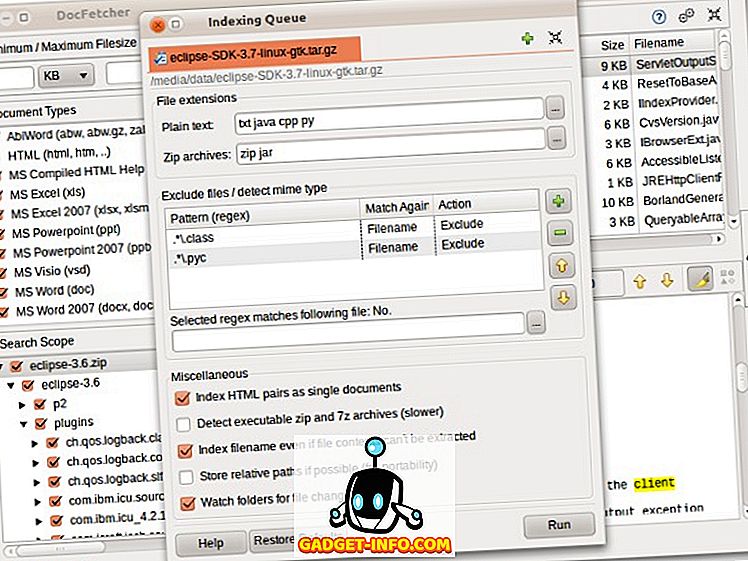
DocFetcher est un moteur de recherche de bureau pour les personnes qui ont souvent besoin de rechercher le contenu d'un fichier plutôt que ses noms. Pensez aux chercheurs, aux étudiants et aux autres utilisateurs qui travaillent avec de grandes collections de fichiers texte. DocFetcher construit d'abord une base de données des fichiers et des dossiers que vous choisissez. Cette base de données est automatiquement mise à jour chaque fois que DocFetcher détecte que vous avez modifié les fichiers.
Lors de la recherche de fichiers, vous pouvez les filtrer par type et par taille, ou utiliser des expressions régulières pour les requêtes affinées. DocFetcher peut effectuer une recherche dans les fichiers PDF, EPUB, HTML, RTF et Office, ainsi que dans les fichiers d'archive (ZIP, TAR, 7z…) et même dans les courriels Outlook.
DocFetcher est doté d’une version portable qui vous permet de transporter votre base de données et l’application sur une clé USB et de l’utiliser n’importe où.
Rappel
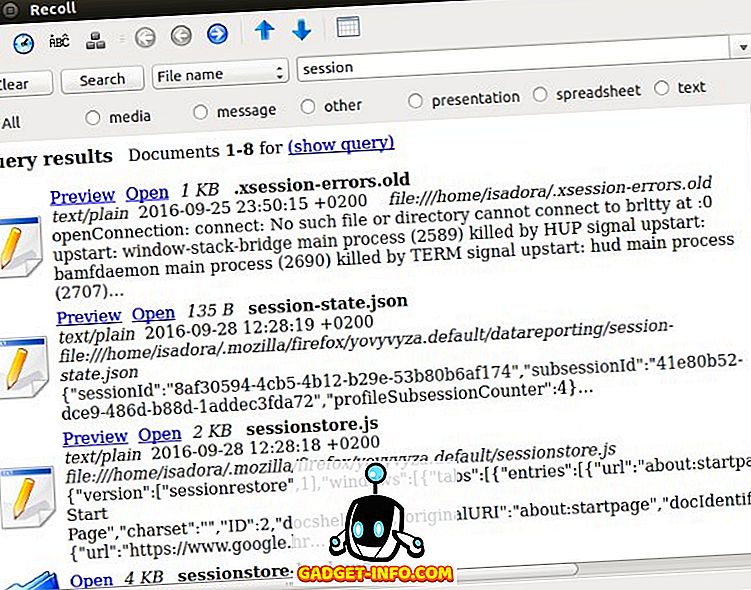
Recoll est probablement le moteur de recherche de bureau le plus puissant pour Linux. C'est similaire à DocFetcher: vous l'utilisez pour rechercher dans le contenu d'un fichier. Lors de la première exécution, il vous sera demandé de créer un index de fichiers. Vous pouvez sélectionner les répertoires et les types de fichiers à indexer et limiter les fichiers en fonction de leur taille. Recoll établira ensuite un calendrier de mise à jour afin que l'index soit toujours synchronisé avec les fichiers réels. Si vous le souhaitez, vous pouvez créer plusieurs index de fichiers et rechercher des fichiers uniquement dans un ou dans tous.
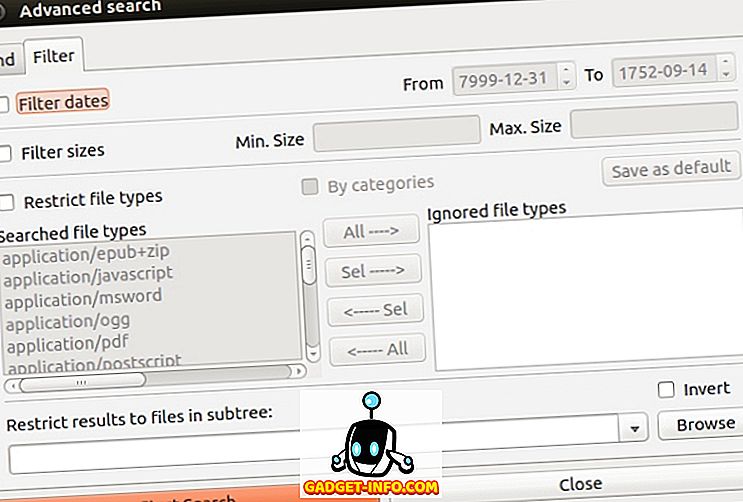
Vous pouvez rechercher des fichiers par nom ou rechercher des mots-clés dans des fichiers. Recoll vous permet de filtrer les résultats selon plusieurs critères. Il peut également afficher des fichiers associés ou similaires, rechercher des expressions dans des fichiers et reconnaître des formes de mots grâce à la prise en charge de la radicalisation. Cela signifie que vous pouvez rechercher «travail», et les résultats incluront les fichiers contenant «travail», «travaillé», «ouvriers»…
Les formats de fichier pris en charge incluent les fichiers texte standard, les journaux, les pages de manuel, les fichiers HTML, PDF, CHM, RTF, DJVU et EPUB, les fichiers Libre et Microsoft Office (y compris les documents Excel et Powerpoint), les archives TAR, RAR, 7z et ZIP. Notez que des bibliothèques externes ou des utilitaires auxiliaires peuvent être nécessaires pour certaines d’entre elles.
Étant donné que la plupart des outils de recherche de fichiers prennent en charge les mêmes options, en choisir un est essentiellement une question de commodité, ou de choisir ce qui convient le mieux à votre flux de travail typique. Cette liste peut sembler longue, mais il existe davantage d’utilitaires de recherche de fichiers pour Linux. Nous mentionnerons ANGRYsearch, un nouveau projet qui s’efforce d’être l’outil de recherche le plus rapide. Et vous? Connaissez-vous d'autres applications pour trouver des fichiers sur Linux? Qu'est-ce que vous utilisez - et pouvez-vous partager quelques conseils? Faites le nous savoir dans les commentaires.
Crédits image: capture d'écran Mutate, capture d'écran DocFetcher