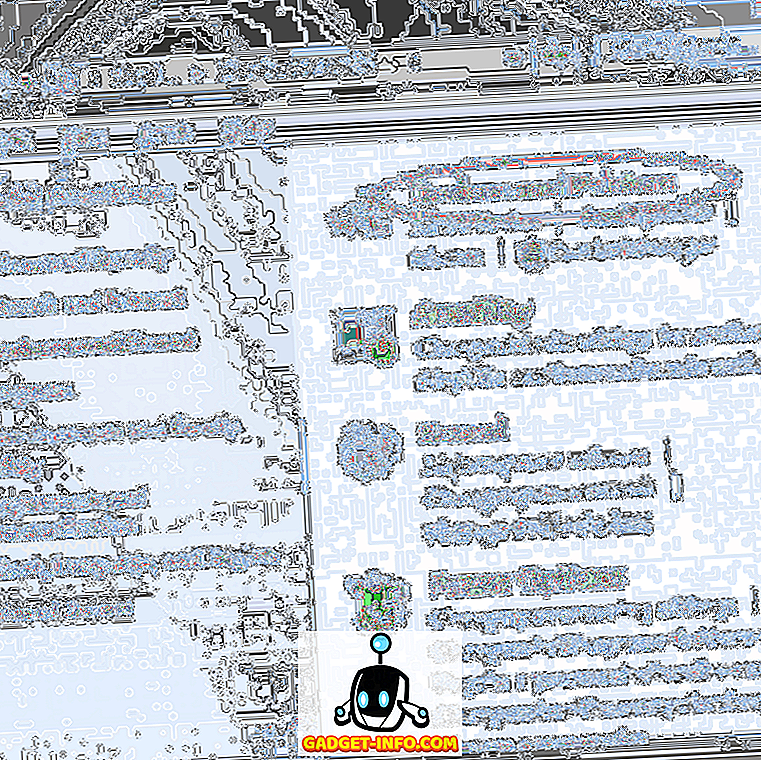C'était tard samedi soir. Je redémarrais mon Mac après avoir effectué l'une de ces mises à jour de routine. Ensuite, j'ai réalisé que la machine était bloquée dans l'écran de démarrage. J'ai essayé de le redémarrer plusieurs fois et j'ai attendu, mais rien n'a changé. Que faire? Le premier rendez-vous avec un technicien serait lundi, et j'ai préféré ne pas attendre aussi longtemps pour régler le problème. Un rapide Google a révélé plus tard qu'il existe plusieurs options de redémarrage pour Mac que vous pouvez utiliser pour résoudre les problèmes.
Les préparations
Je me considère chanceux d'avoir sauvegardé mon système avant la tragédie, de sorte que mon Mac puisse fonctionner sans problème en un rien de temps - eh bien, si vous considérez les 4 + + heures de restauration comme «un peu de temps». Mais réfléchissez au temps qu'il faudrait si je n'avais pas cette sauvegarde. Pendant des années, j'ai perdu mes données pour m'apprendre qu'il est impossible d'obtenir trop de sauvegardes.
Ainsi, la première étape du dépannage des problèmes informatiques consiste à effectuer des sauvegardes régulières avant que les problèmes ne vous rendent visite. Mac OS X est livré avec des options de sauvegarde. Vous pouvez y accéder via Préférences Système - Time Machine.

Il existe peut-être un moyen plus rapide de résoudre mon problème: réinstaller le système. Je pourrais installer le système d'exploitation par rapport à l'installation précédente ou effectuer une réinstallation propre si aucune autre option n'est possible. De toute façon, je pourrais le faire si j'avais le disque d'installation / USB. Donc, vous devriez également avoir le disque d'installation du système d'exploitation / USB prêt. Les utilisateurs de Mac peuvent en créer un facilement à l’aide de Diskmaker X.

Et encore une chose, préparez le nombre de techniciens Mac . Juste au cas où tout échouerait.
Maintenant que nous sommes prêts, examinons certaines des options de démarrage.
Options amicales
Les options suivantes sont classées comme étant plus conviviales, car vous aurez toujours à traiter avec une interface graphique et vous pouvez toujours effectuer la plupart des tâches en utilisant un ou plusieurs périphériques.
1. Démarrez rapidement dans différents systèmes d’exploitation installés avec QuickBoot
Celui-ci n'est pas vraiment un moyen de résoudre les problèmes, mais puisque nous parlons d'options de démarrage, cela vaut la peine d'être mentionné. Si vous devez démarrer sur l'un des lecteurs ou sur les installations Windows de votre Mac, QuickBoot vous évitera les routines de démarrage: attendre l'écran de démarrage, l'intercepter, puis choisir un autre lecteur à démarrer.
Ouvrez QuickBoot, choisissez le lecteur avec lequel vous voulez démarrer votre Mac, puis redémarrez. Votre système démarrera automatiquement dans le lecteur sélectionné pour cette seule fois. La prochaine fois que vous démarrerez votre système, il reviendra en utilisant le lecteur par défaut.

2. Utiliser le mode de récupération pour les premiers secours
Je pense que le mode de récupération est la première chose à faire pour essayer de résoudre des problèmes similaires au mien. Cette option est disponible si votre OS X est Lion (version 10.7) ou une version ultérieure. Vous pouvez y accéder après avoir redémarré votre Mac en appuyant simultanément sur les touches Commande + R dès que vous entendez le carillon de démarrage et maintenez-les enfoncées jusqu'à ce que le logo Apple apparaisse.
Ce mode vous donne accès aux sauvegardes du système sur le lecteur externe, une option pour installer ou réinstaller OS X à partir de la partition de restauration, une option pour vérifier et réparer votre lecteur à l'aide de l'Utilitaire de disque et obtenir de l'aide en ligne si votre ordinateur est connecté à Internet.

3. Utilisez le gestionnaire de démarrage pour choisir un lecteur de démarrage
Le gestionnaire de démarrage est un moyen d'accéder à différents lecteurs pour démarrer votre système. Il est utile dans plusieurs situations, par exemple si votre système comporte plusieurs lecteurs et que vous souhaitez démarrer l'un d'eux, vous souhaitez démarrer Windows à l'aide de Boot Camp, vous souhaitez démarrer à partir d'un lecteur externe ou installer / réinstaller. OS X utilisant le disque d'installation.
Pour accéder au gestionnaire de démarrage, redémarrez votre Mac et maintenez la touche Option enfoncée lorsque vous entendez le carillon de démarrage. Ensuite, utilisez la souris ou les flèches et Entrée pour choisir l’un des lecteurs.

4. Chargez Bare Essential avec le mode sans échec
En démarrant en mode sans échec, votre système ne chargera que les pilotes et logiciels minimaux nécessaires à son fonctionnement. Vous pouvez utiliser ce mode pour réduire la cause potentielle de problèmes logiciels et de conflits.
Pour passer en mode sans échec, redémarrez votre Mac et maintenez la touche Maj enfoncée dès que vous entendez le carillon de démarrage, maintenez le bouton enfoncé jusqu'à ce que la barre de progression grise apparaisse sous le logo Apple. Pour savoir si vous êtes en mode sans échec ou non, ouvrez Informations système et regardez en regard de Présentation du logiciel système - Mode de démarrage .

Options plus avancées
Passons maintenant au monde où les lignes de commande règnent. Il n'y aura pas le point familier et cliquez sur et l'interface graphique. Si vous n'êtes pas prêt à franchir la ligne, arrêtez-vous ici et appelez simplement l'un des numéros du technicien Mac pour obtenir de l'aide.
5. Faites le test Apple Diagnostics / Hardware
Si vous pensez que le problème est lié au matériel - quelque chose comme une carte logique, une mémoire ou des composants sans fil; vous pouvez effectuer des diagnostics Apple (pour Mac à partir de 2013) ou un test de matériel (pour Mac 2012 ou version antérieure).
Pour accéder aux outils de diagnostic, déconnectez tous les périphériques externes, à l'exception du clavier, de la souris et de l'écran. Redémarrez votre Mac en maintenant le bouton D enfoncé, et Apple Diagnostics démarrera automatiquement. Une fois le processus terminé, il affichera les résultats et toutes les étapes nécessaires à suivre.

6. Observez le processus de démarrage en mode détaillé
Pour la plupart des utilisateurs de Mac classiques, le processus de démarrage est identique à celui d’un écran presque vide avec le logo Apple et la barre de chargement. L’affichage non menaçant pourrait être le résultat de la pensée d’Apple selon laquelle la plupart des utilisateurs n’ont pas besoin et ne veulent pas savoir ce qui se passe derrière le rideau.
Toutefois, si vous devez observer le processus de démarrage pour réduire la ou les sources possibles de vos problèmes Mac, vous pouvez le faire en passant en mode Verbose.
Pour passer en mode Verbose, maintenez les touches Commande + V enfoncées pendant le processus de redémarrage après avoir entendu le carillon de démarrage. Ensuite, vous verrez des lignes de textes apparaître les unes après les autres. C'est semblable à l'écran de chargement du BIOS que vous obtenez lorsque vous démarrez un PC Windows ou Linux.

7. Démarrez dans le shell racine avec le mode mono-utilisateur
Avertissement: Veuillez utiliser ce mode uniquement si vous connaissez les commandes UNIX. Sinon, ne pensez même pas à l'essayer. Considérez-vous prévenu.
Pour passer en mode mono-utilisateur, maintenez les touches Commande + S enfoncées pendant le redémarrage. Ce mode est similaire au mode Verbose, mais il ne se charge pas dans l'interface graphique normale d'OS X. À la fin du processus, vous obtiendrez un terminal texte où vous pourrez exécuter des commandes UNIX. Vous pouvez commencer après avoir vu la racine # à l'écran.
Pour revenir à l'écran OS X standard, tapez reboot et appuyez sur Retour .

Avec un peu d'aide d'un autre Mac
Vous ne pouvez utiliser cette option que si vous avez accès à un autre Mac avec un port FireWire ou Thunderbolt. Si vous le faites, continuons.
8. Transformez votre Mac en simple lecteur externe avec le mode disque cible
Passez en mode disque cible en maintenant la touche T enfoncée pendant le redémarrage après avoir entendu le carillon de démarrage. Vous pouvez également le faire avant de redémarrer votre système en allant dans Préférences Système - Disque de démarrage - Mode Disque cible .
Dans ce mode, votre Mac sera considéré comme un autre lecteur externe et vous le traiterez comme tel. Vous pouvez également utiliser le Mac principal pour démarrer sur le Mac connecté, afin de diagnostiquer et de résoudre les problèmes. Une fois le processus terminé, n’oubliez pas d’éjecter le Mac connecté.

Avez-vous utilisé l'une de ces options de démarrage pour résoudre votre problème Mac? Partagez votre expérience en utilisant le commentaire ci-dessous.