Lorsqu’un nouveau produit arrive, la société qui l’adore est férue de marketing, a certaines caractéristiques importantes. Cela est particulièrement vrai pour les produits Apple, où toute la session principale est construite autour de la présentation d'un certain nombre de fonctionnalités clés que la société de technologie inspirée par les fruits souhaite que vous connaissiez. Cependant, en réalité, la technologie moderne offre tellement de choses qu'il est impossible pour une session, voire une série de publicités, de toutes les présenter sans perdre de vue les plus importantes. Et franchement, personne ne veut vraiment entendre parler de toutes les 200 fonctionnalités en même temps.
Si l'histoire nous a dit quelque chose à propos des fonctionnalités du produit, c'est que les fonctionnalités «cachées» - celles qui ne reçoivent pas un battage publicitaire aussi puissant que certains autres - sont souvent les plus utiles, même si elles ne sont pas assez grandes. prendre la vedette. Ainsi, après chaque lancement de produit, en particulier chez Apple, s'ensuit une quête de fonctionnalités utiles moins connues, ce qui nous amène à cet article.
L'Apple Watch étant en vie depuis plusieurs mois et le watchOS ayant évolué vers la version 2.0.1 (à ce jour, de toute façon), nous estimons qu'il est temps de mettre en évidence certaines des fonctionnalités cachées moins connues que le Apple Watch a à offrir.
18 trucs Apple Watch moins connus (fonctions cachées)
Balayer les notifications / listes pour les options cachées
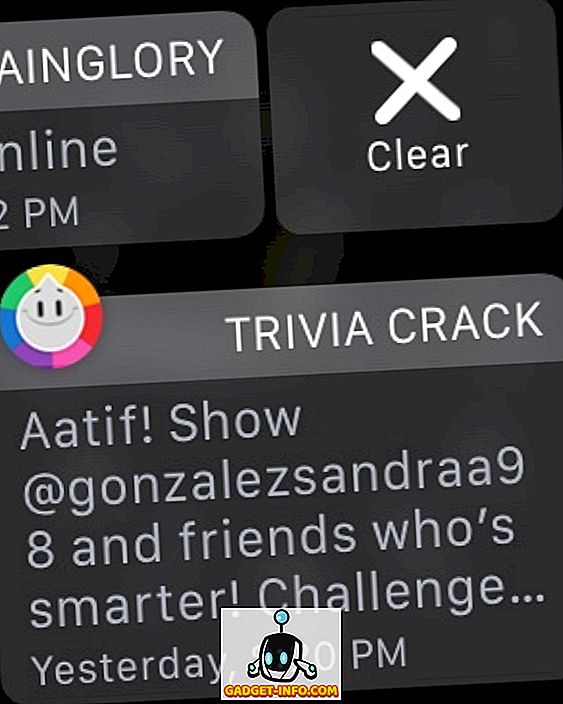
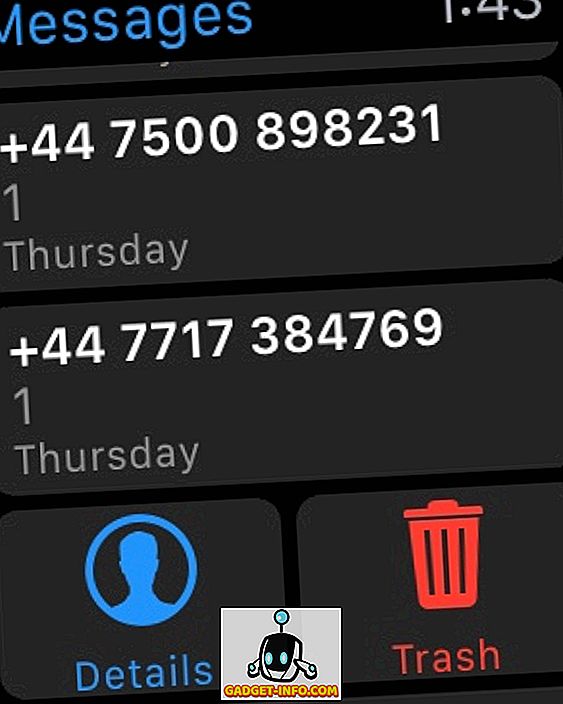
C’est l’une des choses que beaucoup d’utilisateurs d’Apple Watch ont eu du mal à comprendre, car ce n’est pas une règle générale qui marche partout. En règle générale, chaque fois que vous voyez une liste d'éléments (apparaissant le plus souvent dans la vue Notifications), essayez de faire glisser votre doigt latéralement pour "découvrir" les options cachées. Cela fonctionne le mieux à l’ombre des notifications, mais vous pouvez également essayer de glisser à gauche dans l’application Messages de votre Apple Watch pour découvrir les options de Détails et Supprimer.
Effacer toutes les notifications via Force Touch
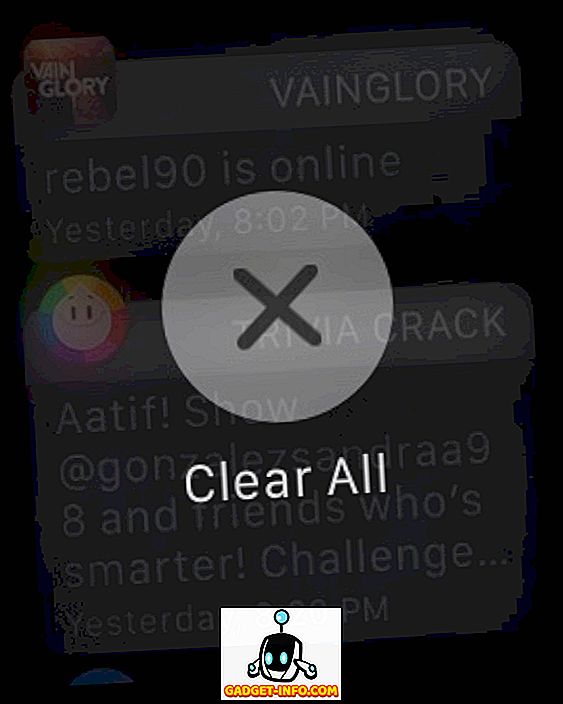
Autre fonctionnalité très utile, Apple a fait un mauvais travail de marketing. Vous savez comment un certain nombre de notifications peuvent s'accumuler avec le temps dans le panneau des notifications de votre montre? Imaginez effacer 35 notifications une par une. La bonne nouvelle est que vous pouvez utiliser Force Touch de Apple Watch dans le panneau des notifications pour les effacer toutes en même temps. Il vous suffit d'appuyer fermement sur n'importe quelle notification pour afficher une option permettant de tout effacer.
Il est également généralement conseillé d'essayer Force Touch dans différents endroits et applications. Apple a introduit cette nouvelle façon d'interagir avec la même interface et vous trouverez souvent des options de rendu Force Touch qui, autrement, n'existaient tout simplement pas.
Personnaliser Digital Touch avant d’envoyer
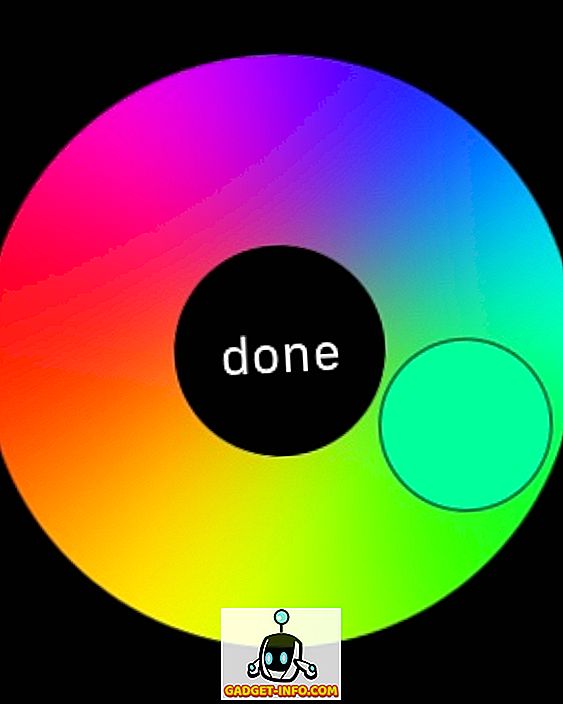
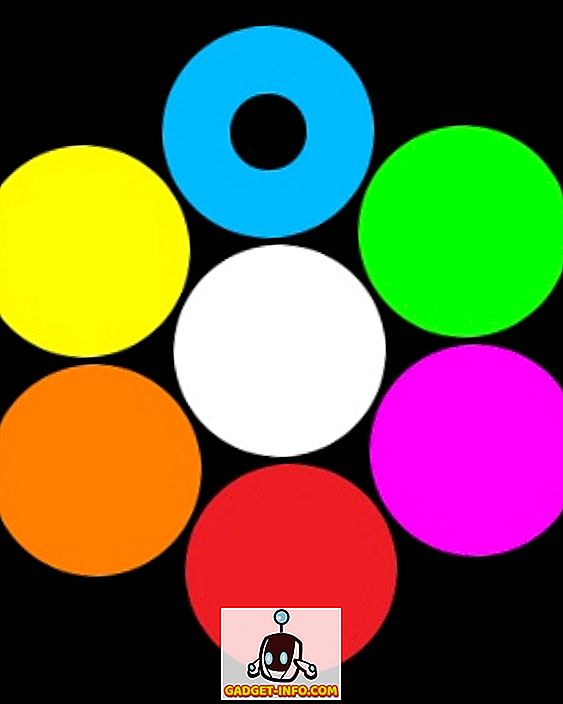
Si vous et un de vos amis brandissez des montres Apple, il existe certaines manières uniques d’interagir avec elles. En plus de leur envoyer des messages standard et des émoticônes, vous savez que vous pouvez leur envoyer des messages numériques tactiles dessinés à la main qui apparaissent exactement de cette façon sur leur montre, n'est-ce pas? Dans l'interface Digital Touch, vous pouvez toucher le point coloré en haut à droite pour changer la couleur du Digital Touch (le bleu par défaut), mais vous le saviez déjà aussi. Ce que l’on sait moins, c’est que, lorsque le sélecteur de couleur s’affiche, vous pouvez appuyer (sans forcer) sur n’importe quelle couleur pour ouvrir une palette qui vous permettra de personnaliser la nuance d’une couleur au-delà des choix prédéfinis. Génial.
De plus, lorsque vous envoyez les émoticônes interactives à l'aide de Digital Touch, vous avez la possibilité de choisir un visage souriant, un cœur et certains gestes de la main. Si vous utilisez Force Touch sur le smiley et le coeur, vous pouvez changer la couleur. Pour le visage souriant, vous avez le jaune et le rouge, mais pour le cœur, vous pouvez également opter pour le violet lorsque vous parcourez les couleurs.
Définir des rappels depuis votre Apple Watch
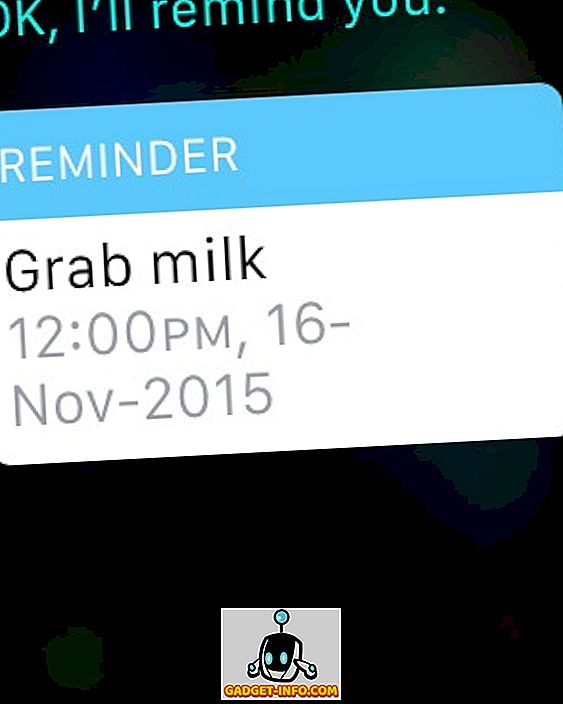
Si vous regardez les applications de votre Apple Watch, vous remarquerez qu’il n’ya pas d’application Rappels à rechercher. Eh bien, la montre prend en charge les rappels; ils n'ont tout simplement pas d'application dédiée. Si vous souhaitez créer un rappel à l'aide de votre Apple Watch, Siri est votre assistant incontournable. Dites simplement à Siri ce dont vous avez besoin pour être rappelé et quand, et un rappel sera créé qui reflètera même votre iPhone. Et le moment venu, votre montre va vous rappeler d’utiliser un retour haptique.
Utilisez des couleurs écoénergétiques pour améliorer la durée de vie de la batterie
Celui-ci n'est pas vraiment une fonctionnalité cachée, mais plutôt une directive manquante d'Apple. L'Apple Watch utilise un panneau d'affichage OLED flexible et, comme toutes les technologies d'affichage, elle a ses propres avantages et inconvénients, y compris certaines couleurs qui conviennent mieux à l'écran que d'autres. Étant donné que les différentes faces de la montre vous permettent de changer la couleur de l'écran, il est à noter que le vert et le jaune sont les couleurs les plus éconergétiques pour votre Apple Watch et permettent d'optimiser la durée de vie de la batterie avec une seule charge. D'autre part, les couleurs les plus pénalisantes en termes de batterie sont le blanc, le bleu et le violet. Par conséquent, si vous utilisez un cadran de montre permettant la personnalisation des couleurs, gardez-le en évidence lorsque vous souhaitez optimiser la durée de vie de la batterie.
Forcer à quitter les applications de surveillance non réactives
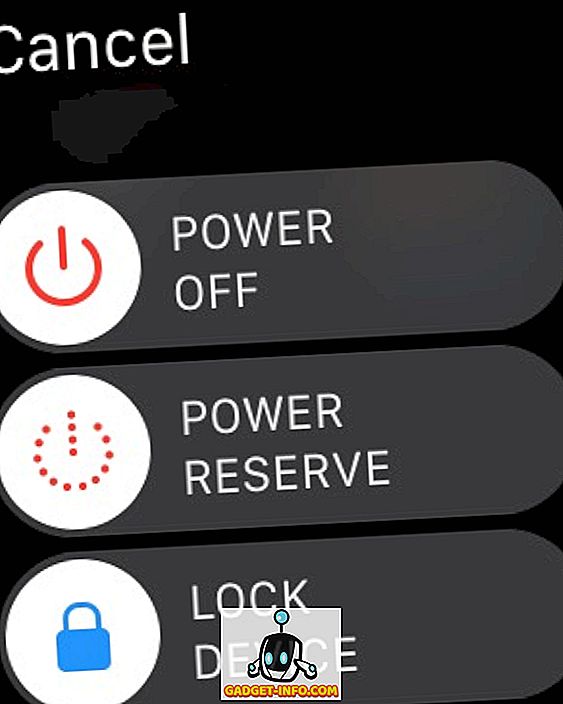
Comme tout autre système d'exploitation, watchOS peut également se bloquer et les applications peuvent devenir non réactives. Si cela vous arrive, il existe un moyen de forcer la fermeture d'une application et de ramener les choses à la normale. Appuyez simplement sur le bouton (et non sur la couronne numérique) de votre Apple Watch jusqu'à ce que le menu d'extinction apparaisse. Ensuite, relâchez le bouton et maintenez-le enfoncé à nouveau. L'application non sensible va forcer à quitter et vous serez renvoyé à la vue des applications sur votre Apple Watch.
Contrôle Siri via Digital Crown
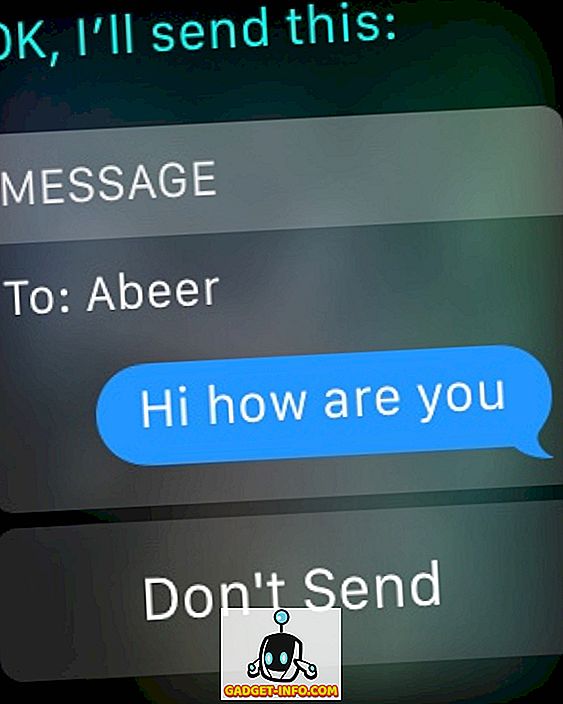
La fonctionnalité offerte par Apple Watch est très polyvalente et vous pouvez même utiliser la montre pour créer des messages et y répondre. La partie délicate consiste à toucher une icône exacte sur un si petit écran, surtout si vous avez des doigts épais comme moi. C'est encore plus délicat lorsque vous avez une réponse à un message utilisant Siri sur votre Apple Watch, car le bouton d'envoi n'est pas si gros. Une option consiste à baisser le poignet une fois que vous avez dicté votre message, et Siri l'enverra automatiquement, mais c'est un peu aléatoire, surtout si vous êtes assis et non debout. L’autre solution, plus simple, consiste à appuyer simplement sur la Couronne numérique et le message sera immédiatement envoyé.
Appuyer sur la couronne numérique va un peu plus loin. Même lorsque vous devez lancer une application, au lieu de cliquer sur l'icône de l'application, il vous suffit de la centrer sur l'écran et de déplacer la couronne pour effectuer un zoom avant, puis de lancer l'application. Fonctionne mieux que d'essayer d'appuyer sur une petite icône, croyez-moi.
Basculer rapidement la dernière application utilisée
C'est un défi auquel j'ai souvent dû faire face lorsque je travaillais et que je devais basculer entre les applications Musique et Entraînement. Vous voyez, il n'y a pas de sélecteur de tâches sur l'Apple Watch, vous supposerez donc que si vous devez basculer entre les applications, vous devrez en quitter une et relancer l'autre à partir de la vue des applications. Pas assez. En appuyant deux fois sur Digital Crown, vous basculerez entre les deux dernières applications utilisées pour vous. Pour aller plus loin dans mon scénario, dans l'application Musique, j'appuierais deux fois sur Crown, et Workouts apparaîtra. Une autre double pression et c'est de nouveau à la musique.
Cela fonctionne également entre le cadran de votre montre et la dernière application utilisée, au cas où vous vous le demanderiez.
Voir rapidement les chances de pluie dans l'application météo
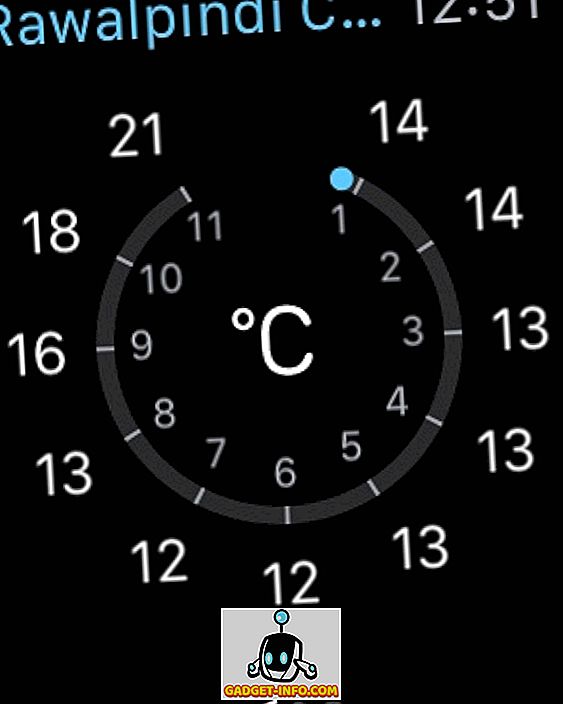
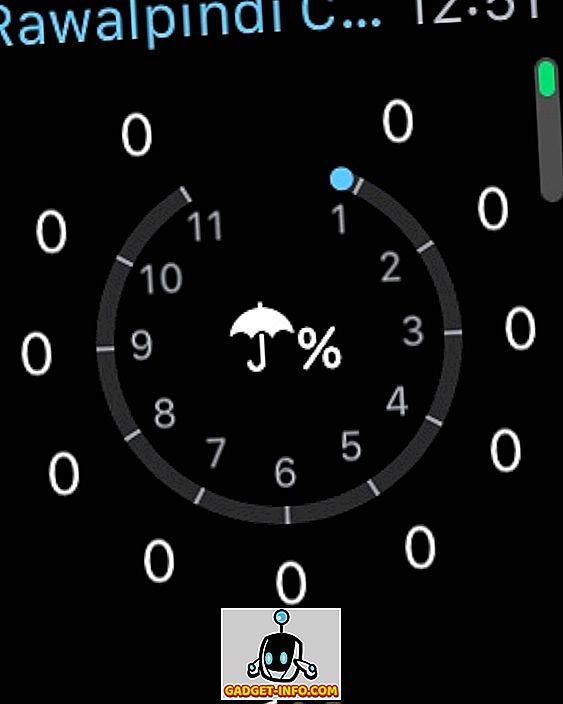
Nous avons recommandé d'utiliser Force Touch partout, mais cela ne signifie pas pour autant que vous devez oublier que le simple toucher d'interaction existe également. Celui-ci est un exemple classique de cela. Dans l'application Météo stock sur Apple Watch, si vous forcez le toucher, vous pouvez basculer entre quelques vues de votre choix. Cependant, si vous voulez rapidement voir la probabilité de pluie dans les 12 prochaines heures, appuyez simplement sur l'écran principal pour afficher la vue des chances de pluie. Appuyez à nouveau pour revenir à l'affichage que vous préférez. Heureux que ce soit une journée ensoleillée de mon côté du monde!
Utilisez Monogram sur Apple Watch gratuitement
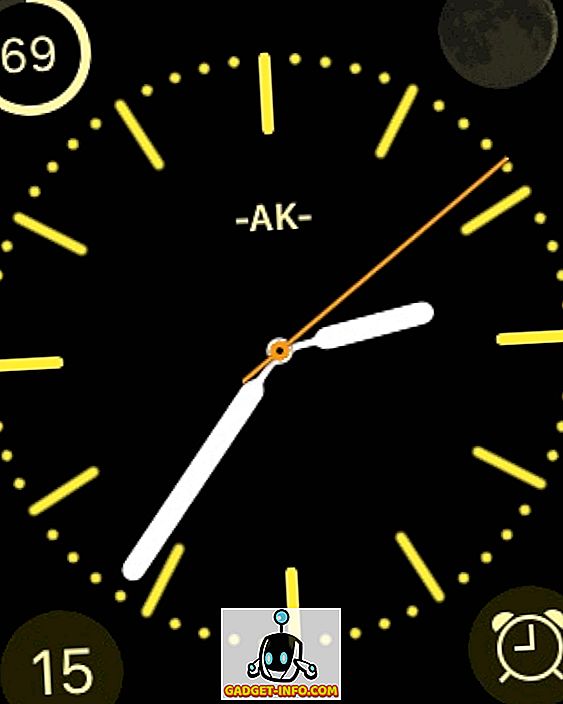
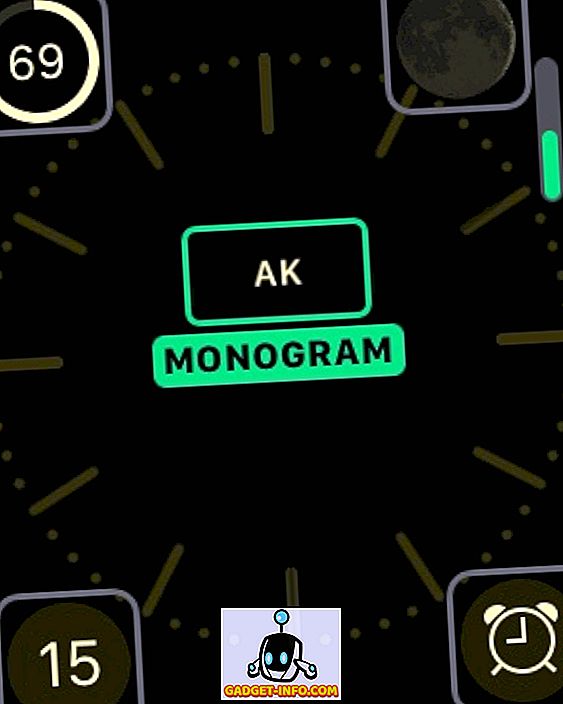
Un de mes favoris personnels! Dans notre liste des meilleures complications liées à Apple Watch, nous avons parlé de Monogram Plus, une application qui vous permet d’utiliser une image, une icône ou des personnages de votre choix sous forme de monogramme sur les cadrans de montres prenant en charge les complications. Toutefois, si vous souhaitez une solution gratuite, Apple a également une petite surprise à offrir. Dans le cadran couleur de la montre, vous avez la possibilité de sélectionner un monogramme à quatre caractères configuré via l'application Watch sur votre iPhone (sous Paramètres de l'horloge). Ce monogramme peut être alphanumérique / symbolique uniquement, mais il ajoute une touche personnelle agréable à votre appareil. Le seul inconvénient est que cela ne fonctionne que sur une seule face de la montre, mais gratuitement, ce n'est pas mal du tout.
Commencer un nouveau message à partir de Apple Watch
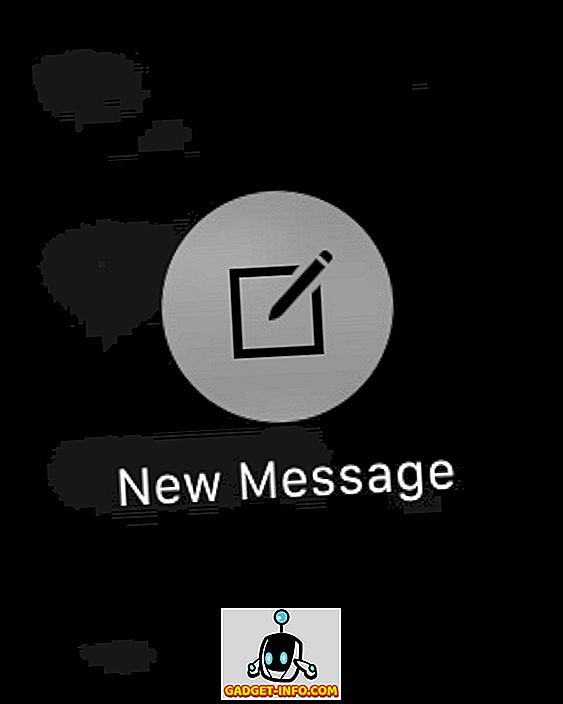
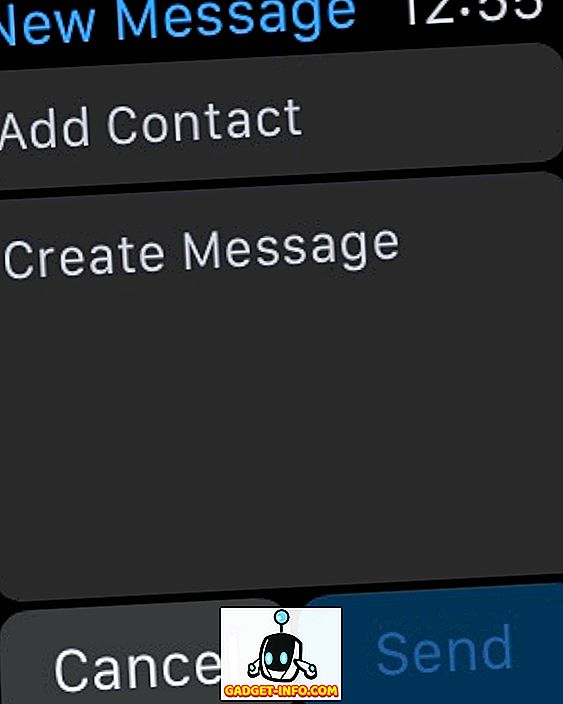
L'application Messages sur votre Apple Watch est en quelque sorte le reflet de l'application Messages sur votre iPhone, car elle reflète tous les messages que vous avez dans votre boîte de réception sur votre téléphone. Cependant, une fois que vous l'avez lancé, vous remarquerez immédiatement qu'il manque quelque chose, à savoir la possibilité de composer un nouveau message. En nous inspirant de notre conseil précédent de Force Touching partout, le fait de le faire dans Messages ouvrira la possibilité de commencer un nouveau message. Ensuite, vous pouvez simplement sélectionner un contact et dicter votre message, puis utiliser la presse numérique Crown pour l'envoyer.
Regarder de la musique en streaming sur n'importe quel appareil AirPlay
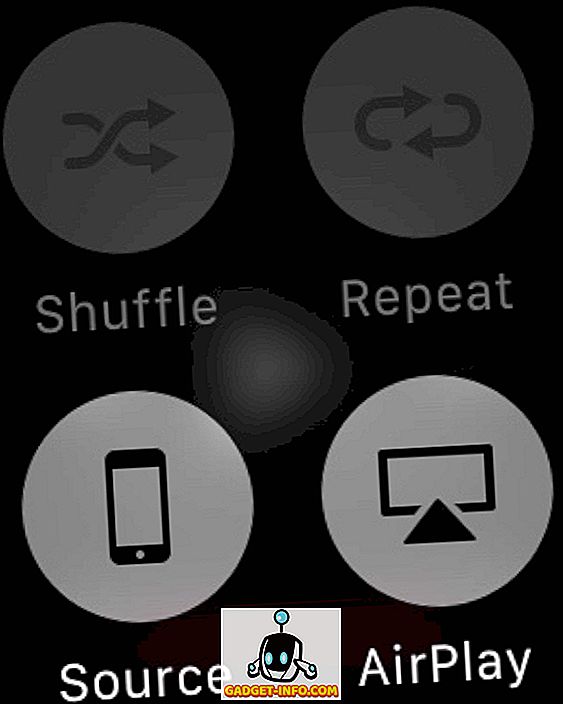
Celui-ci est vraiment difficile à trouver, car Apple a fait un travail fantastique pour le cacher et ne rien dire à personne. Vous voyez, vous pouvez stocker de la musique sur votre Apple Watch et la lire sur n’importe quel haut-parleur Bluetooth connecté, mais qu’en est-il si vous souhaitez diffuser cette musique sur un appareil compatible AirPlay? C'est possible, mais la seule option que vous trouverez pour cela est dans l'écran Lecture en cours de l'application Musique sur votre Apple Watch. Forcez-y le contact et vous obtiendrez le bouton AirPlay. Appuyez sur la touche pour afficher la liste des appareils AirPlay disponibles pour diffuser votre musique. C'est peut-être caché, mais ça marche bien.
Faire une capture d'écran sur Apple Watch
Les captures d'écran sont devenues chose courante depuis l'avènement des smartphones modernes, et en particulier pour les blogueurs, elles font partie intégrante de leur flux de travail. Vous pouvez voir comment j'ai pris plusieurs captures d'écran de ma montre pour cet article. Même si vous n'avez pas besoin de captures d'écran professionnelles, vous souhaitez peut-être simplement montrer à vos amis une personnalisation amusante du cadran de la montre. Quoi qu'il en soit, prendre une capture d'écran sur l'Apple Watch est aussi simple que sur un iPhone. Il vous suffit d'appuyer simultanément sur la couronne numérique et le bouton pour créer une capture d'écran qui se reflétera instantanément sur la pellicule de la caméra de votre iPhone connecté. Rappelez-vous que la capture d'écran est dans la résolution de la montre, elle peut donc paraître un peu boursouflée sur le plus grand écran rétinien de l'iPhone.
Configuré pour les poignets gauche / droit (Modifier l'orientation)
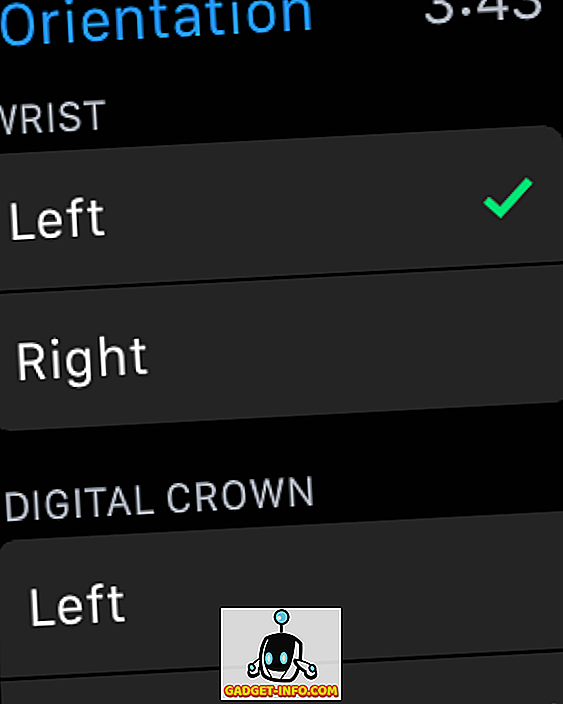
L'Apple Watch est intrinsèquement adaptée au poignet gauche et aux droitiers, mais cela ne veut pas dire qu'Apple a réduit les utilisateurs gauchers ou leurs montres au poignet droit. Apple Watch est l’une de ces rares montres intelligentes qui vous permettent de modifier l’orientation en fonction de vos préférences. Dans l'application Paramètres de la Watch, sous Général, vous avez la possibilité de changer d'orientation, où vous pouvez sélectionner votre main et votre poignet préférés, respectivement. Dans ce cas, vous devrez naturellement porter la montre différemment, mais cette option est très pratique.
Notez que vous pouvez également effectuer cette sélection à l'aide de l'application Watch sur votre iPhone connecté.
Localisez / Cinglez votre iPhone pour le trouver
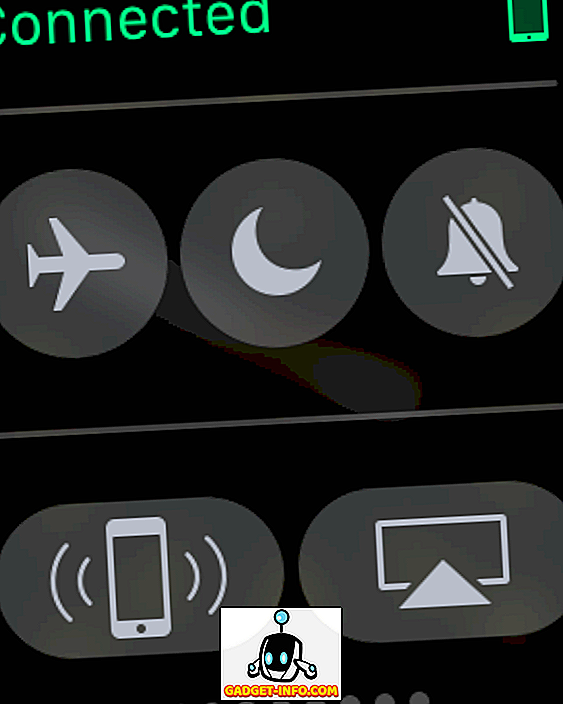
Une des choses que vous devriez être capable de faire est de localiser votre iPhone à l'aide de votre Apple Watch, si vous l'avez mis quelque part dont vous ne vous souvenez plus. Eh bien, c'est exactement ce que vous pouvez faire. Glisser sur le cadran de votre montre affiche Glances, le premier vous permettant d’accéder à certains réglages rapides. Le bouton en bas à gauche de cette vue vous permet d’envoyer une requête ping à votre iPhone pour le localiser. Peu importe que votre téléphone soit silencieux ou non; Lorsque vous lancez un ping de cette manière, il vibre et fait un bruit fort, ce qui le rend plus facile à trouver.
Partagez votre position avec des contacts
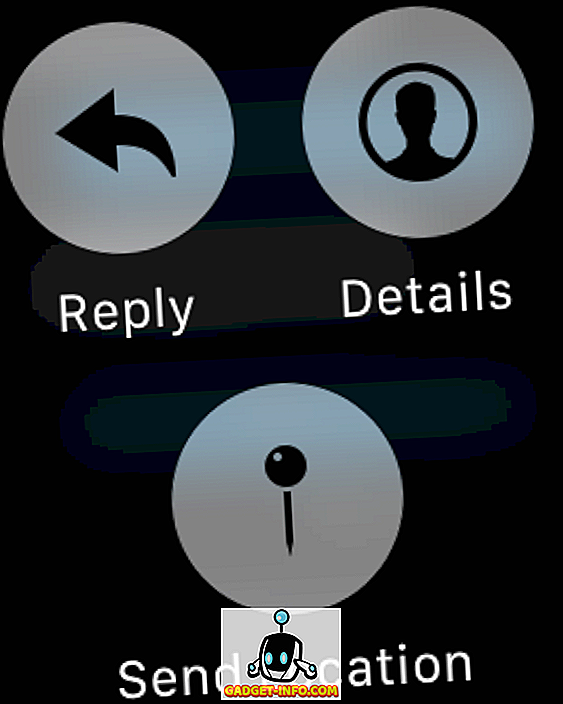
Vous pouvez toujours répondre aux messages de votre Apple Watch via Siri, mais que se passe-t-il si vous voulez simplement laisser savoir à quelqu'un où vous êtes et en finir avec cela? Il existe un moyen d'envoyer rapidement votre position via Apple Watch. Dans l'application Messages, indiquez la conversation à laquelle vous souhaitez envoyer votre position. Force Touch et vous verrez apparaître un certain nombre d'options, y compris un marqueur d'emplacement d'envoi. Hit cela, et votre position GPS sera immédiatement envoyée au destinataire.
Veuillez noter que pour que cette fonctionnalité fonctionne, vous devez autoriser l'accès à l'emplacement pour les messages.
Activer le mode de réserve d'énergie pour rallonger la batterie
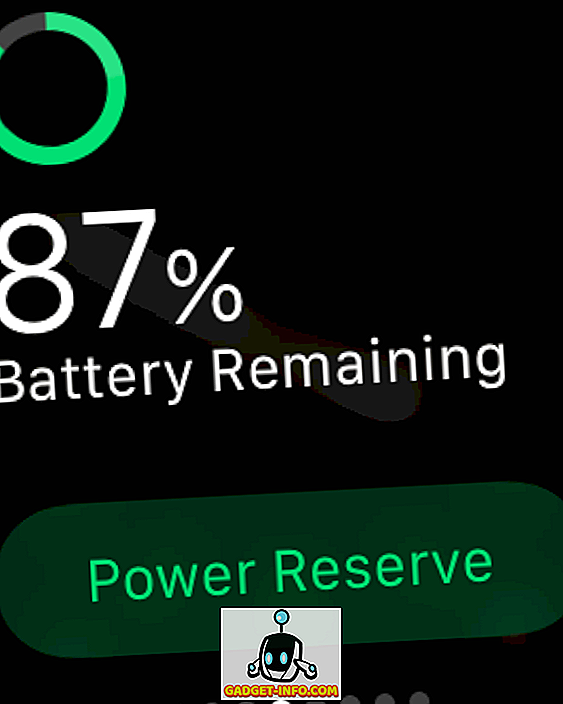
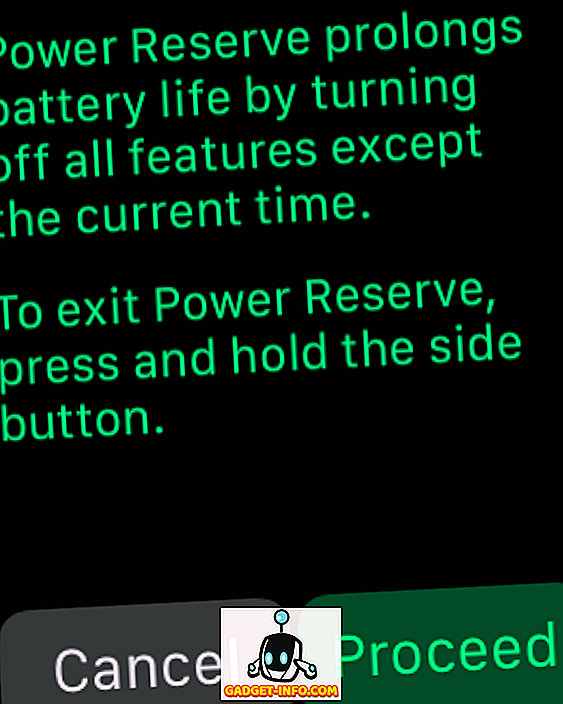
WatchOS 2.0.1 a considérablement amélioré la durée de vie de la batterie du portable, mais si vous vous trouvez dans une situation difficile sans accès à votre chargeur, vous pouvez considérablement améliorer la durée de vie de la batterie en activant le mode Réserve de marche. L'inconvénient est que toutes les fonctions seront désactivées sauf l'affichage de l'heure.
Pour accéder à la réserve d'énergie, ouvrez le regard sur l'alimentation et appuyez sur le bouton vert de la réserve d'énergie situé en bas. Un deuxième écran vous demandera de confirmer votre sélection et la montre passera immédiatement en mode d'économie d'énergie.
Utiliser des complications tierces sur Apple Watch
Nous en avions déjà longuement parlé dans notre liste des complications tierces d'Apple Watch, mais pour un rappel rapide, avec watchOS 2, Apple a autorisé l'utilisation de complications tierces sur certains cadrans de la montre qui affichent des informations utiles tirées de leurs applications respectives. Pour les définir, forcez le contact sur le cadran, puis cliquez sur Personnaliser. Dans l'écran qui vous permet de modifier les éléments de visages, vous pouvez appuyer sur l'une des zones mises en surbrillance et faire défiler à l'aide de la couronne numérique pour parcourir la liste des complications disponibles. Définissez-en un, appuyez sur la Couronne et le tour est joué - la complication entrera en vigueur.
Vous connaissez d'autres fonctionnalités, astuces ou astuces cachées d'Apple Watch? Laisser un commentaire ci-dessous et laissez-nous savoir.









