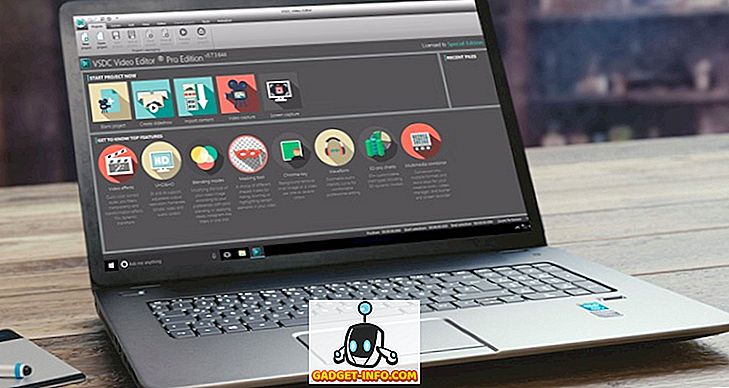macOS Mojave apporte un certain nombre de nouvelles fonctionnalités qui améliorent l’ensemble de l’expérience macOS et le rendent plus productif et agréable à utiliser. Ma fonctionnalité préférée de macOS Mojave est le nouveau mode sombre qui me permet de travailler tard le soir sans trop me fatiguer les yeux. À l'instar du nouveau mode sombre, macOS Mojave s'attache davantage à améliorer les fonctionnalités existantes qu'au lieu d'introduire de nouvelles fonctionnalités. Si vous vous demandez comment faire une capture d'écran sur un Mac et si vous avez une fonctionnalité d'écran d'impression pour Mac, vous serez ravi de savoir qu'il existe de nombreuses façons de prendre des captures d'écran sur Mac que vous pouvez essayer. Voyons maintenant comment faire une capture d'écran sur Mac:
Comment prendre une capture d'écran sur un Mac
La capacité de prendre des captures d’écran fait partie de macOS depuis aussi longtemps que je me souvienne. Avec macOS Mojave, Apple a amélioré cette fonctionnalité en permettant aux utilisateurs de prendre rapidement des captures d’écran, mais aussi de les annoter . Dans cet article, nous verrons non seulement comment effectuer une capture d'écran sur un Mac, mais également comment changer le format de la capture d'écran, sa destination par défaut, etc. Alors commençons à craquer, allons-nous?
Comment prendre une capture d'écran sur un Mac à l'aide des raccourcis clavier
Comme je le disais, macOS Mojave permet de prendre des captures d’écran très facilement. Les utilisateurs de longue date de macOS se souviendront de l'ancien outil de saisie utilisé pour prendre des captures d'écran. Dans macOS Mojave, Apple a remplacé l'outil Grab par un nouvel outil appelé "Capture d'écran" . Vous pouvez soit lancer l'application pour accéder à divers outils de capture d'écran, soit utiliser des raccourcis clavier pour y accéder. Les raccourcis clavier étant beaucoup plus rapides, nous allons vous montrer comment les utiliser pour capturer rapidement des captures d'écran:
1. Comment faire une capture d'écran du bureau Mac (affichage complet)
Si vous souhaitez prendre une capture d'écran de l'intégralité du bureau ou de l'affichage de votre Mac, il vous suffit d' utiliser le raccourci clavier Commande + Maj + 3 . Une fois que vous avez utilisé ce raccourci clavier, macOS Mojave capturera automatiquement une capture d'écran pour vous.
2. Comment effectuer une capture d'écran d'une portion d'affichage
Si vous ne voulez pas capturer un bureau entier et que vous voulez juste prendre une capture d'écran partielle sur Mac, appuyez simplement sur les touches suivantes:
- commande + shift + 4
Une fois que vous avez appuyé sur le raccourci, vous remarquerez que le pointeur de la souris s'est transformé en un petit outil de capture d'écran. Faites simplement glisser pour couvrir la zone que vous souhaitez capturer une capture d'écran et laissez-la aller. Il prendra automatiquement la capture d'écran de cette zone.

3. Comment effectuer une capture d'écran d'une fenêtre Mac dans macOS Mojave
Bien que vous puissiez utiliser la deuxième méthode décrite ci-dessus pour prendre une capture d'écran de la fenêtre d'une application, il existe une méthode plus simple pour le faire. L'utilisation de cette méthode sera non seulement plus rapide, mais vous obtiendrez également une capture d'écran plus précise. Pour utiliser cette méthode, procédez comme suit:
- appuyez sur commande + shift + 4
- Une fois que l'outil de capture d'écran apparaît, appuyez sur la barre d'espace .
- Votre curseur va maintenant se transformer en caméra et l'application sur laquelle vous passez le curseur aura une superposition bleue.

- Il suffit de déplacer votre curseur pour passer la souris sur la fenêtre que vous souhaitez capturer sur votre Macbook et de cliquer dessus.
Une fois que vous faites cela, il va automatiquement capturer la capture d'écran de la fenêtre de l'application, comme indiqué dans l'image ci-dessous.
Comment lancer l'outil de capture macOS
Les raccourcis clavier ci-dessus sont faciles à retenir, mais si vous les oubliez, vous pouvez également utiliser l'outil de capture d'écran macOS. Il y a deux façons de faire ça:
- Ouvrez Spotlight et lancez l' application Capture d'écran .
- Ou, vous pouvez appuyer sur commande + Maj + 5 sur votre clavier.

Une fois que vous lancez l'application, vous remarquerez qu'il y a cinq boutons différents disponibles. Vous pouvez facilement voir ce que fait chaque bouton en plaçant le pointeur de votre curseur au-dessus de chaque icône. De gauche à droite, ces boutons ont la fonction suivante:

- Capturer tout l'écran (identique à Commande + Maj + 3)
- Capturer les fenêtres sélectionnées (identiques à Commande + Maj + 4 + Barre d'espace)
- Capturer la portion sélectionnée (identique à Command + Shift + 4)
- Enregistrer tout l'écran
- Enregistrer la portion sélectionnée
Les trois premières sont les fonctionnalités de capture d'écran que la plupart d'entre nous allons utiliser fréquemment et j'en ai déjà parlé dans la section précédente. Les quatrième et cinquième options sont pour enregistrer votre écran plutôt que de prendre une capture d'écran. C'est très bien si vous voulez créer facilement un tutoriel vidéo pour quelqu'un. Notez qu'il n'y a pas de raccourcis clavier attachés à ces fonctionnalités et que vous devrez lancer l'application de capture d'écran macOS pour y accéder.
Utiliser des minuteries pour prendre une capture d'écran sur un Mac
Il existe des situations où vous devez prendre une capture d'écran chronométrée. Quelle que soit la raison pour laquelle vous souhaitez utiliser une minuterie pour prendre une capture d'écran macOS, vous pouvez facilement le faire dans macOS Mojave.
- Lancez l' outil de capture d'écran MacOS et cliquez sur « Options ».

- Sélectionnez la durée de la minuterie. Vous pouvez définir un minuteur de capture d'écran pendant 5 ou 10 secondes.

- Une fois que vous avez terminé, cliquez simplement sur Capture.
Ça y est, macOS Mojave prendra automatiquement la capture d'écran une fois le délai écoulé.
Comment annoter des captures d'écran dans macOS Mojave
Maintenant que nous avons appris à prendre une capture d'écran sur un Mac, voyons comment annoter les captures d'écran que vous prenez. Dans macOS Mojave, vous remarquerez que chaque fois que vous capturez des captures d'écran, une petite fenêtre apparaît en bas à droite de l'écran, comme indiqué dans l'image ci-dessous.

Pour annoter une capture d'écran, il suffit de cliquer sur la fenêtre pour ouvrir l'outil d'annotation à l'écran. Ici, vous pouvez voir la barre d'outils en haut et l'utiliser pour annoter autant que vous le souhaitez sur la capture d'écran. Une fois que vous avez terminé, appuyez simplement sur le bouton «Terminé» pour enregistrer la capture d'écran avec les annotations.

Comment changer l'emplacement de capture par défaut dans macOS Mojave
macOS Mojave a également facilité la modification de la destination de sauvegarde des captures d’écran. Par défaut, toutes vos captures d'écran sont enregistrées sur le bureau. Toutefois, si vous ne souhaitez pas encombrer votre bureau, vous pouvez modifier facilement la destination de la capture d'écran macOS. Suivez simplement les étapes ci-dessous:
- Lancez l'outil de capture d'écran en lançant l'application Capture d'écran ou en utilisant le raccourci clavier Commande + Maj + 5.


Comment changer le format du fichier de capture dans macOS Mojave
Changer le format du fichier de capture dans macOS Mojave n’est pas quelque chose que vous pouvez faire avec l’outil de capture de macOS. Au lieu de cela, nous utiliserons l'application Terminal pour ce faire. Voici comment changer le format de capture d’écran de PNG (format par défaut) en tout ce que vous voulez. Pour ce tutoriel, je changerai le format en JPG.
- Ouvrez le terminal, collez la commande suivante, puis appuyez sur entrée / retour.
les valeurs par défaut écrivent type com.apple.screencapture jpg

Ça y est, vos captures d'écran seront maintenant prises au format JPG. Si vous souhaitez revenir au format PNG, remplacez simplement le mot "jpg" par "png" dans la commande du terminal et répétez le processus. De même, vous pouvez modifier le format au format PDF en utilisant «pdf» dans commande, etc.
Meilleures applications tierces pour prendre une capture d'écran sur un Mac
Bien que les outils de capture d'écran fournis soient suffisants pour la plupart des utilisateurs de macOS, certaines personnes préfèrent utiliser un outil tiers dédié offrant des fonctionnalités supplémentaires. Si l'outil de capture d'écran macOS n'est pas suffisamment riche en fonctionnalités pour vous, voici les 3 meilleurs applications pour prendre des captures d'écran dans macOS Mojave:
1. Monosnap
Monosnap est mon application de capture d'écran tierce préférée, car elle est très puissante et entièrement gratuite. L'application se trouve dans la barre de menus, ce qui vous permet de capturer facilement des captures d'écran de votre bureau, de votre application ou de tout autre élément de votre choix . Mon chose préféré à propos de Monosnap est que la capture d'écran s'ouvre automatiquement dans une fenêtre d'éditeur me permettant de changer rapidement le nom du fichier, son format et d'ajouter des annotations si nécessaire. Si vous recherchez un outil de capture d'écran tiers, vous devez absolument essayer Monosnap.

Installer: (gratuit)
2. Snagit
Si vous recherchez un outil de capture d'écran macOS vraiment puissant pour vous aider dans votre travail professionnel, c'est Snagit qu'il vous faut. Snagit est un outil tout-en-un qui répond à tous vos besoins en matière de capture d'écran MacBook. L’application vous permet non seulement de capturer l’ensemble du bureau, une partie de celui-ci et les fenêtres de l’application, mais également de capturer des pages Web entières, grâce à sa fonction de capture d’écran . L'application est également livrée avec un éditeur intégré qui vous permet d'éditer entièrement la capture d'écran. Je ne parle pas seulement d'annotation ici; Snagit propose un système d'édition d'images complet. L'application vous permet également d'effectuer un enregistrement d'écran de votre bureau. Si vous êtes un utilisateur expérimenté et que vous avez besoin de quelque chose qui puisse correspondre à votre flux de travail, voici l'application à obtenir.

Installer: (Essai gratuit, 49, 95 $)
3. SnapMotion
La dernière application de cette liste est légèrement différente de votre outil de capture d'écran habituel. En gros, l'application vous permet de prendre des captures d'écran d'une vidéo, ce qui est très pratique pour les personnes qui doivent le faire de manière assez régulière. Avec SnapMotion, vous n'avez plus besoin d'une vidéo pour lire et aligner votre outil correctement, etc. Lisez simplement la vidéo avec SnapMotion et faites une capture d'écran en cliquant sur un bouton. C'est aussi simple que ça. En fait, vous pouvez même prendre des captures d'écran automatiques en saisissant le nombre d'images pour lesquelles vous souhaitez effectuer des captures d'écran. Globalement, c'est un très bon outil si vous souhaitez prendre des captures d'écran d'une vidéo.

Installer: (8, 99 $)
Prendre une capture d'écran sur un Mac en utilisant ces méthodes
C'étaient toutes les méthodes pour capturer des captures d'écran sur un Mac, et je pense que la plupart d'entre vous trouveront l'outil de capture d'écran macOS et la nouvelle application de capture d'écran Apple suffisants pour vos besoins quotidiens. Nous avons également présenté des méthodes pour changer la destination de la capture d'écran sur Mac, le format de la capture d'écran et même de superbes outils tiers permettant de prendre une capture d'écran macOS. Si vous rencontrez des problèmes, signalez-les nous dans les commentaires ci-dessous, ainsi que toute application tierce qui, selon vous, devrait être mentionnée pour la prise de captures d'écran dans macOS Mojave.