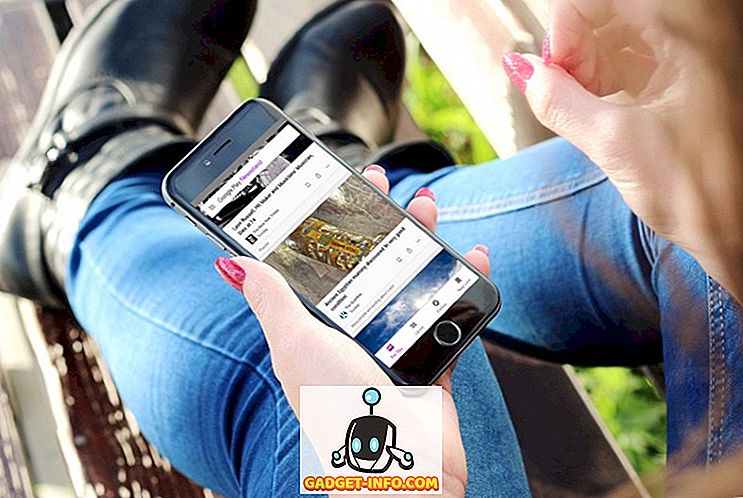Apple déploie des versions bêta publiques (et pour les développeurs) d’iOS 10 depuis un moment maintenant, et à chaque nouvelle itération, certaines modifications ont été apportées. Bien que la plupart de ces modifications soient des corrections de bugs de bêtas précédentes, ou des modifications de conception basées sur (ce que je pense être) les commentaires des utilisateurs, certaines de ces modifications constituent d'excellentes nouvelles fonctionnalités.
J'ai parcouru sans relâche Internet pour repérer tous les changements découverts par les internautes, en les comparant avec mes propres découvertes et en les vérifiant tous sur l'iOS 10 Public Beta 2, qui, à l'heure où nous écrivons, est la dernière version bêta publique publiée par Apple. Il y a beaucoup de changements. Dans cet article, je partagerai les 7 meilleurs trucs iOS 10.
1. Dérivation d'urgence dans les contacts
Nous connaissons tous ce sentiment lorsque nous retirons notre téléphone après une longue période d'utilisation de «Ne pas déranger», uniquement pour trouver environ un million d'appels manqués de nos parents, généralement suivis d'une mini crise cardiaque. Eh bien, quelqu'un au service informatique d'Apple ne voulait évidemment pas laisser ses enfants utiliser l'excuse «mon téléphone était configuré pour ne pas déranger», la prochaine fois qu'ils ne répondaient pas à un appel, et le résultat dans iOS 10 est une option. activer le contournement d’urgence par contact.
Si vous avez activé le contournement d'urgence pour un contact particulier, votre iPhone sonnera pour les appels de ce numéro, même si votre iPhone était réglé sur Ne pas déranger. Plus d'excuses, les gars.
Pour activer le contournement d'urgence pour un contact particulier, procédez comme suit:
1. Accédez à l'application Contacts et sélectionnez le contact pour lequel vous souhaitez activer le contournement d'urgence.
2. Appuyez sur «Modifier» en haut à droite.

3. Accédez aux options «Sonnerie» .

4. Activer le "contournement d'urgence".

2. Annoter des vidéos et des photos dans iMessages
iMessage propose des fonctionnalités vraiment intéressantes dans iOS 10, ce qui en fait un concurrent contre des applications plus populaires (et multiplates-formes) telles que WhatsApp et Snapchat, qui ont chacune leur propre jeu d'astuces. Nous avons déjà couvert les astuces WhatsApp et Snapchat.
Parmi la pléthore de changements apportés à iMessage, l'un des plus remarquables est la possibilité d'annoter des vidéos et des photos. Une fonctionnalité dont Snapchat se vante depuis longtemps. Les vidéos et les photos annotées permettent d'attirer plus facilement l'attention sur des parties particulières d'une vidéo / photo et sont amusantes, dans les deux cas.
Pour annoter des photos dans iMessage, procédez comme suit:
1. Ouvrez «Messages» sur votre iPhone.
2. Ouvrez la conversation à laquelle vous souhaitez envoyer une vidéo / photo annotée.
3. Appuyez sur la flèche grise à gauche de la zone de texte.

4. Sélectionnez le bouton Message tactile numérique (il a la forme d’un cœur).

5. Ceci ouvrira un petit écran sur lequel vous pourrez appuyer sur et envoyer des messages tactiles numériques. Appuyez sur la flèche «divulgation» en bas à droite.

6. Appuyez sur l' icône vidéo en bas à gauche pour activer la caméra.

7. Cliquez sur l'image que vous souhaitez annoter.

8. Vous pouvez maintenant annoter l'image en utilisant l'une des couleurs disponibles dans la palette située en haut.

9. Appuyez simplement sur la flèche bleue en bas à droite pour envoyer l'image annotée au destinataire.
Fait intéressant: L'annotation sur l'image s'anime lorsque le destinataire ouvre le message.
L'annotation de vidéos dans iMessages est très similaire, sauf que l'annotation doit être faite pendant l'enregistrement de la vidéo. Lisez les étapes ci-dessous pour avoir une idée de comment cela fonctionne:
1. Ouvrez «Messages» sur votre iPhone.
2. Ouvrez la conversation à laquelle vous souhaitez envoyer une vidéo / photo annotée.
3. Appuyez sur la flèche grise à gauche de la zone de texte.
4. Sélectionnez le bouton Message tactile numérique (il a la forme d’un cœur).
5. Ceci ouvrira un petit écran sur lequel vous pourrez appuyer sur et envoyer des messages tactiles numériques. Appuyez sur la flèche «divulgation» en bas à droite.
6. Appuyez sur l' icône vidéo en bas à gauche pour activer la caméra.
7. Appuyez sur le bouton d'enregistrement pour commencer à enregistrer une vidéo.
8. Vous pouvez annoter la vidéo pendant son enregistrement.
- Je ne peux pas joindre de clip vidéo ici, et iMessages n'enregistre pas la vidéo au format Photos. Par conséquent, je ne peux pas vraiment le convertir au format GIF non plus. Voici deux captures d'écran successives illustrant le mode de lecture de la vidéo lorsque l'annotation s'anime. dessus.

3. Ajouter des autocollants aux messages envoyés / reçus précédemment
Un autre changement vraiment intéressant dans iMessage dont beaucoup ne sont peut-être pas conscients, est que vous pouvez superposer des autocollants aux messages (texte, photos, etc.) qui ont déjà été envoyés. Vous pouvez également superposer des autocollants sur les messages reçus. C'est définitivement quelque chose!
Bien que cela puisse être considéré comme une nouveauté, cela pourrait être amusant. Attention: en quantités excessives, cette fonctionnalité crée une dépendance suffisante pour que vous continuiez à le faire à chaque message, ce qui pourrait gêner le destinataire, tout en projetant votre productivité au travail.
Suivez les étapes ci-dessous pour essayer cette fonctionnalité par vous-même:
1. Ouvrez la conversation de messagerie sur laquelle vous souhaitez effectuer cette opération.
2. Appuyez sur la flèche grise à gauche de la zone de texte.
3. Sélectionnez l'icône “App Store” .
- Si vous n'avez pas déjà téléchargé de pack d'autocollants sur votre iPhone, appuyez sur les quatre ellipses en bas à gauche, appuyez sur l'icône plus intitulée "Store" et téléchargez l'un des packs d'autocollants.
4. Appuyez longuement sur un autocollant et faites-le simplement glisser sur le message sur lequel vous souhaitez le superposer.

5. Ça y est, le destinataire verra aussi le changement dans ses messages.
Bonus: Vous pouvez ajouter autant d’autocollants que vous le souhaitez sur un même message, jusqu’à épuisement de la bulle de message.

4. Modifier les numéros avant de composer
Une des bizarreries les plus ennuyeuses de l'application téléphonique sur l'iPhone est que, si vous composez un numéro, si vous faites une erreur, vous devez supprimer tous les numéros qui ont réussi, pour pouvoir les remplacer et les remplacer. iOS 10 corrige finalement ceci. Vous pouvez maintenant modifier des numéros dans le numéroteur de la même manière que vous pouvez modifier du texte dans n’importe quelle zone de texte.
Appuyez simplement sur le numéro et maintenez-le enfoncé . Vous obtiendrez ainsi la vue habituelle de l'objectif en agrandissant le texte immédiatement sous votre doigt. Faites glisser votre doigt vers la gauche ou la droite pour régler le curseur et modifier le numéro de téléphone, comme vous auriez toujours dû le faire. Enfin, merci Apple.

5. Filtres de couleur en accessibilité
L'onglet d'accessibilité à l'intérieur des paramètres présente enfin des paramètres d'affichage qui facilitent l'utilisation de l'iPhone par les personnes daltoniennes. Les filtres de couleur ont également un réglage en niveaux de gris, ce qui, à mon avis, permettrait d'économiser une partie de la batterie de votre iPhone, si vous pouvez supporter le compromis d'un écran absolument noir et blanc sur votre iPhone.
Pour vérifier les filtres de couleur, allez dans Paramètres -> Général -> Accessibilité -> Logements d'affichage -> Filtres de couleur

6. Fermez tous les onglets dans Safari
Fermer les onglets dans Safari a toujours été pénible. Surtout si vous avez tendance à ouvrir un très grand nombre d'onglets. Les balayer tous peut devenir rapidement fastidieux et ennuyeux. Cependant, iOS 10 implémente finalement une méthode pour fermer tous les onglets Safari en seulement deux taps.
1. Dans Safari, maintenez votre doigt appuyé sur le bouton «Onglet Switcher» .
2. Le menu contextuel qui apparaît a maintenant une option pour “ Fermer tous les onglets “.

Remarque: L’option indique en fait «Fermer les onglets», j’ai utilisé «Fermer tous les onglets» pour plus de simplicité et de clarté.
7. Exporter des pages Safari au format PDF
Safari propose également une nouvelle fonctionnalité vous permettant d'exporter rapidement des pages Web ouvertes dans Safari vers des fichiers PDF, que vous pouvez partager à l'aide de toute méthode de partage valide.
Pour ce faire, suivez les étapes décrites ci-dessous:
1. Ouvrez la page Web dans Safari.
2. Appuyez sur le bouton Partager .

3. Dans les options, sélectionnez «Imprimer».

4. Sur la page Options d'impression, effectuez le zoom avant à l'aide de deux doigts sur l'aperçu de la page Web.
5. Tapez sur l' icône Partager en bas à gauche.

6. Vous pouvez maintenant partager le fichier PDF directement à l' aide de l'une des options disponibles ou vous pouvez enregistrer le fichier PDF sur iCloud Drive .

Voici notre vidéo sur 7 astuces et fonctionnalités cachées sur iOS 10: -
Beaucoup de changements de bienvenue dans iOS 10
Au total, j'ai trouvé plus d'une centaine de nouvelles fonctionnalités et de modifications dans iOS 10. Il va sans dire qu'iOS 10 pourrait bien être la mise à jour la plus importante (et probablement la meilleure) pour iOS au cours des dernières années, à sa sortie, cet automne. Oui, il n’ya pas de changements de conception que je n’aime pas personnellement, mais c’est vrai pour toute mise à jour majeure d’un système d’exploitation majeur.
Avez-vous déjà utilisé la bêta publique iOS 10? Si vous ne le souhaitez pas, vous pouvez lire notre article intitulé Comment installer la version bêta publique d'iOS 10 sur vos appareils iOS pour savoir comment utiliser iOS 10 avant sa version finale. Si vous avez utilisé iOS 10, nous aimerions connaître votre opinion sur la nouvelle itération sur le système d'exploitation. En outre, n'hésitez pas à partager les nouvelles fonctionnalités, modifications ou astuces découvertes dans la section commentaires ci-dessous.