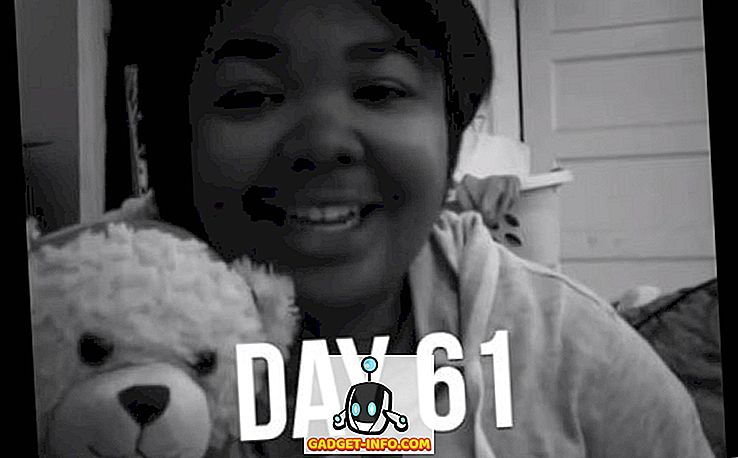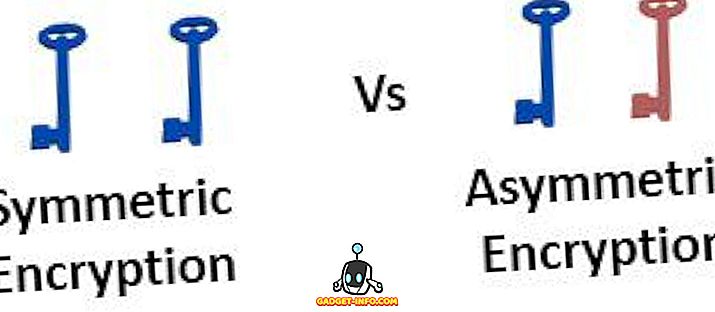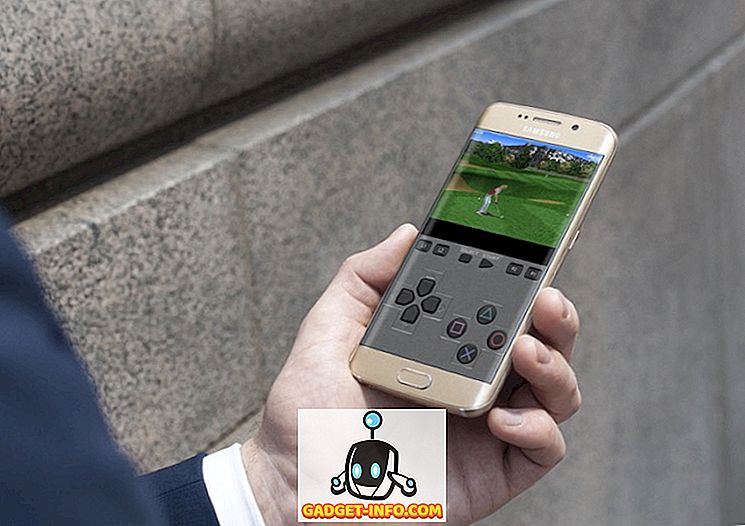Il est indéniable qu'Android est le système d'exploitation mobile le plus populaire au monde. Ce qui le rend si populaire est sa facilité d'utilisation et sa flexibilité de personnalisation. En plus de vous plonger dans les courants de personnalisation englobants, vous pouvez utiliser de nombreux raccourcis Android pour accélérer votre travail et atteindre plus de productivité (ou même accéder au divertissement plus rapidement). Si vous avez atterri ici, les chances que vous soyez un utilisateur Android sont élevées et cet article vous expliquera quelques raccourcis faciles et transparents qui vous permettront de tirer le meilleur parti de votre expérience smartphone. Voici 12 raccourcis Android intéressants que tous les utilisateurs d'Android devraient connaître .
1. Vérifiez votre historique de notification
Jamais accidentellement rejeter une notification importante? Eh bien, nous sommes tous passés par là. Heureusement, vous pouvez consulter toutes vos notifications précédentes en un seul clic. Pour ce faire, appuyez longuement sur l'écran d'accueil et appuyez sur « Widgets ». Faites défiler la page des widgets vers le bas et ajoutez le raccourci « Paramètres ».

Ensuite, appuyez sur «Journal de notifications » dans la liste des différents raccourcis de paramètres disponibles et un raccourci pour le Journal de notifications sera créé sur l'écran d'accueil. Maintenant, vous pouvez simplement appuyer sur le raccourci pour voir toutes vos notifications . Cool, non?

Remarque: vous ne retrouverez peut-être pas le widget " Paramètres " parmi tous les widgets des smartphones exécutant des skins Android personnalisés. Par exemple, sur les smartphones Samsung exécutant Samsung Experience ou la nouvelle One UI, le widget Paramètres est enfoui dans l' onglet « Raccourcis » . Pour plus de détails, vous pouvez consulter notre article sur la manière de vérifier et de récupérer l'historique des notifications. De plus, certains skins, y compris EMUI de Huawei, peuvent ne pas vous montrer la possibilité d'accéder au journal de notification, mais vous pouvez télécharger une application - Journal de l'historique des notifications (gratuit) - pour y accéder.
2. Créer des raccourcis pour différentes actions
Saviez-vous que vous pouvez créer des raccourcis pour presque toutes les actions de la fonctionnalité native d'Android, même pour une application tierce? Oui, vous pouvez le faire via une application baptisée Activity Launcher. L'application répertorie toutes les activités disponibles sur Android. Vous pouvez simplement appuyer sur une activité pour en créer un raccourci sur l’écran d’accueil. Pour vous donner une idée, vous pouvez créer un raccourci pour n’importe quelle page Paramètres profonde, un raccourci pour aller directement à l’écran de composition de Gmail ou même à une étiquette spécifique de Gmail, lancer le jeu de Pâques aux oeufs de Google, etc. Alors jetez-y un œil, jouez avec divers activités et vous pourriez créer un raccourci personnalisé pour vous-même.

De plus, si vous avez une application de lancement tierce telle que Nova ou Apex, vous pouvez créer des raccourcis pour les activités avec eux de manière native.

3. Utiliser Google Assistant
Comme son nom l'indique, Google Assistant est conçu pour vous aider à effectuer des tâches avec une grande facilité et à rendre votre expérience Android bien plus pratique. Issue de Google Now - l'application de recherche et d'actions à base vocale, Google Assistant est également centrée sur les interactions vocales et utilise l'apprentissage automatique pour s'améliorer chaque fois que vous lui donnez l'occasion de vous servir. L’assistant Google peut effectuer vos tâches diverses, telles que le paramétrage d’une alarme ou d’un rappel pour votre compte, l’information sur la météo, la lecture des actualités et même une aide à la lecture de jeux.

Les fonctionnalités de Google Assistant vont bien au-delà des simples raccourcis et peuvent même s'avérer utiles lorsque vous voyagez à l'étranger ou que vous interagissez avec des personnes d'origine différentes des vôtres. D'une part, l'Assistant peut comprendre des tonnes de langues, y compris des accents différents. Vous pouvez également l' utiliser pour traduire des conversations en temps réel, de manière à ne pas avoir besoin d'un interprète. Et vous trouverez de nombreuses autres informations sur notre liste de 15 astuces que vous devriez essayer dans Google Assistant.
4. Répondre aux messages du Centre de notifications
Avec Android Nougat, Google a ajouté la prise en charge d'une fonctionnalité de réponse rapide qui vous permet de répondre aux nouveaux messages ou aux discussions directement à partir du panneau de notifications. Tandis que Nougat fait maintenant partie de l'histoire, la fonctionnalité a beaucoup évolué, avec des variations par application. Par exemple, dans les applications de discussion telles que WhatsApp, Google Allo, Telegram, etc., vous pouvez répondre directement à partir de la barre d'état, tandis que dans d'autres applications, comme Gmail, le bouton de réponse vous permet d'accéder directement à la fenêtre de composition où vous pouvez répondre. email reçu.

En plus de répondre, chaque application donne à la fonctionnalité un effet unique . Comme vous pouvez le voir dans la capture d'écran ci-dessus, vous pouvez archiver des courriers électroniques dans Gmail, marquer des messages comme lus dans WhatsApp et Telegram, ou même utiliser Smart Replies dans Allo . Si vous souhaitez définir des réponses automatisées en réponse à des messages particuliers, vous pouvez utiliser l'application appelée AutoNotification (gratuite) pour gagner du temps tout en supprimant les notifications inutiles et en améliorant la qualité des conversations significatives.
5. Prendre une capture d'écran rapidement

Toutes les versions d'Android prennent en charge le geste universel consistant à appuyer simultanément sur les boutons d'alimentation et de réduction du volume pour obtenir une capture d'écran . Mais avec le lancement d'Android Pie, Google a simplifié les choses et il ne vous reste plus qu'à appuyer longuement sur le bouton d'alimentation, puis sur l' option Capture d'écran (même si l'ancien raccourci fonctionne toujours). Si vous voulez une capture d'écran sans utiliser les mains, vous pouvez simplement demander à Google Assistant de prendre une capture d' écran de l'écran actuel en disant « Ok, Google » ou « Hé, Google » suivi de « Prendre une capture d'écran ».

Certaines versions simplifiées d'Android, y compris MIUI de Xiaomi et Oxygen OS de OnePlus, prennent également en charge les mouvements de balayage pour une capture d'écran . Pour prendre une capture d'écran dans l'un ou l'autre, vous pouvez faire glisser trois doigts du haut vers le bas .
6. Utilisez Assistive Touch pour Android
Comparés aux boutons matériels, les boutons logiciels peuvent s'avérer très utiles car vous pouvez modifier leur position ou les déplacer selon votre convenance, et même réduire votre dépendance à des boutons matériels défectueux (le cas échéant). Bien qu'iOS intègre l'Assistive Touch, Android n'a pas cette option. Pour éviter cela, vous pouvez télécharger une application gratuite appelée Assistive Touch - Quick Ball (gratuit), qui vous permet de choisir une disposition personnalisée des boutons . Outre la personnalisation des boutons, vous pouvez personnaliser l’icône par défaut d’Assistive Touch ou définir des gestes tactiles déclenchant des actions telles que l’ouverture du menu Récents.

Si vous souhaitez des commandes plus simples, vous pouvez également télécharger Navigation Bar - Anywhere (gratuit), qui vous propose une barre de navigation flottante, qui peut être utilisée en orientation portrait ou paysage . Vous pouvez également affecter une action à l'appui long sur l'un des trois boutons. La barre de navigation peut également être utile pour les utilisateurs de Pixel 3 qui ont peut-être été verrouillés avec le nouveau système de navigation Android Pie avec des navigations coulissantes.
7. Raccourcis Gboard
Gboard, ou le clavier officiel de Google, propose plusieurs astuces, dont des raccourcis rapides que les utilisateurs d'Android peuvent utiliser pour taper plus rapidement. Jetons un coup d'oeil à certains de ces raccourcis Gboard que vous pouvez utiliser:
Capitaliser les lettres individuelles

En règle générale, lorsque nous devons taper une lettre en majuscule, nous avons tendance à appuyer sur la touche majuscule, puis à taper la lettre, puis à appuyer à nouveau sur la touche majuscule pour la désactiver. Eh bien, Gboard a une bien meilleure solution pour cela. Tout ce que vous devez faire est de glisser sur le clavier du bouton majuscule à la lettre que vous souhaitez mettre en majuscule. Comme iOS, vous pouvez également maintenir le bouton Caps enfoncé tout en appuyant sur la lettre en question .
Entrer rapidement la fraction du nombre
Vous avez toujours voulu taper des fractions à partir de votre smartphone Android, mais vous ne saviez pas comment le faire? C'est simple, il suffit d' appuyer sur une touche numérique et vous devriez voir ses fractions respectives que vous pouvez entrer.

Accédez rapidement aux chiffres et aux symboles
Taper sur la touche «? 123» pour saisir des chiffres et des symboles n'est pas très convivial lorsque vous tapez rapidement, mais la bonne nouvelle est qu'il existe un raccourci clavier Google convivial qui vous permet de saisir rapidement un chiffre ou un symbole. Vous pouvez simplement maintenir enfoncés les symboles ou la touche? 123 et les faire glisser vers une lettre qui correspond à un chiffre ou à un symbole de la page des chiffres et des symboles.

Balayez la barre d'espace pour déplacer le curseur

Gboard propose également une fonctionnalité astucieuse qui vous permet de déplacer facilement le curseur de saisie avec plus de précision. Vous pouvez simplement faire glisser votre doigt sur la barre d'espace de Gboard pour déplacer le curseur dans la direction correspondante. De plus, si vous souhaitez utiliser la méthode traditionnelle de déplacement du curseur, Android Pie a ajouté une loupe de style iOS qui vous permet de faire glisser le curseur plus efficacement.
8. Utiliser la barre d'état pour ouvrir l'application Clock

Qu'il s'agisse de connaître l'heure à un autre endroit ou tout simplement de définir ou de modifier une alarme, vous pouvez simplement développer l'ombre des notifications et appuyer sur l'heure actuelle pour lancer l'application Horloge . Vous pouvez également lancer le calendrier en appuyant sur la date. C'est un truc simple qui vous évitera le travail inutile d'ouvrir le tiroir de l'application afin d'ouvrir l'application de l'horloge.
9. Utiliser la barre d'état pour ouvrir les paramètres de batterie

Tout comme pour le lancement de l'horloge, vous pouvez également accéder aux paramètres de la batterie en abaissant le panneau de notification et en tapant sur le pourcentage de la batterie . Cela peut s'avérer utile pour rapidement passer en revue les paramètres de la batterie de votre téléphone et jeter un coup d'œil à l'utilisation de la batterie de votre téléphone.
10. Utiliser le menu de boutons à 3 points sans toucher

La plupart des applications Android sont livrées avec des boutons à 3 points qui ouvrent de nouveaux menus avec des options supplémentaires. Bien que le menu à 3 points soit le moyen idéal pour accéder à ces paramètres supplémentaires, vous n’avez pas besoin de taper dessus pour accéder aux options du menu. En revanche, vous pouvez simplement faire glisser votre doigt vers le bas tout en appuyant sur le bouton et relâchez votre doigt lorsque vous atteignez l'option souhaitée. Cela peut prendre un peu de temps pour s'y habituer mais cela peut vous aider à gagner beaucoup de temps au sein des applications que vous connaissez bien.
11. Notifications de répétition

Si vous êtes occupé - par exemple en plein milieu d'une réunion - et que vous souhaitez enregistrer une notification particulière pour plus tard, sans la ignorer ni la rejeter, vous pouvez facilement répéter les notifications dans Android Oreo et les versions ultérieures. Faites glisser lentement la notification latéralement (balayer trop rapidement peut ignorer la notification) et tapez sur l'icône en forme d'horloge. Ensuite, choisissez le délai après lequel vous souhaitez être averti à nouveau. Cette fonctionnalité vous évite d'oublier les notifications cruciales après les avoir licenciées et vous aide également à vous débarrasser des notifications persistantes intrusives, du moins temporairement.
12. muet rapidement
Bien que les options permettant de basculer votre téléphone entre la sonnerie et le silence soient disponibles dans les raccourcis de réglage rapide pour les smartphones Android, Google a introduit un moyen plus rapide de passer votre appareil au mode silencieux dans Android Pie. Vous pouvez appuyer simultanément sur les boutons d’alimentation et d’augmentation du volume pour basculer entre les modes Sonnerie activée et désactivée.

De plus, alors que la plupart des smartphones modernes vous permettent de mettre un appel en sourdine en le retournant, Google a introduit une nouvelle fonctionnalité appelée "Flip to Shhh" qui rend le téléphone au silence lorsqu'il est tourné vers le bas, même s'il est limité aux pixels 3 et 3XL. . Si vous souhaitez utiliser cette fonctionnalité sur un autre smartphone, vous pouvez utiliser l'application non officielle, Flip to Shhh (gratuit), pour émuler l'effet et attribuer des actions lorsque le téléphone est orienté vers le haut ou le bas.
Prêt à augmenter votre vitesse avec ces raccourcis Android?
Ces raccourcis Android augmenteront la vitesse avec laquelle vous pourrez vous engager avec votre appareil Android et enrichiront ainsi votre expérience Android. Une fois familiarisé avec ces raccourcis, vous pouvez également les partager avec vos amis et les membres de votre famille pour les aider à tirer le meilleur parti de leur smartphone Android.
Utilisez-vous d’autres raccourcis Android pour améliorer votre utilité et votre productivité? Faites-nous savoir dans les commentaires ci-dessous.