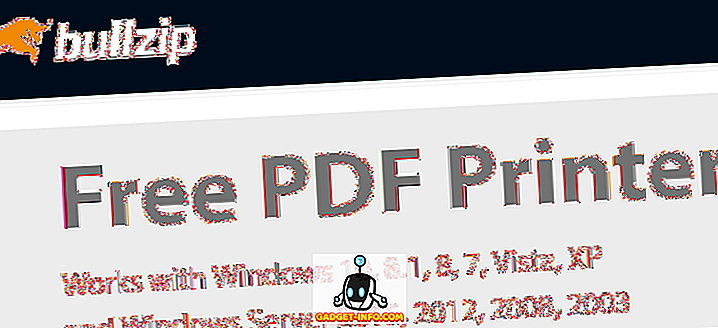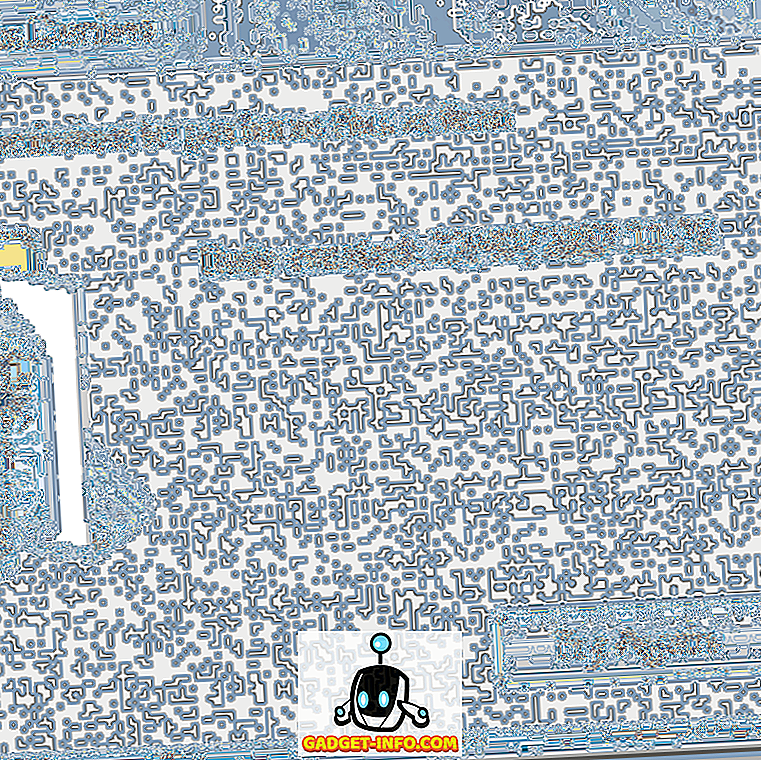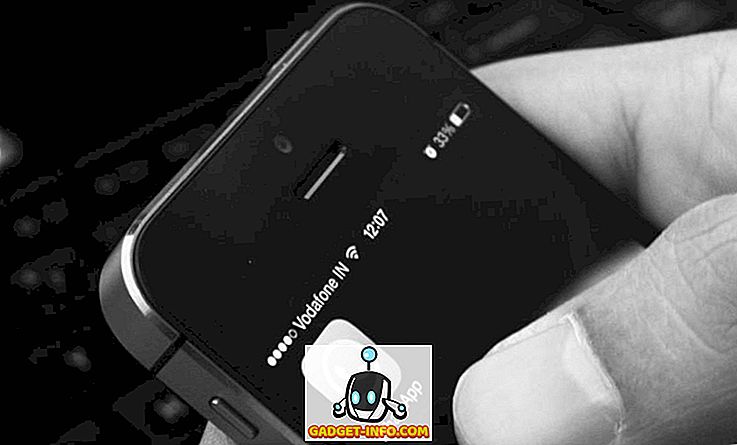Ce n’est pas sorcier de comprendre pourquoi on peut avoir besoin de notes, mais on peut avoir besoin de notes pour comprendre la science de fusée. Vous voyez ce que nous avons fait là-bas? C'est précisément pour des moments comme ceux-ci que vous avez besoin de notes. Et si, si une bonne idée vous vient à l’esprit, ou peut-être une blague, vous voudrez la noter avant qu’elle ne vous échappe. Gardez, l'application de prise de notes de Google n'a peut-être pas reçu autant d'attention que Google l'aurait souhaité, mais elle a toujours amassé une suite, en raison du fait qu'elle est différente de celle d'Evernote, de OneNote, etc. Planifiez une fête, sauvez des fous pensées, prendre des notes importantes en classe, jouer à Pictionary, prendre des résolutions avec des listes de contrôle, vous pouvez faire tout cela et plus encore avec Google Keep, puis les trouver sous forme de notes, parfaitement organisées comme vous le souhaitez. Intéressé encore? Continuer à lire!
La politique de tarification en constante évolution d'Evernote et d'autres applications de prise de notes moins fiables, vous devriez consulter Google Keep et, qui sait, vous pourriez même finir par aimer. Par conséquent, si vous utilisez déjà Google Keep ou si vous prévoyez de l’utiliser, voici 8 astuces Google Keep intéressantes pour Android et iOS:
1. Définir des rappels
Google Keep consiste en deux choses: prendre des notes et définir des rappels pour ces notes. Si la création de notes n’est pas tout ce que vous recherchez et que vous souhaitez transformer une note en rappel, Google Keep le fait pour vous. Les rappels peuvent être configurés pour s’éteindre à un moment ou à un endroit donnés. Tout ce que vous avez à faire est d'appuyer sur le bouton qui ressemble à une « main avec une ficelle autour du doigt » en haut à droite de votre écran d'édition de notes et vous y trouverez l'option.
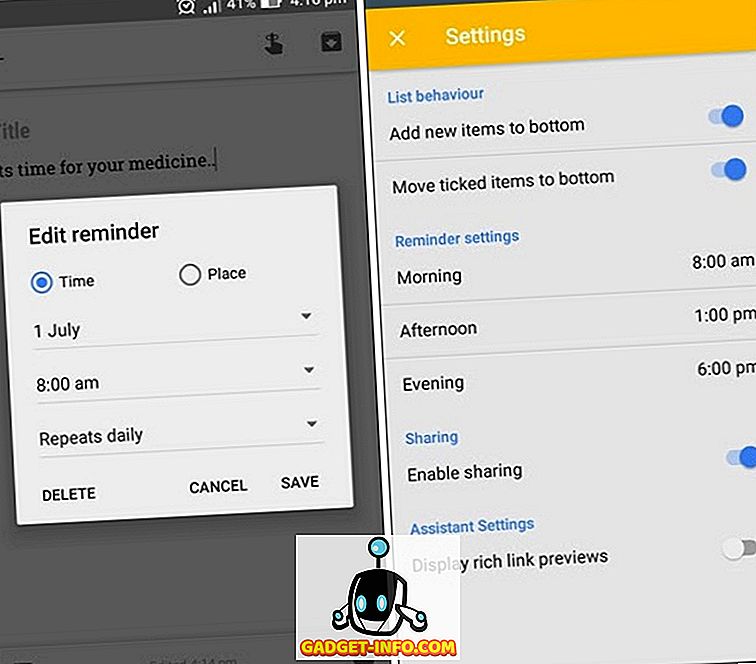
La note apparaîtra à titre de rappel et vous pourrez facilement la configurer pour une répétition quotidienne, hebdomadaire, mensuelle, annuelle ou à des intervalles personnalisés. L'heure du rappel peut être réglée de la même manière ou modifiée pour le matin, l'après-midi, le soir et la nuit à partir du menu des paramètres.
2. Organiser les notes
Si vous êtes un de ceux qui ont du mal à garder les choses organisées, vous allez adorer la simplicité et l’efficacité du processus d’organisation de Google Keep. Vous pouvez organiser toutes vos notes dans Google. Utilisez des étiquettes et des couleurs, pour un rendu visuel épuré. Organisez vos notes personnelles, professionnelles et autres à l'aide d'étiquettes, de couleurs ou des deux.
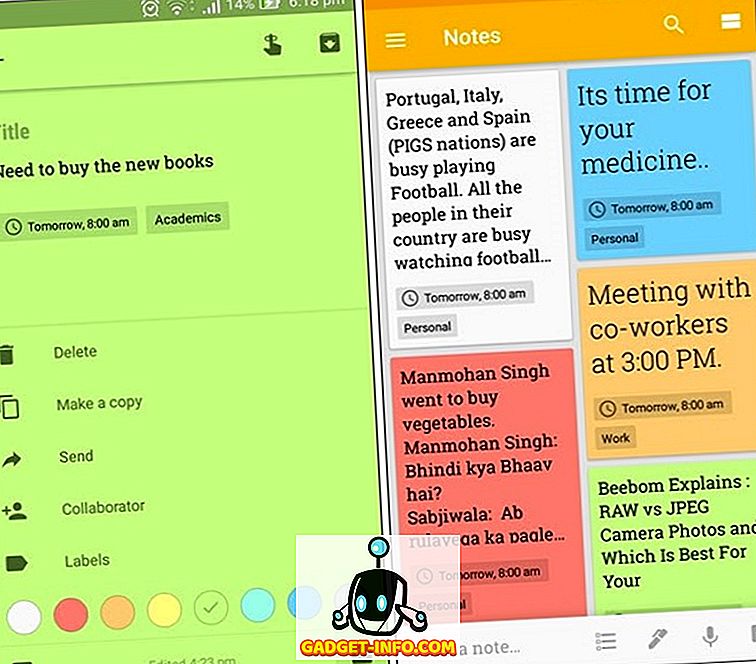
De cette façon, vous n'aurez aucun mal à retrouver vos notes plus tard, même si vous avez beaucoup de notes sauvegardées dans Conserver. Pour définir des étiquettes, appuyez sur le bouton à trois points en bas à droite de votre écran d’édition de notes. Vous pouvez créer autant d'étiquettes que vous le souhaitez et affecter une ou plusieurs étiquettes à la même note. L'option pour colorer les notes peut être trouvée de la même manière et vous pouvez choisir parmi 8 couleurs distinctives pour organiser vos notes.
Remarque: vous pouvez utiliser des étiquettes pour trier votre travail personnel, personnel, de loisirs, etc. et utilisez des couleurs pour trier les notes par ordre de pertinence ou d’urgence, par exemple - rouge pour les plus urgentes, jaune pour modéré et vert pour les non urgentes.
3. Extraire du texte à partir d'images (Android uniquement)
Oui, Google Keep dispose également d'une fonctionnalité OCR intégrée . Avec Conserver, vous pouvez simplement capturer une image avec du texte ou en utiliser une de la Galerie de votre appareil et utiliser l'option «Saisir le texte d'une image» pour enregistrer le texte dans l'image sous forme de note. Vous pouvez trouver ces options dans le menu à trois points, lorsque vous avez ajouté ou capturé une image.
Remarque : l'extraction du texte d'une image peut prendre un peu de temps en fonction de la qualité de l'image et du texte qu'elle contient.
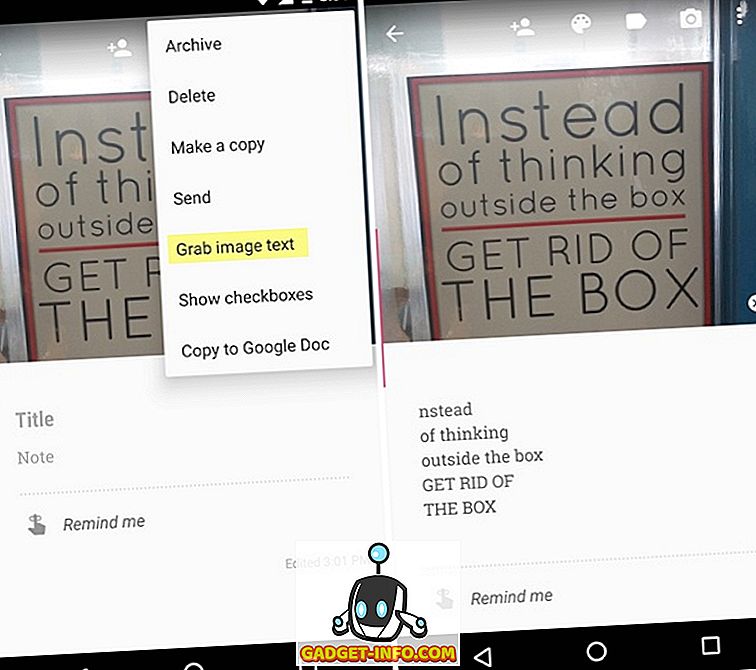
4. Soyez créatif
Si créer de simples notes textuelles n’est pas votre choix, vous pouvez utiliser des images, des dessins et des cases à cocher pour rendre les choses intéressantes. Vous pouvez utiliser des images si vous souhaitez conserver des notes avec des aides visuelles. Faire appel à Google Keep revient à griffonner. Si vous voulez simplement noter quelque chose, vous pouvez aussi le griffonner. Cela peut également être utilisé pour jouer à Pictionary car ces notes peuvent être partagées via WhatsApp, Facebook, etc. Les cases à cocher sont particulièrement utiles, car elles peuvent être utilisées lors de courses, de la planification d'une fête, etc. Vous pouvez également définir des objectifs ou conserver une note. les choses que vous voulez acheter, afin que vous puissiez simplement cocher les objectifs ou les articles achetés.
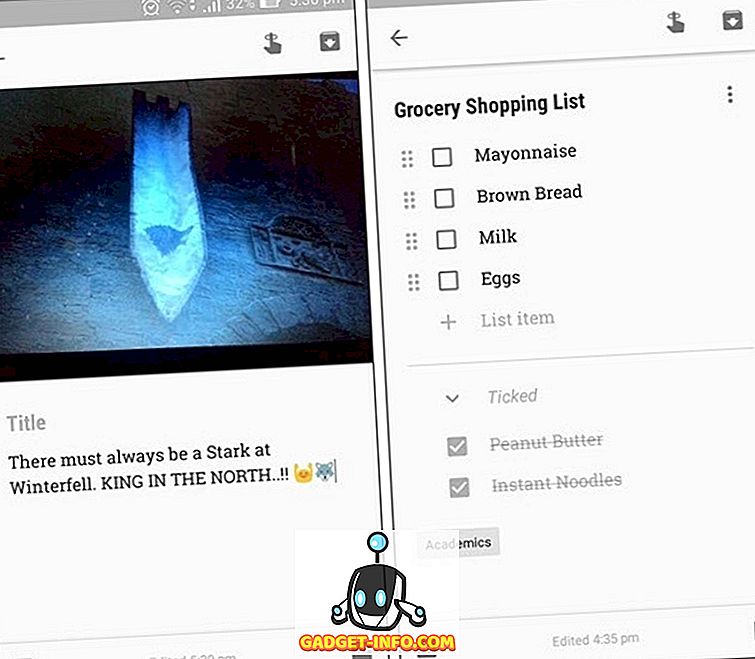
5. Collaborer
Google Keep fonctionne également comme un outil de collaboration, car il vous permet de collaborer avec d'autres personnes . Vous pouvez partager des notes avec vos amis et votre famille et travailler en coordination. Si vous planifiez une fête et que vous attribuez du travail à tout le monde, il vous suffit de partager une liste de tout le travail et les membres peuvent cocher leurs progrès au fur et à mesure qu'ils le font. Les notes selon lesquelles vous avez collaboré avec d'autres personnes sont mises à jour sur tous les appareils dès qu'une personne effectue une modification, par exemple en cochant une case.
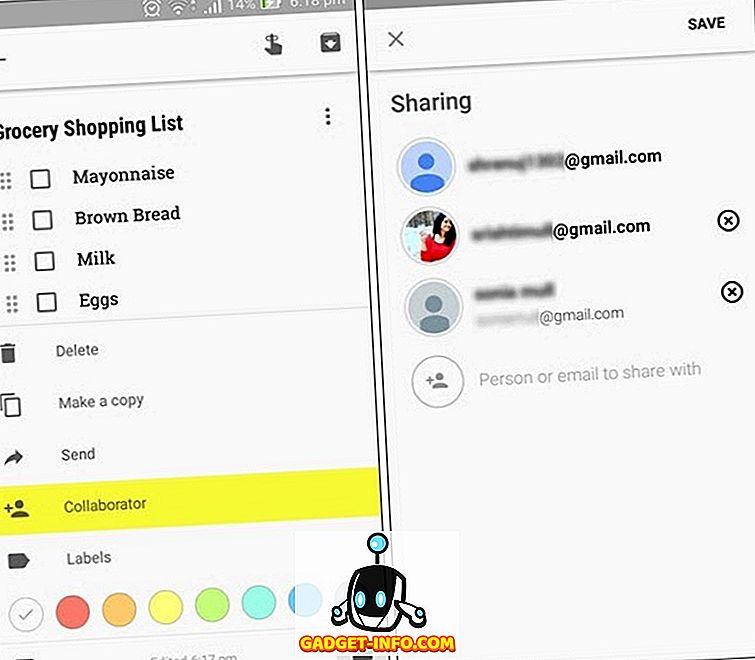
6. Créer des notes vocales
Si vous n'êtes pas du genre à aimer taper beaucoup ou même dessiner, vous pouvez utiliser l'option d'enregistrement vocal intégrée à Google Keep pour ajouter une note vocale. Par exemple, si vous assistez à un séminaire ou à une conférence important et souhaitez prendre des notes rapidement, utilisez simplement l'option microphone. Il créera une note vocale et le convertira en texte. Pour créer une note vocale, appuyez simplement sur le signe “ plus ” en bas à gauche de l'écran d'édition de note et choisissez “ Enregistrement ”.
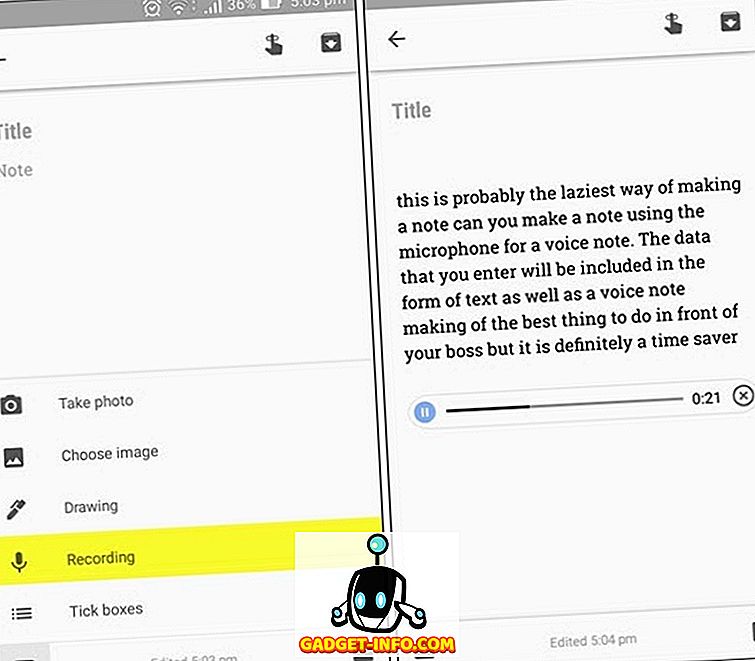
7. Utiliser les commandes vocales
Google Now prend en charge un certain nombre de commandes Keep. Vous pouvez utiliser les commandes vocales pour connaître vos notes récentes ou les rappels à venir . Si vous avez une liste dans vos notes, vous pouvez même donner une commande vocale pour ajouter des éléments à cette liste. Dites simplement «OK, Google ajoute des œufs à ma liste d’achats» et Keep le fera.
8. Partagez-le avec Google Docs
Vous ne souhaitez plus conserver une note dans Conserver ou devez-vous l'envoyer quelque part? Facile! Si vous souhaitez transférer vos notes sur une autre plate-forme ou une application telle que Google Doc, appuyez simplement sur le partage et la note sera envoyée. Vous pouvez également envoyer vos notes à d'autres personnes ou les partager sur les médias sociaux. Cela peut s'avérer utile si la note prend trop de temps et que vous souhaitez trouver un meilleur emplacement, car certaines personnes aiment utiliser Google Keep en tant qu'application temporaire de mémorisation rapide.
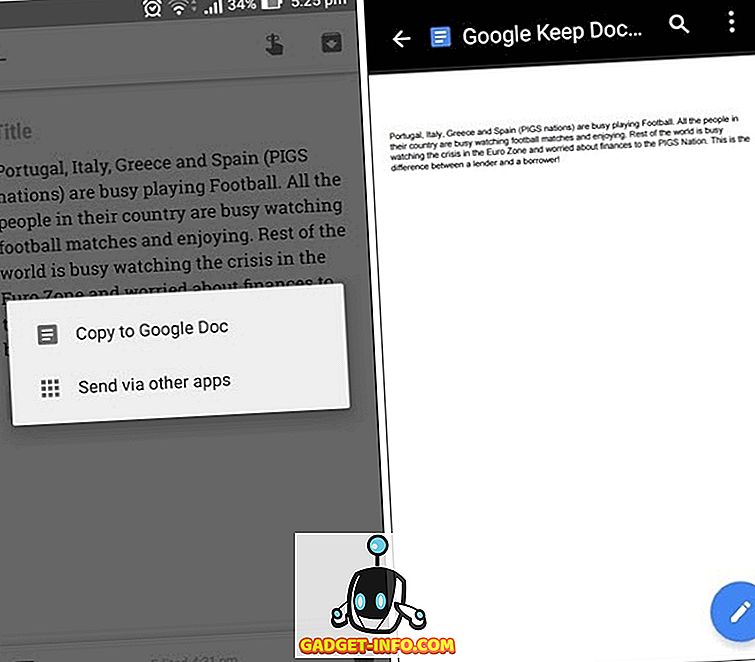
Remarque: si vous avez supprimé une note par erreur et souhaitez la restaurer, appuyez simplement sur l'option supprimée dans le menu et restaurez la note à partir de là. Toutes les notes et tous les rappels supprimés apparaissent dans ce dossier pendant sept jours au maximum.
Utilisez Google Keep pour tous les types de notes
Voici donc nos 8 conseils Google Keep pour en tirer le meilleur parti. Si vous n’avez pas encore utilisé Google Keep, vous devez l’essayer, il est indéniable à quel point il peut être utile. Prendre des notes n'a jamais été aussi amusant et nous devons comprendre à quel point Google a été soigné pour l'organisation. Couleurs, étiquettes, images, dessins, notes vocales et cases à cocher, vous pouvez désormais les ajouter à vos notes. Installez donc l'application Google Keep ou utilisez-la sur le Web, mais essayez-la et faites-nous part de vos impressions sur les astuces mentionnées ci-dessus.