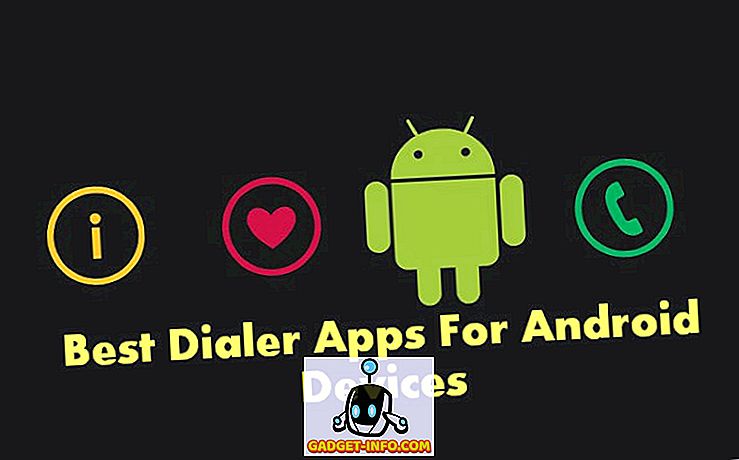Les notifications en tête-à-tête sur Android constituent une fonctionnalité très utile. Lorsque ce paramètre est activé, vous recevez des notifications tête haute en haut de votre écran pendant une courte durée, vous évitant ainsi de les visualiser à chaque fois depuis le tiroir des notifications. Bien que vous puissiez désactiver complètement ce paramètre, il n’ya aucun moyen de le désactiver pour certaines applications en particulier. Cela dit, il existe des téléphones tels que le Galaxy S8 / S8 + et le OnePlus 5 qui disposent d'un mode de jeu qui peut les bloquer pour certaines applications. Toutefois, si vous utilisez Android ou tout autre skin de série qui ne présente pas un tel mode, voici comment bloquer les notifications tête haute Android dans n'importe quelle application:
Conditions préalables pour bloquer les notifications de sous-contrôle Android
Avant d'apprendre à bloquer les notifications tête-à-tête dans les jeux et les applications vidéo, vous aurez besoin de quelques éléments. Voici une liste de ces choses pour une procédure transparente:
- Téléchargez Tasker (essai de 7 jours, 2, 99 $) et l'un de ses plugins appelé SecureTask (gratuit) .
- Selon le fabricant OEM de votre appareil, commencez par télécharger les pilotes USB, puis installez-les. Si vous ne savez pas comment vous y prendre, le même lien contient les directives à suivre.
- Téléchargez les fichiers binaires ADB en fonction de votre plate-forme.
- Téléchargez un logiciel tel que WinRAR pour extraire des fichiers et des dossiers compressés.
- Activer les options pour les développeurs sur votre appareil Android. Vous pouvez le faire en allant dans Paramètres -> À propos du téléphone, puis en tapant 7 fois de suite sur «Numéro de construction».
Remarque: j'utilise un ordinateur avec Windows 10 Pro et un Moto G3 enraciné avec une ROM personnalisée et Android 7.1.1. La méthode suivante peut également fonctionner avec tout périphérique non root.
Comment bloquer les notifications Android Heads-Up dans les applications de jeux ou les applications vidéo
Lorsque vous pensez à des modifications du système qui ne sont pas fournies nativement par Android, la première chose qui vous vient à l’esprit est Tasker. C'est une application géniale qui vous permet de personnaliser votre téléphone au-delà de ce que vous pouvez imaginer - et la plupart d'entre elles ne nécessitent même pas d'accès root. Une fois que vous avez pris en charge les conditions préalables, vous pouvez procéder avec les étapes mentionnées ci-dessous.
- Dans votre téléphone, allez à «Options pour les développeurs» et activez «Débogage USB» . Sur certains appareils, cela peut apparaître comme «débogage Android». Vous serez invité à une confirmation. Appuyez sur «OK», puis branchez votre téléphone sur votre ordinateur.

- Sur votre ordinateur, extrayez les fichiers binaires ADB dans un dossier. Je l'ai extrait sur mon bureau. Ouvrez maintenant ce dossier extrait et, tout en maintenant la touche Maj enfoncée, cliquez avec le bouton droit n'importe où sur l'écran. Vous devriez maintenant voir une option appelée «Ouvrir la fenêtre PowerShell ici» . Cliquez dessus.

Remarque: Si vous n'utilisez pas la dernière version de Windows, cette option s'appelle «Ouvrir la fenêtre de commande ici». En outre, vous pouvez ouvrir Terminal sur Mac pour effectuer le même processus.
- Dans la fenêtre PowerShell / Invite de commandes, tapez «périphériques adb», puis appuyez sur Entrée. Si c'était la première fois que vous faisiez cela, vous obtenez une invite sur votre téléphone. Tapez sur «OK» pour l'autoriser.

- Encore une fois, tapez «périphériques adb» dans la fenêtre PowerShell sur votre ordinateur, puis appuyez sur Entrée. Cela devrait maintenant répertorier votre téléphone en tant que périphérique connecté. Si ce n'est pas le cas, les pilotes ne sont pas installés correctement.

- Maintenant, sur votre téléphone, allez dans Paramètres -> Accessibilité -> Tasker . Activez-le, car Tasker en aura besoin pour reconnaître l'application en cours d'utilisation.

- Cela fait, ouvrez SecureTask et accordez toutes les autorisations requises . Maintenant, revenez sur votre ordinateur, dans la même fenêtre Windows PowerShell / Invite de commandes, tapez «adb shell», puis appuyez sur Entrée. Suivez ceci en exécutant la commande suivante:
pm grant com.balda.securetask android.permission.WRITE_SECURE_SETTINGS

- Retournez sur votre téléphone et ouvrez Tasker . Sous l'onglet «Profils», appuyez sur l'icône Plus en bas à droite de l'écran, puis choisissez «Application» .

- Dans la liste des applications que vous voyez, sélectionnez celles pour lesquelles vous souhaitez bloquer les notifications en tête-à-tête, puis revenez en arrière. J'ai sélectionné Subway Surfers sur mon téléphone. Lorsque vous revenez à l'onglet Profils, appuyez sur «Nouvelle tâche» .

- Vous serez maintenant invité à le nommer. Comme il est facultatif, vous pouvez choisir de le sauter. Enfin, appuyez sur la coche affichée à l'écran. Dans l'écran suivant «Éditer une tâche», appuyez sur l'icône Plus pour ajouter une action.

- Dans la liste de catégories d'actions, sélectionnez Plugin -> Secure Task -> Paramètres sécurisés .

- Dans la page “Action Edit” qui suit, tapez sur l'icône d'édition en regard de “Configuration” . L'icône sera en forme de crayon. Vous pouvez recevoir un avertissement après cela. Ignorez-le et appuyez sur «OK» pour continuer.

- Vous allez maintenant atterrir sur la page de configuration de SecureTask. Ici, changez “Action” en “Write” . Maintenant, entrez «Nouvelle valeur» comme «0» et tapez ce qui suit dans «Réglage» :
global heads_up_notifications_enabled

- Lorsque vous enregistrez cette opération, revenez à l' écran principal de Tasker et, sous l' onglet Profils, appuyez longuement sur le texte affiché à droite de la flèche verte. Dans le menu qui apparaît, tapez sur “Ajouter une tâche de sortie” . Là encore, vous pouvez choisir de nommer cette tâche, puis de cocher la case .

- Maintenant, comme pour les étapes précédentes, appuyez sur l'icône Plus pour ajouter une action, allez à Plugin -> Secure Task -> Secure Settings . Lors de la modification de la configuration, modifiez à nouveau «Action» en «Écriture» et entrez la même valeur que ci-dessus dans «Réglage» . La seule modification apportée à cette étape consiste à entrer la «Nouvelle valeur» sous la forme «1» au lieu de «0». Sauvegardez-le avant de revenir à l'écran principal de Tasker.

La prochaine fois que vous ouvrirez l'une de ces applications (Subway Surfers dans mon cas), les notifications de heads-up seront automatiquement bloquées. Et lorsque vous quitterez l'application, ils seront activés à nouveau. Si vous souhaitez ajouter ou supprimer des applications à cette liste, vous pouvez le faire en appuyant sur la liste des applications existantes sous le profil créé.
Désactiver les notifications d'en-tête pour jouer à des jeux et regarder des vidéos de manière pratique
Étant donné à quel point il peut être agaçant de recevoir des notifications sur votre écran lorsque vous jouez à un jeu ou regardez une vidéo, il est logique de les bloquer. Mais la seule option que vous trouverez dans les paramètres de votre téléphone est de les bloquer complètement - pour toutes les applications. Cependant, maintenant que vous avez lu cet article, vous pouvez maintenant les bloquer pour toute application particulière de votre choix. En dehors de la méthode susmentionnée, existe-t-il une méthode plus simple que vous sachiez? Faites-moi savoir dans la section commentaires ci-dessous.
Ce didacticiel a d'abord été publié sur XDA Developers. Nous l'avons essayé et cela fonctionne sans aucun problème.