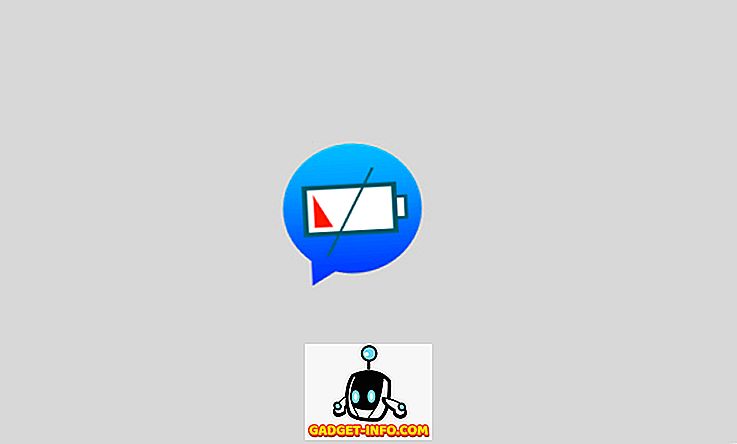Depuis le lancement de Siri en 2011, d'aucuns ont fait valoir que les assistants virtuels n'avaient pas beaucoup grandi en termes de fonctionnalités, mais que tout cela allait changer avec iOS 10. L'assistant spirituel (souvent au point de contrarier) a finalement été ouvert à les développeurs tiers, afin qu’ils puissent intégrer leurs applications aux commandes Siri, ce qui permet à l’assistant virtuel de se révéler plus utile et moins gimmicky. Si vous avez mis à niveau votre iPhone actuel vers iOS 10 ou si vous avez acheté le nouvel iPhone 7 ou iPhone 7 Plus, vous devez absolument commencer à utiliser davantage Siri. Également disponible dans macOS Sierra, Siri sur Mac vous aidera certainement à améliorer votre flux de travail sur votre ordinateur portable. Nous vous proposons donc dans cet article 26 astuces Siri que vous devez absolument essayer dans iOS 10 sur votre iPhone et dans MacOS Sierra sur votre Mac.
1. Utilisez Siri pour envoyer des messages WhatsApp
Oui, Siri était toujours capable d'utiliser l'application de messagerie par défaut pour envoyer des messages (iMessage ou SMS) à vos contacts, mais vous pouvez maintenant ( enfin!) L' utiliser pour envoyer des messages WhatsApp. Pour utiliser cette fonctionnalité, assurez-vous d'avoir mis à jour WhatsApp avec la dernière version disponible. Ensuite, allez dans Paramètres -> Siri -> App Support et activez le bouton à côté de “ WhatsApp “. Suivez ensuite les étapes ci-dessous pour envoyer des messages à l'aide de WhatsApp:
1. Lancez Siri et dites « Envoyez un message à WhatsApp ». Évidemment, remplacez «contact_name» par le nom de la personne à qui vous voulez envoyer le message. Dans mon cas, j'envoie un message à Rupesh. Siri vous demandera alors de lui dire quel est le message, dites simplement le message.
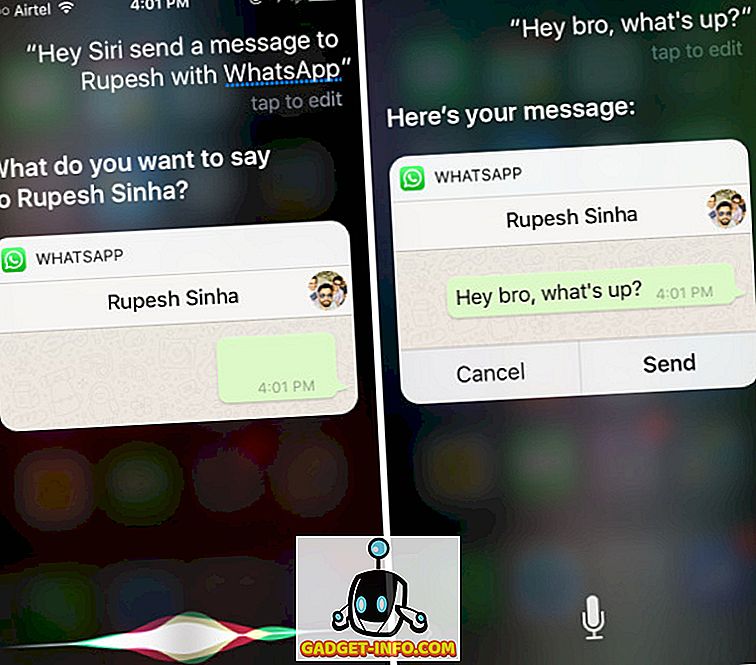
2. Siri confirmera ensuite si vous souhaitez envoyer le message. Dites simplement «Oui» et votre message sera envoyé.
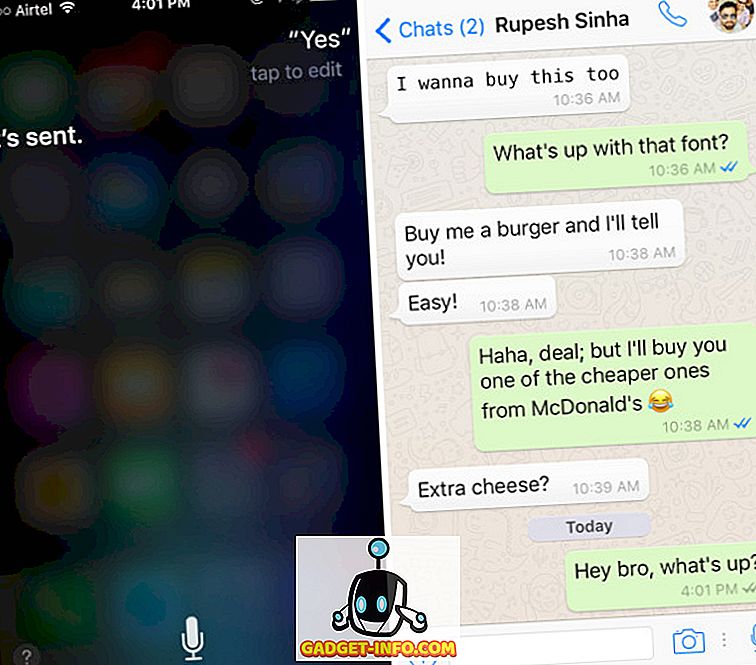
Vous pouvez donc maintenant utiliser Siri pour envoyer facilement des messages WhatsApp à vos contacts.
2. Utiliser Siri pour appeler un Uber
Uber est une autre application tierce qui a rapidement activé la prise en charge de Siri dans son application iOS, ce qui permet d'appeler un Uber plus facilement que jamais. Vous devrez mettre à jour Uber avec sa dernière version disponible, puis l'activer dans la section Support des applications de Siri en accédant à Paramètres -> Siri -> Support des applications et en activant la bascule en regard de « Uber ». Pour appeler un Uber avec Siri, suivez simplement les étapes ci-dessous:
1. Lancez Siri et dites « Call an Uber ». Siri vous demandera le type d'Uber que vous souhaitez appeler, parlez simplement de celui que vous souhaitez ou touchez le nom dans la liste.
2. Siri vous indiquera alors le temps qu’il faudrait à un Uber pour vous atteindre, ainsi que le tarif du voyage. Si vous répondez «Oui» à Siri , elle demandera un trajet depuis l'application Uber. Si vous décidez de ne pas prendre l'Uber, vous pouvez simplement répondre par «Non».
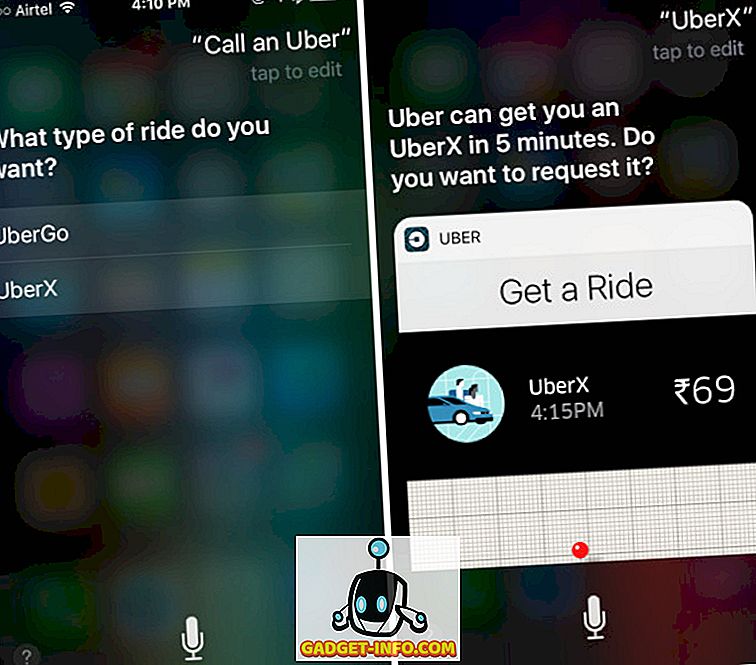
Remarque: de nombreuses autres applications prenant en charge Siri dans iOS 10, telles que Lyft, Square Cash, Between, LinkedIn, Map My Run, Discover Mobile, Zenly, Canva, The Roll, Swingmail, etc.
3. Emmène-moi ivre je suis à la maison
C'est une commande amusante à laquelle Siri répond de manière intelligente, mais fournit également une réponse utile en même temps. Alors, la prochaine fois que vous rentrerez chez vous d'un bar avec vos amis, lancez simplement Siri et dites: «Emmène-moi saoul, je suis à la maison», puis rentrez en taxi au lieu de vous conduire vous-même.
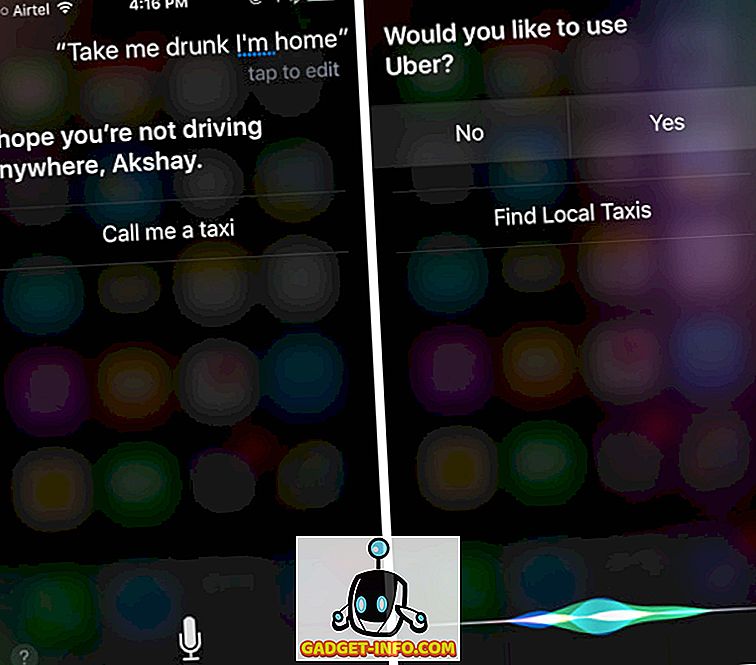
4. Salut Siri, ça ressemble à quoi d'être toi
Si vous vous ennuyez et que vous souhaitez vous amuser, vous pouvez toujours discuter avec Siri. L'assistant virtuel est rempli de réponses très spirituelles. Un de ces ordres que vous pouvez essayer est de demander à Siri ce que ça fait d’être elle. Lancez simplement Siri et dites «Hey Siri, ça ressemble à quoi d'être toi?».
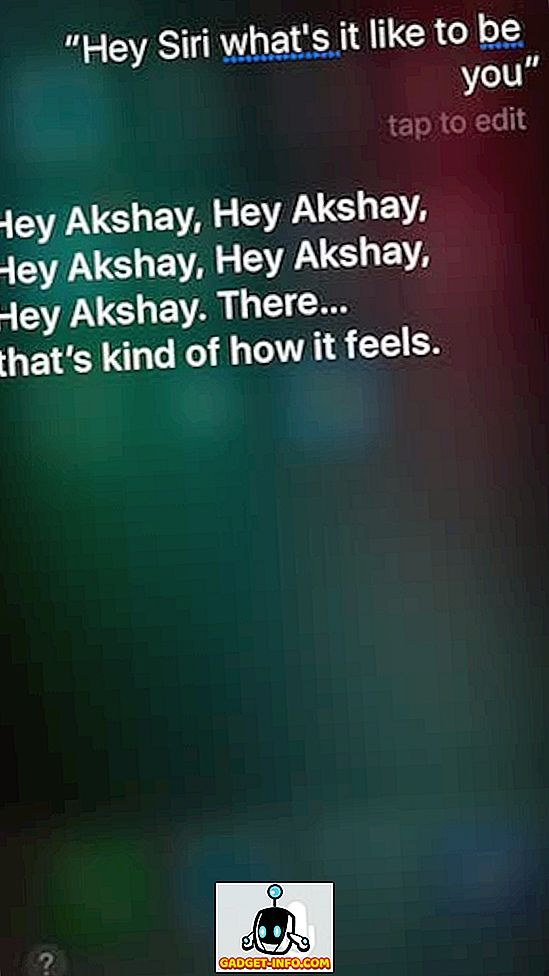
5. Rechercher des tweets
Si vous avez connecté votre compte Twitter sur votre iPhone, vous pouvez demander à Siri de rechercher des tweets d'utilisateurs spécifiques. Par exemple, vous pouvez dire « Rechercher des tweets dans Beebom » et Siri affichera une liste des derniers tweets provenant de la poignée @BeebomCo, directement dans la fenêtre Siri. Vous pouvez même appuyer sur des résultats individuels pour ouvrir le tweet complet dans la fenêtre de Siri, ainsi qu'une option pour afficher le tweet sur Twitter.
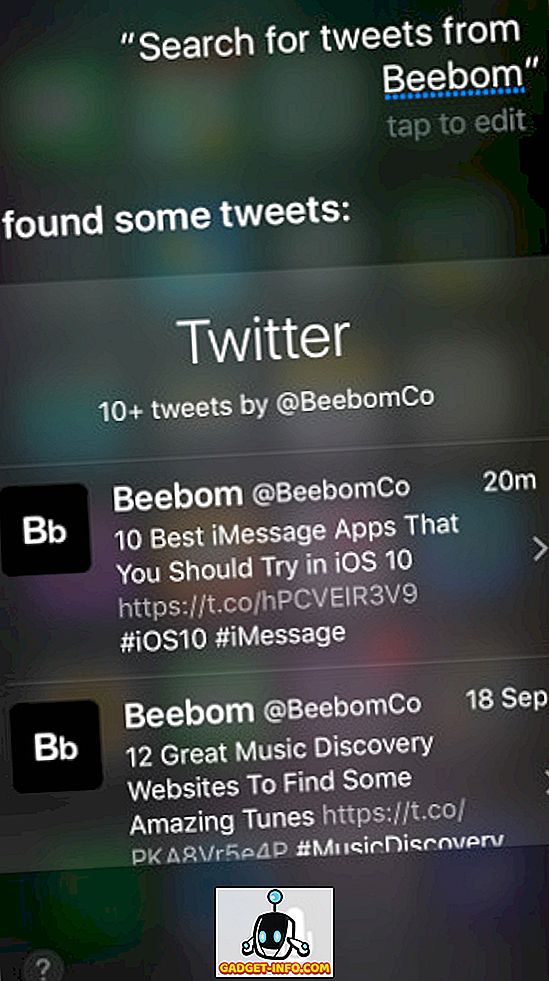
Remarque: l'option «Afficher le tweet sur Twitter» ne fonctionne qu'avec l'application officielle Twitter. Si vous utilisez une application tierce telle que Tweetbot, Siri ouvrira le tweet sur le site Web Twitter de Safari.
6. Utiliser Siri pour reconnaître les chansons
Donc, vous entendez une très bonne chanson et vous voulez savoir comment elle s'appelle? Il y a des chances que vous utilisiez Shazam pour le découvrir. Cependant, il n'est pas nécessaire d'utiliser une application supplémentaire pour cette fonctionnalité. Siri se connecte automatiquement à Shazam (même sans l'application) et peut reconnaître des chansons à l'aide de la base de données de Shazam. Pour ce faire, tout ce que vous avez à faire est de lancer Siri et de dire « Quelle chanson est-ce? “. Siri va commencer à écouter de la musique et très bientôt, cela vous donnera un résultat de Shazam, et si vous utilisez Apple Music, vous pouvez même le diffuser directement en appuyant sur l'icône de lecture.
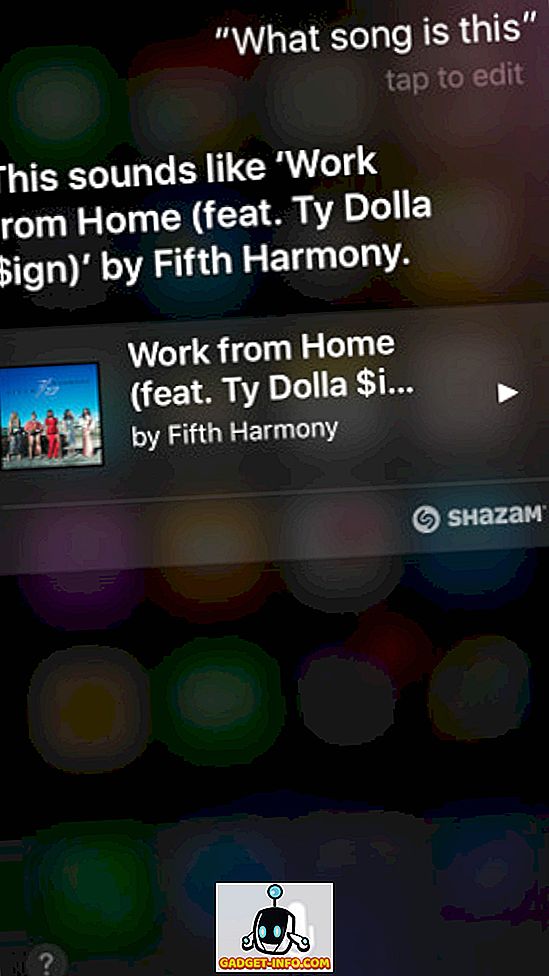
7. Dictée
Je suis à peu près sûr que vous savez que Siri peut envoyer des messages en utilisant iMessage (et maintenant WhatsApp, également). Toutefois, si vous oubliez d'utiliser la ponctuation dans Siri, vous avez de la chance, car Siri peut également ajouter de la ponctuation. Lorsque vous dictez un message ou une note à Siri, prononcez simplement les noms des signes de ponctuation souhaités. Siri remplacera automatiquement leurs noms par les signes de ponctuation.
Donc, si vous voulez ajouter une virgule, dites simplement "virgule", "point" pour un "." Et ainsi de suite. Supposons que vous vouliez envoyer un message disant «Hey! Quoi de neuf? ", Vous pouvez dire" Hé exclamation Quoi de neuf point d'interrogation ", et Siri le changera automatiquement en" Hé! Quoi de neuf?". Cool, non?
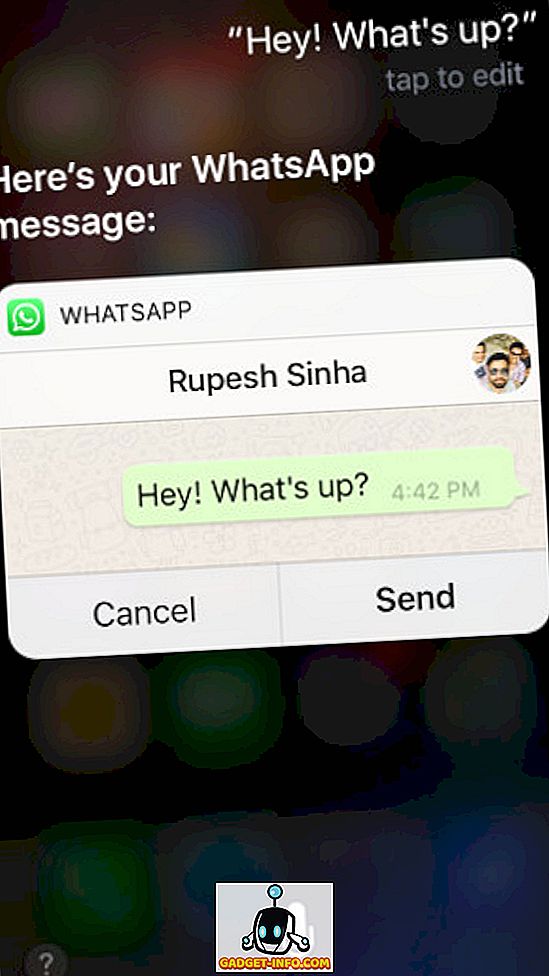
8. Créer et modifier des événements du calendrier
En quoi consiste un assistant virtuel s’il ne peut pas planifier et gérer vos événements pour vous? Eh bien, Siri peut faire tout ça. Pour créer un événement de calendrier, indiquez simplement « Programmer un événement à ». Si vous souhaitez programmer un événement à 18 heures, vous pouvez dire «Programmer un événement à 18 heures aujourd'hui», et Siri le créera pour vous.
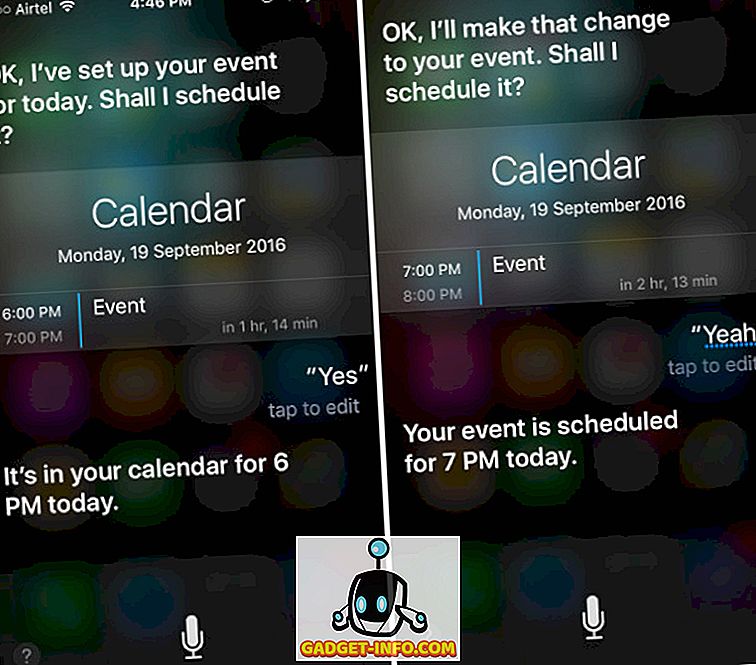
Vous pouvez même demander à Siri de modifier des événements déjà existants, en lui demandant simplement de le faire. Supposons que nous voulions changer l'événement de 18 heures créé précédemment à 19 heures; nous pouvons simplement dire « Changer mon événement de 18 heures à 19 heures », et Siri se fera un plaisir de vous rendre service.
9. Rappelez-moi ceci plus tard
Vous devez avoir entendu parler de l'application de sauvegarde de lien appelée Pocket. Eh bien, voici une excellente façon d’utiliser Siri pour faire la même chose, et même mieux, vous pouvez l’utiliser pour à peu près n'importe quoi. Supposons que vous lisiez une note et que vous souhaitiez continuer à la lire plus tard. Il suffit de lancer Siri et de dire «Rappelez-moi de cela plus tard», et Siri l'ajoutera à vos rappels. Si vous souhaitez être rappelé à une heure précise, vous pouvez dire quelque chose comme: « Rappelle-moi à ce sujet à 18 heures aujourd'hui » et Siri configurera un rappel qui vous alertera à 18 heures. Vous pouvez simplement appuyer sur le rappel pour ouvrir la note que vous vouliez lire.
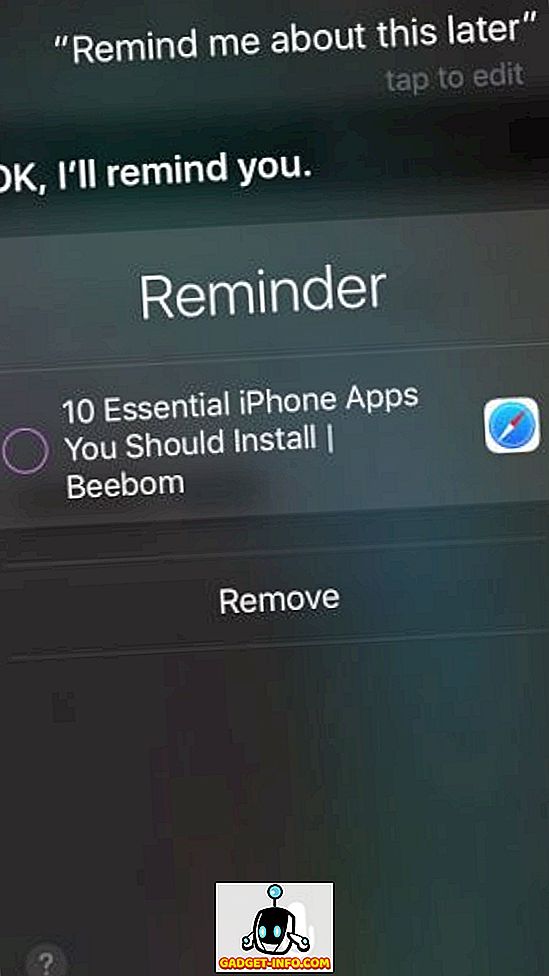
Remarque: utiliser Siri pour enregistrer des liens n’est pas vraiment préférable à Pocket, car, si Pocket télécharge les liens pour pouvoir les visualiser hors ligne, Siri enregistre uniquement le lien et vous devez être connecté à Internet pour ouvrir la page Web. à un stade ultérieur.
10. Recherche de services à proximité
Si vous souhaitez rechercher des lieux autour de vous, vous pouvez également utiliser Siri. Dites que vous conduisez et que vous réalisez que vous êtes à court d'essence, vous pouvez simplement lancer Siri et dire «Je manque d'essence» ou « Je manque d'essence », et Siri trouvera et Répertoriez les stations-service les plus proches pour pouvoir faire le plein de carburant dans votre voiture. Cela fonctionne également pour d'autres services, y compris les pharmacies («J'ai besoin d'une aspirine»), ou les services tels que plombiers / électriciens («J'ai besoin d'un bon électricien»), etc. N'hésitez pas à expérimenter avec différents services, et vous pourriez être surpris aux grandes suggestions de Siri.
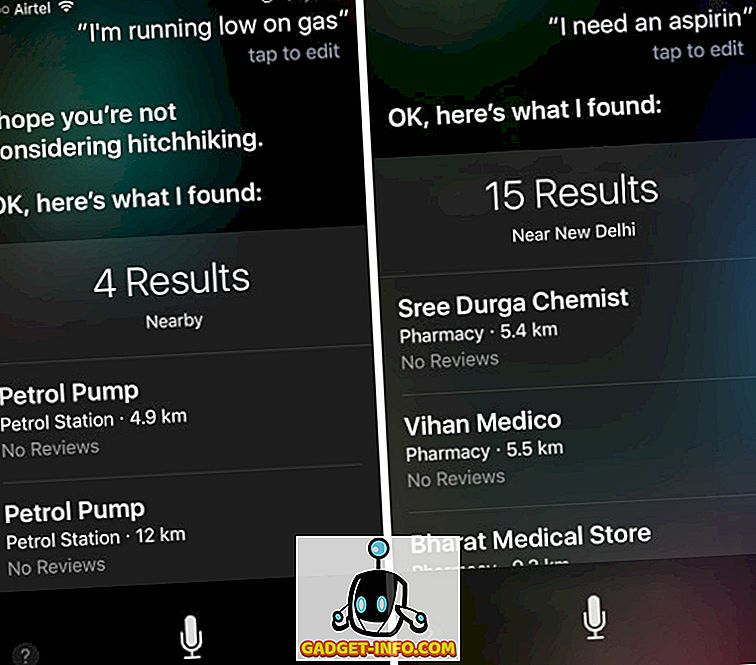
11. Paramètres du système de contrôle
Le Centre de contrôle facilite le contrôle de paramètres tels que la luminosité de l'écran, le basculement Bluetooth ou WiFi, mais que se passe-t-il si vous conduisez? Siri peut aider ici aussi. Lancez simplement Siri et dites « Basculer Bluetooth », «Désactiver Bluetooth», «Désactiver le WiFi», etc. Si vous souhaitez simplement vérifier si le WiFi ou le Bluetooth est activé, vous pouvez demander à Siri « Le WiFi est-il activé? “, “ Bluetooth est-il activé? ”Et Siri vous dira si oui ou non.
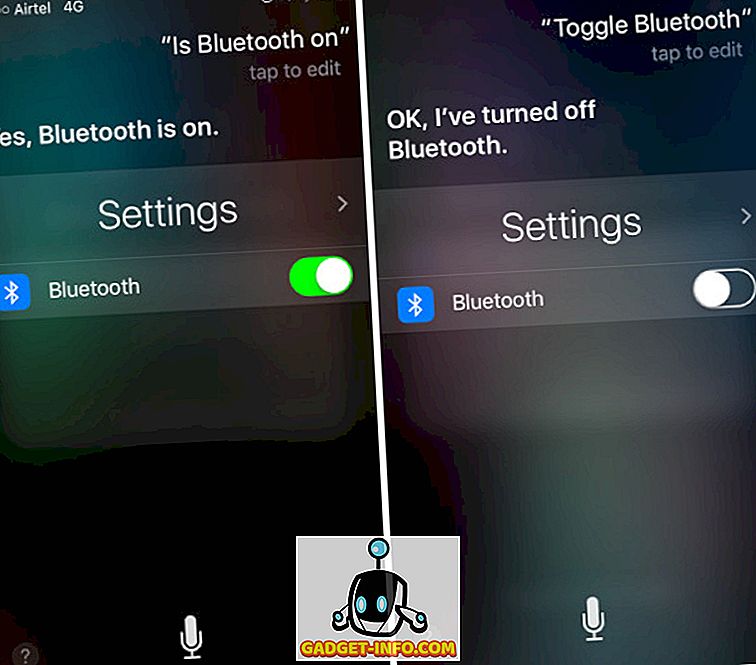
Vous pouvez même contrôler la luminosité de l’affichage avec Siri en disant « Augmenter / réduire la luminosité ». Si vous voulez aller aux valeurs extrêmes sans avoir à répéter constamment la commande, dites simplement «Augmenter la luminosité à la valeur la plus élevée» ou «Réduire la luminosité à la valeur la plus basse».
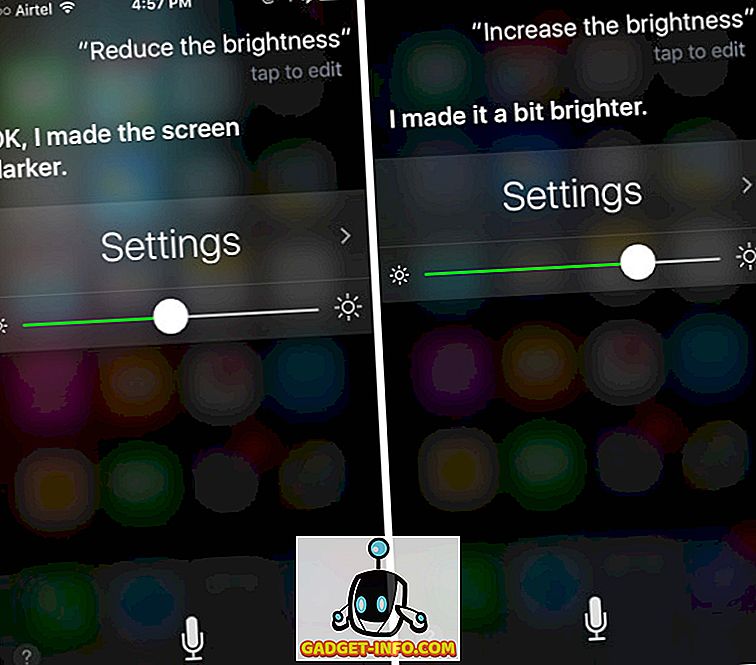
12. Appeler les contacts sur le haut-parleur
Siri peut facilement appeler des contacts pour vous, mais si vous conduisez ou si vous devez simplement utiliser le haut-parleur pour parler à quelqu'un, vous devez appuyer sur le bouton Haut-parleur pour l'activer. Si vous voulez que Siri le fasse tout seul, dites simplement « Appeler le haut-parleur » et Siri passera votre appel sur le haut-parleur. Facile, non? Vous pouvez même dire quelque chose comme «Appeler et mettre le haut-parleur.» Pour obtenir le même résultat.
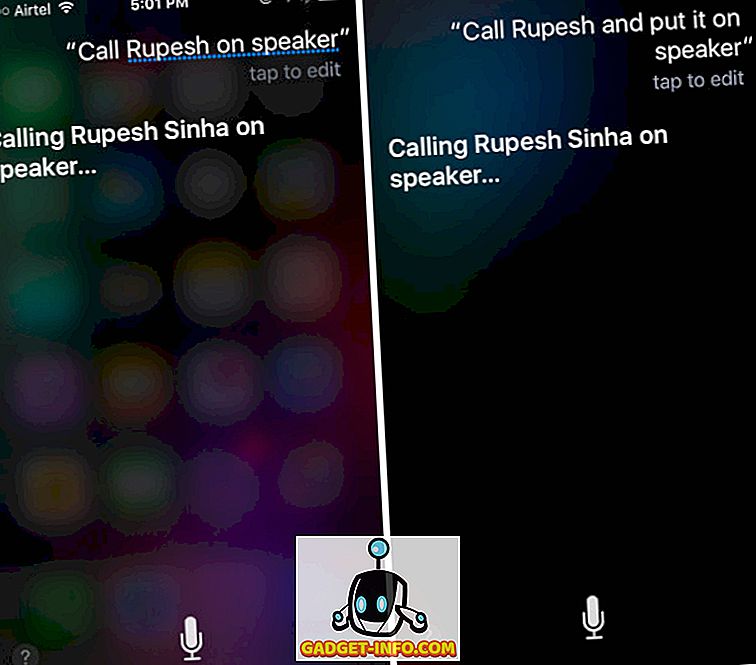
13. Planifier des événements dans différents fuseaux horaires
Si vous suivez beaucoup d’émissions télévisées comme moi, il est probable que vous constatiez toujours le décalage horaire entre le pays où l’émission est diffusée et votre pays, de sorte que vous puissiez l’écouter à la télévision. Vous pouvez rendre cela plus facile en demandant à Siri de planifier l’événement. Par exemple, supposons qu'un événement commence aux États-Unis à 10 h 00 heure du Pacifique, et que je sois en Inde; Je peux simplement demander à Siri de " Programmer un événement à 10h00 HAP ", et Siri l'ajoutera automatiquement en fonction de l'heure standard de l'Inde. C’est un truc qui sera certainement utile aux personnes qui doivent suivre les choses dans des fuseaux horaires différents.
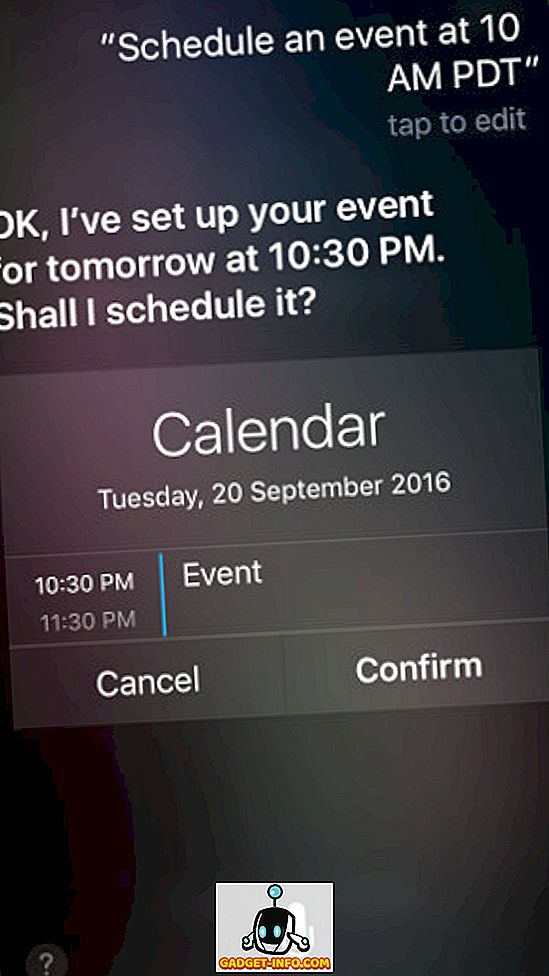
14. Attribuer des relations aux contacts
Assigner des relations à des contacts peut faciliter leur appel ou leur envoyer un texto avec Siri. Si vous souhaitez affecter une relation à un contact, vous pouvez simplement dire à Siri en quoi consiste cette relation. Par exemple, si je veux que Siri reconnaisse que Kriti Gangwar est ma sœur, je peux simplement lancer Siri et dire «Kriti Gangwar est ma sœur», ce qui assignera la relation au contact. La prochaine fois que je devrais l'appeler, Je peux dire «Appelle ma sœur» et Siri saura quel contact utiliser.
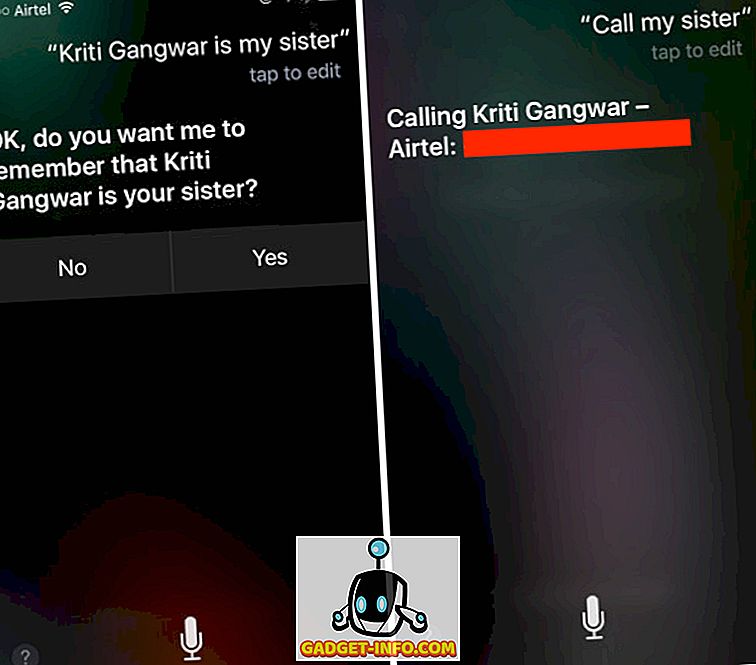
15. Fermer Siri
Une fois que vous avez fini d’utiliser Siri, l’afficher à l’écran peut s’avérer très bizarre. Si vous ne pouvez pas appuyer sur le bouton principal, vous pouvez simplement dire «Au revoir » à Siri. vers le bas automatiquement.
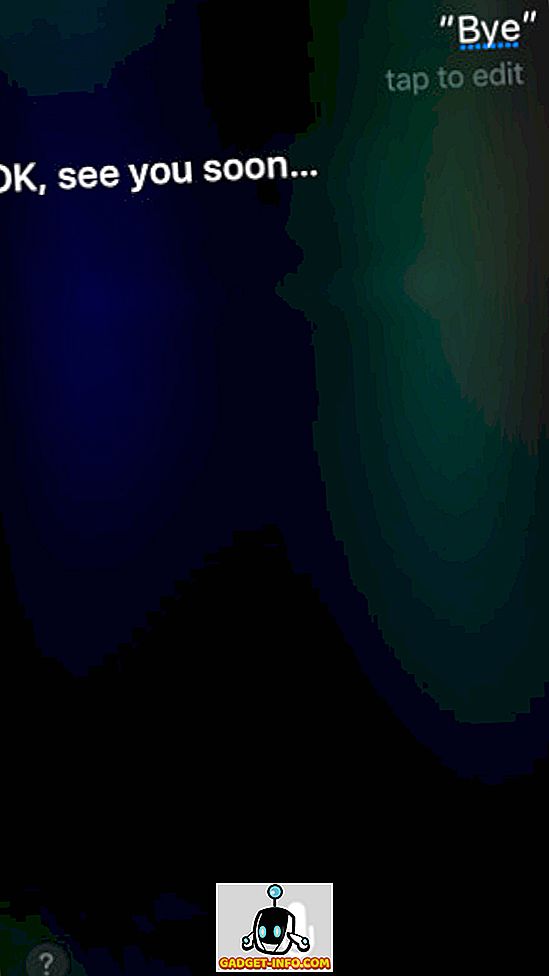
Siri sur Mac
Avec le lancement de macOS Sierra, Siri s'est intégré dans les MacBooks et les iMac du monde entier. Mais que peut-il faire pour vous sur votre poste de travail? Voyons quelques-unes des choses utiles que Siri peut faire sur le bureau.
16. Trouver des fichiers
Vous pouvez utiliser Siri pour rechercher des fichiers sur votre Mac. Cela peut être utilisé comme une commande pour trouver tous vos fichiers, et vous pouvez même y ajouter des contraintes, pour trouver des fichiers d'une période spécifique. Par exemple, si je lance Siri et que je dis «Rechercher mes fichiers», tous les fichiers que j'ai sur mon Mac seront listés. Cependant, si je veux seulement voir les fichiers de la semaine dernière, je peux dire « Trouver mes fichiers de la semaine dernière », et Siri ne montrera que ceux que j'ai créés ou modifiés la semaine dernière.
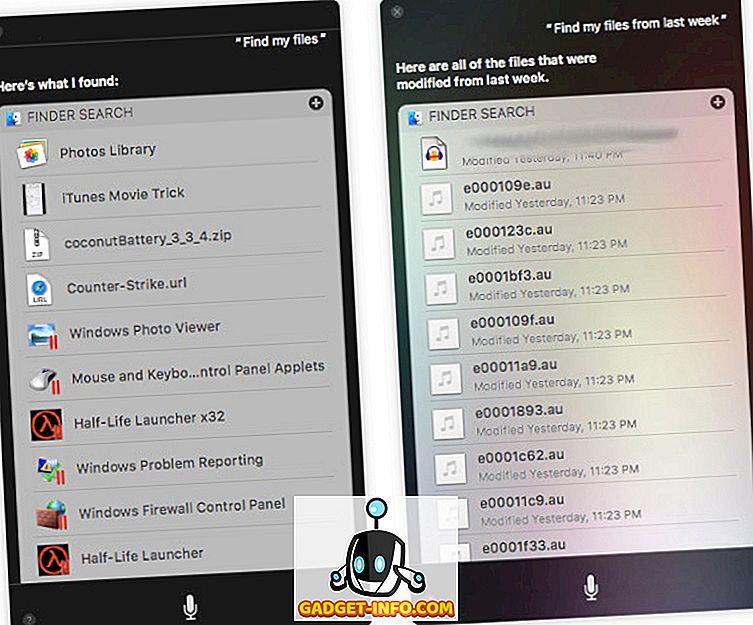
17. Créer des notes
Vous pouvez même utiliser Siri pour créer des notes sur votre Mac. Lancez simplement Siri, dites « Créer une note intitulée Mise à jour quotidienne », et Siri créera une note avec le titre de votre choix. Une fois que vous avez fait cela, vous pouvez ajouter des éléments à celui-ci en disant «Ajouter un article d'écriture» et, puisque Siri peut comprendre le contexte, il ajoutera «Écrire un article» à la note créée.
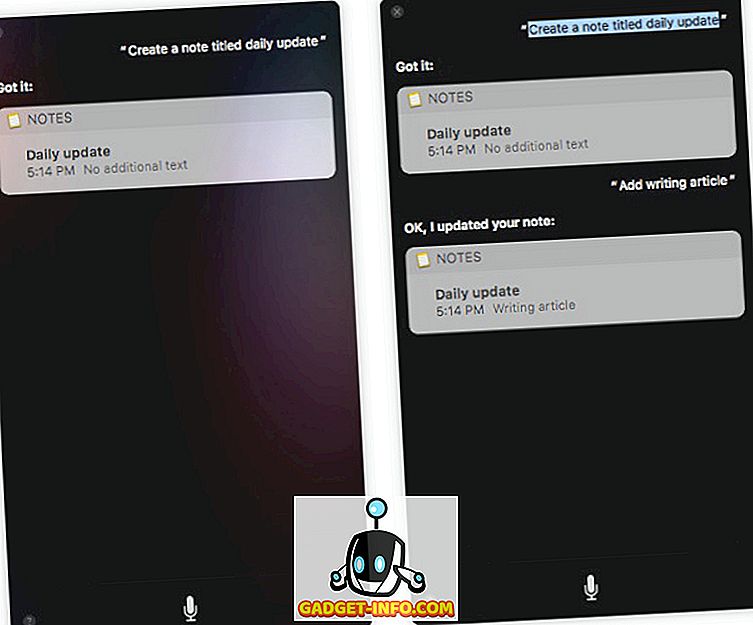
18. Lancer des applications
Vous pouvez également utiliser Siri pour lancer des applications sur votre Mac, tout comme sur votre iPhone. Il suffit de lancer Siri et de dire « Lancer », et Siri lancera l'application pour vous. Cela peut s'avérer utile dans certaines situations où vous ne souhaitez pas utiliser Spotlight pour rechercher l'application, ou si Spotlight n'est pas en mesure de l'indexer (cela se produit parfois).
19. Trouver des informations sur votre Mac
Siri sur Mac consiste essentiellement à réduire le nombre de clics nécessaires pour obtenir un résultat. C'est pourquoi vous pouvez demander à Siri de vous fournir des détails sur votre Mac. Ainsi, la prochaine fois que vous voudrez savoir combien d’espace libre vous reste sur votre Mac, vous pouvez simplement lancer Siri et dire « Combien d’espace libre est disponible sur mon Mac », et Siri vous dira combien d’espace tu as.
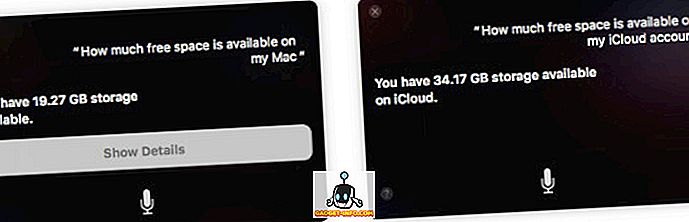
Remarque: vous pouvez même demander à Siri «Combien d’espace libre est disponible sur mon compte iCloud».
20. Trouver des photos
Vous pouvez demander à Siri de rechercher des photos de différentes durées, simplement en disant " Rechercher des photos de la semaine dernière ", et l'application Photos s'ouvrira pour ne montrer que les photos ajoutées la semaine dernière. Si vous utilisez le géolocalisation, vous pouvez même demander à Siri de filtrer les photos par lieux.
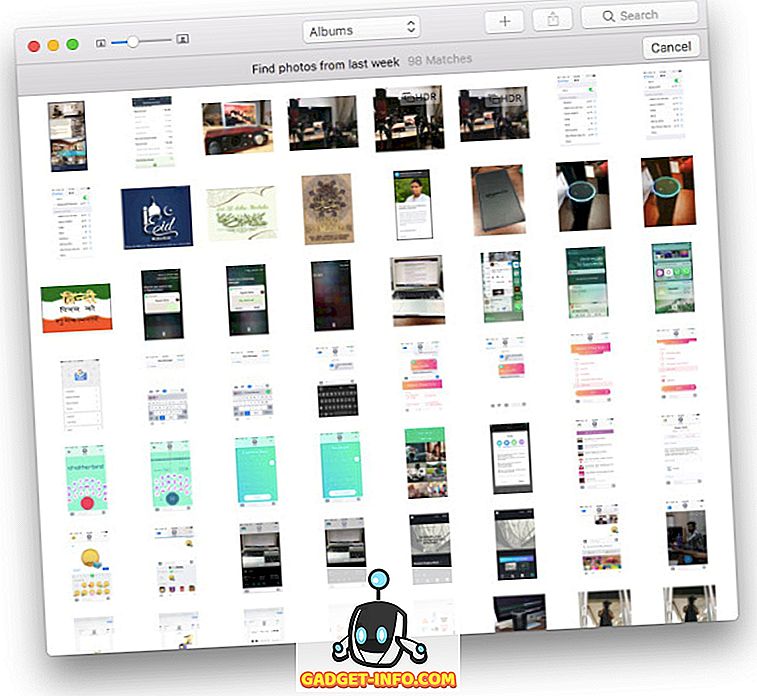
21. FaceTime avec des contacts
Si certains de vos contacts utilisent également un Mac ou un iPhone, vous pouvez utiliser FaceTime pour lancer un appel audio ou vidéo avec eux, via Internet. Toutefois, si vous ne souhaitez pas lancer l'application FaceTime, recherchez le contact, puis appelez-le, vous pouvez demander à Siri de le faire pour vous. Lancez simplement Siri et dites « FaceTime » et Siri lancera un appel FaceTime avec le contact.
22. Rechercher des images sur le Web
Une autre chose intéressante que Siri peut faire sur le Mac est la recherche d’images sur le Web. Ainsi, la prochaine fois que vous travaillerez sur un rapport et que vous aurez besoin d'y ajouter une image d'un panda (car pourquoi ne pas ajouter une image d'un panda?), Il vous suffit de lancer Siri et de lui demander de « Rechercher sur le Web pour des images de pandas “. Siri affichera une grille de résultats que vous pourrez utiliser dans votre rapport.
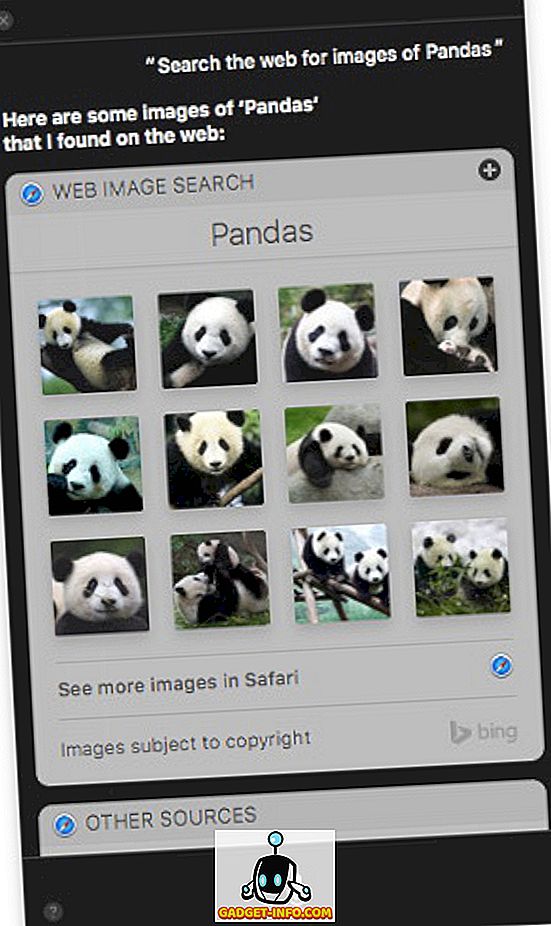
23. Trouver les horaires de votre équipe sportive préférée
Si vous avez du mal à vous rappeler le calendrier de votre équipe favorite, vous pouvez confier cette tâche à Siri. Lancez simplement l'assistant virtuel et dites « Quand sera le prochain match » et Siri vous indiquera la date et l'heure du prochain match auquel votre équipe favorite jouera.
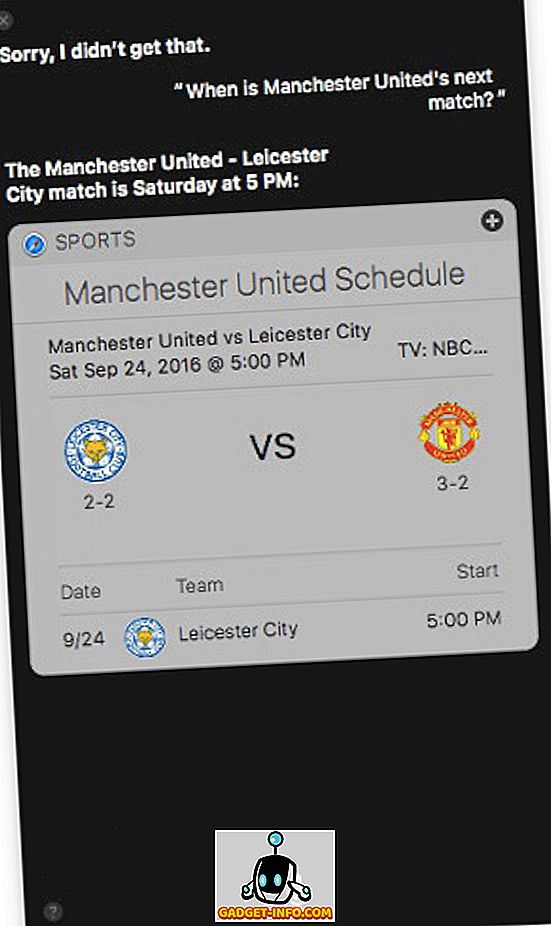
24. Modifier les paramètres du système sur Mac
Vous pouvez utiliser Siri sur Mac pour contrôler et modifier les paramètres du système sur votre Mac. Par exemple, si vous souhaitez basculer en Bluetooth ou en Wi - Fi, ou si vous souhaitez simplement réduire ou augmenter la luminosité de l'écran, vous pouvez demander à Siri de le faire pour vous. Vous pouvez même demander à Siri si une bascule particulière est activée ou non en disant des choses comme «Le Bluetooth est-il activé», « Le WiFi est-il activé », etc.
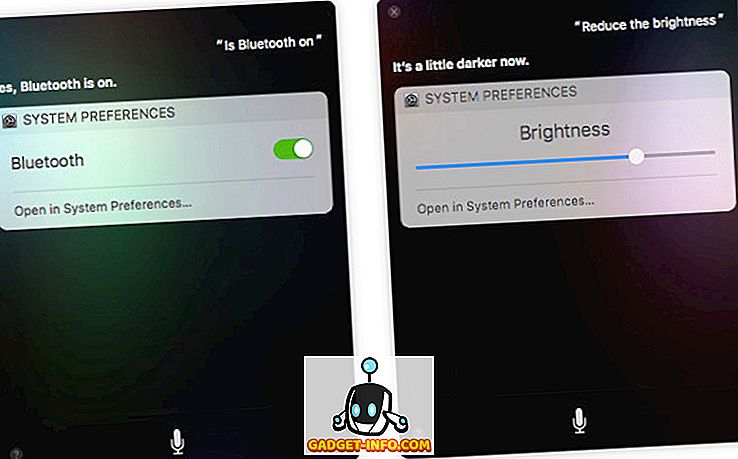
25. Copier les réponses Siri sous forme de photos
Maintenant que vous savez comment utiliser Siri pour obtenir des réponses à une variété de questions, il est temps de passer à la bonne astuce. Vous pouvez faire glisser les résultats Siri dans des applications telles que Notes pour les ajouter à une note sous forme d'image. Si vous avez recherché des images sur le Web, vous pouvez même faire glisser une image du résultat dans l'application où vous travaillez. Cool, d'accord? Cela facilitera certainement la création de toutes ces présentations et rapports.
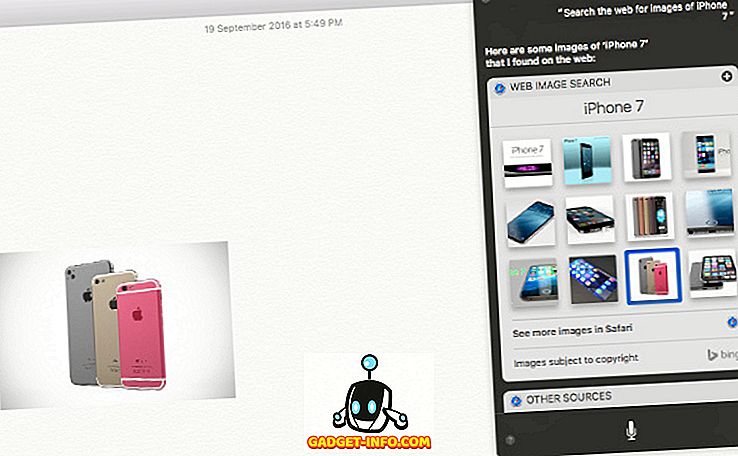
26. Ajouter les résultats Siri au centre de notifications
Pour certaines requêtes, les cartes de résultats renvoyées par Siri ont une icône plus en haut à droite. En cliquant sur cette icône plus, le résultat sera ajouté en tant que widget au Centre de notifications. La meilleure chose à ce sujet est que le widget sera automatiquement mis à jour . Ainsi, si vous demandez à Siri quel est le prochain match de votre équipe favorite et si vous ajoutez le résultat au centre de notifications, le widget se mettra automatiquement à jour pour refléter le score une fois le match commencé. Cool, n'est ce pas?
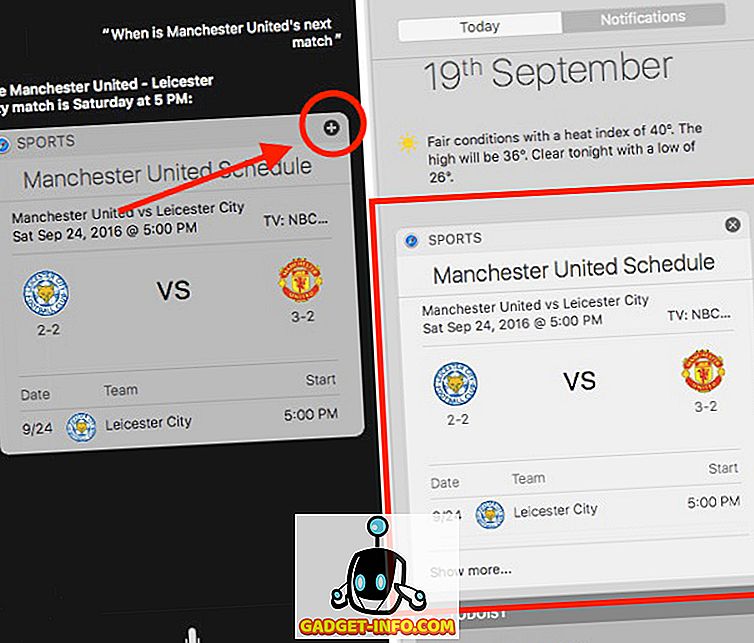
Utilisez Siri pour améliorer votre expérience sur iPhone et Mac
Siri est sous-alimentée depuis longtemps. Heureusement, iOS 10 est là pour réparer tout ça. Siri a déjà été intégré dans de nombreuses applications tierces et nous pouvons nous attendre à d'autres intégrations très bientôt. De plus, avec la disponibilité de Siri sur l'iPhone et le Mac, il pourrait bien devenir le moyen le plus simple d'utiliser vos appareils Apple. La seule chose qui me manque dans la version Mac de Siri est la possibilité d’interagir avec Siri à l’aide de texte. Il n'est pas toujours possible de parler à votre ordinateur portable et, dans ce cas, il serait infiniment mieux s'il existe un moyen d'interagir avec Siri en le saisissant.
Quelles sont vos pensées sur Siri? Pensez-vous que Siri pourrait devenir le standard de communication avec vos appareils Apple? Nous aimerions connaître votre opinion dans la section commentaires ci-dessous.