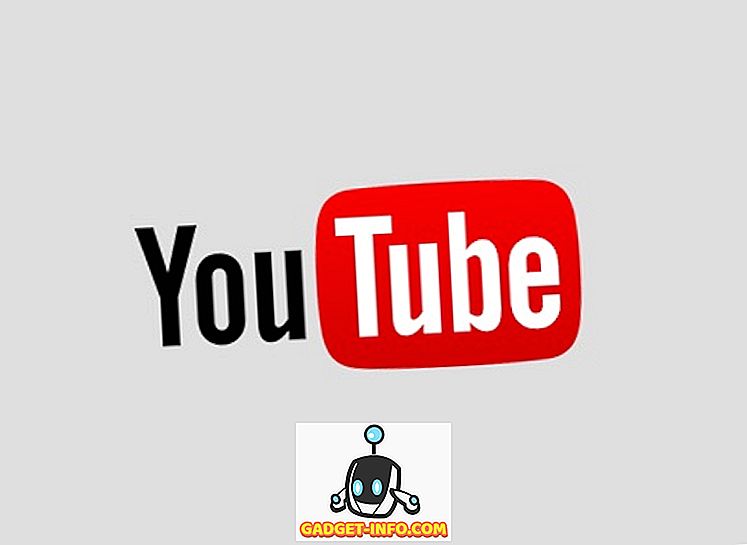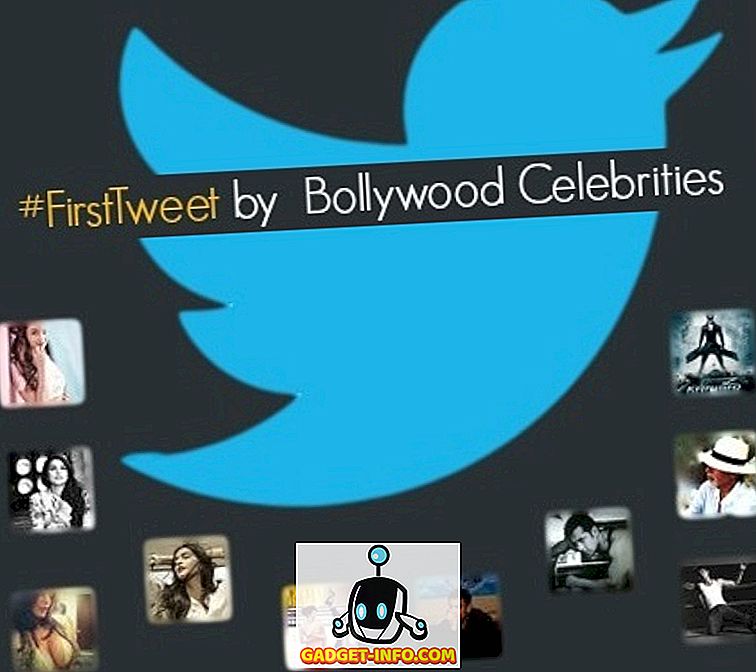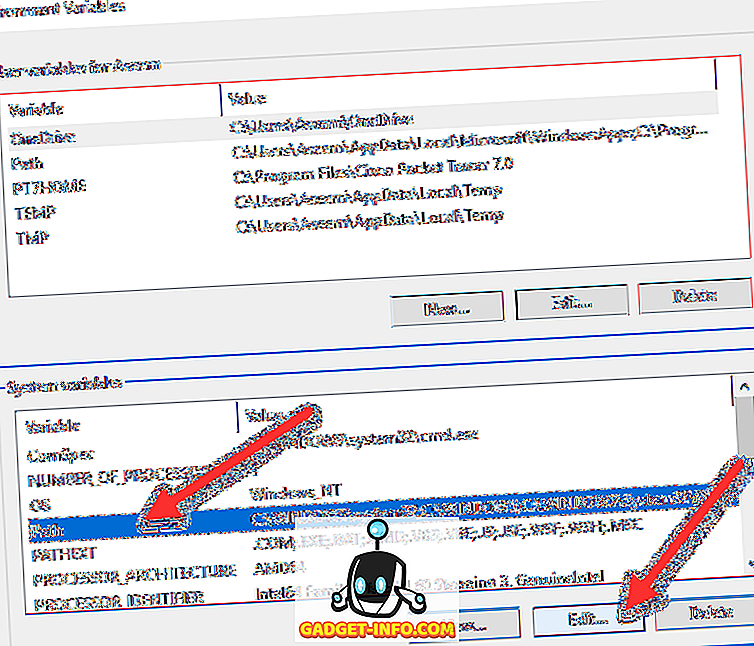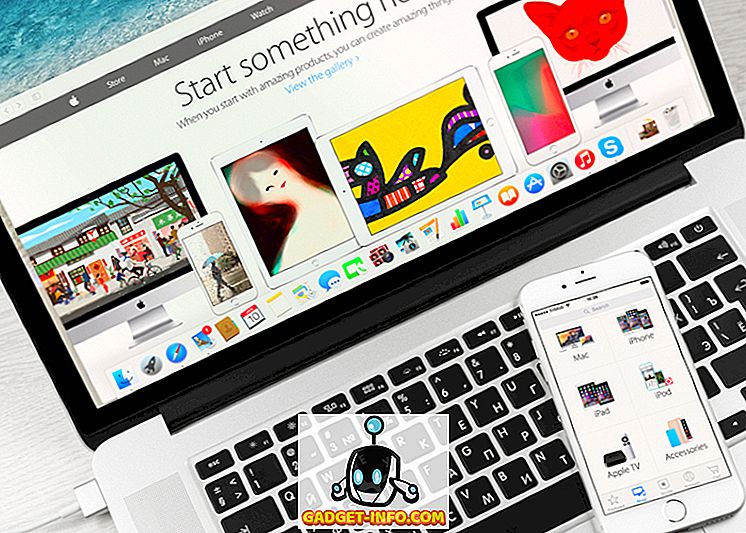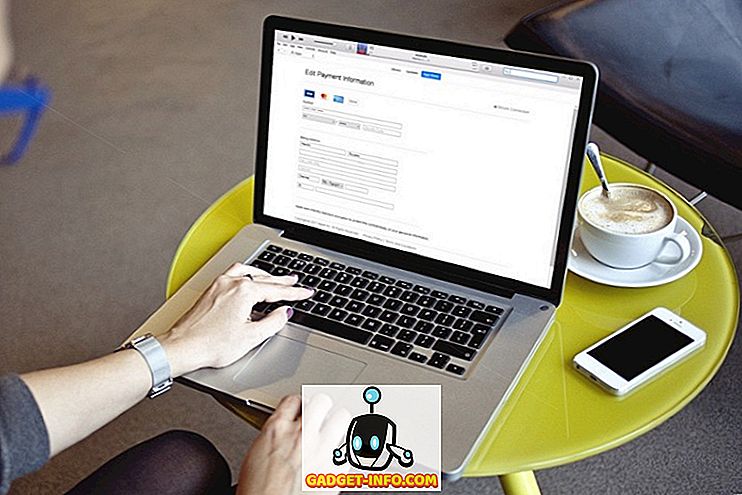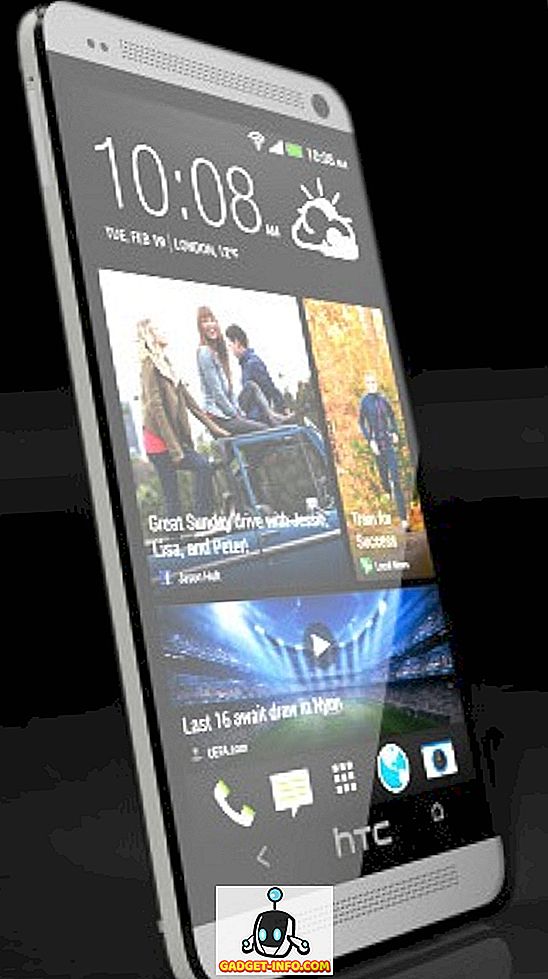Le Raspberry Pi est un mini-ordinateur de la taille d’une carte de crédit, peu onéreux et peu coûteux. Il peut faire toutes sortes de choses merveilleuses, telles qu'être un ordinateur de bureau polyvalent, un serveur multimédia à faible coût et à faible consommation d'énergie, un dispositif domotique, et bien plus encore. La dernière itération, appelée Raspberry Pi 3, dispose de 4 ports USB pour brancher vos périphériques (achetés séparément), tels qu'un clavier, une souris, des clés USB, un port HDMI pour brancher un moniteur ou un téléviseur, une prise audio de 3, 5 mm pour un ordinateur. haut-parleurs et écouteurs, un port Ethernet, un module WiFi et Bluetooth intégré et même un ensemble de broches GPIO pour les bricoleurs parmi nous.

Aussi merveilleux que soit cette mini-centrale, sa mise en place n'est pas si simple. Cela nécessite du temps, de la patience, du bricolage et une volonté de résoudre les problèmes à mesure qu'ils se présentent. Alors, voici un guide étape par étape sur la façon de configurer votre Raspberry Pi pour la première fois.
Remarque: nous utilisons le Raspberry Pi 3 pour cet article. Cependant, ces instructions fonctionneront également avec Raspberry Pi 1 & 2.
Ce dont vous aurez besoin pour configurer Raspberry Pi 3
Le Raspberry Pi n’est pas fourni avec un clavier, une souris, un écran, un espace de stockage ou même une source d’alimentation. Voici donc une liste du matériel et des logiciels nécessaires à la configuration de Raspberry Pi 3:
Raspberry Pi (duh!)
Nous vous recommandons d’obtenir le dernier Raspberry Pi 3, car c’est le Pi le plus rapide et le plus avancé à ce jour, et il est livré avec le WiFi et le Bluetooth intégrés, contrairement aux modèles plus anciens. Cela coûte la même chose aussi.
Acheter (35.70 $)
Source de courant
Le Raspberry Pi utilise un chargeur micro USB standard (celui que vous utilisez sur votre smartphone) comme source d'alimentation, avec une mise en garde importante qu'il doit avoir une sortie d' au moins 2, 0 A. Les blocs d’alimentation de calibre inférieur peuvent fonctionner, mais posent des problèmes lors de la connexion de périphériques USB ou lors d’une utilisation intensive.
Acheter (9, 99 $)
Carte Micro SD
Vous pouvez utiliser n’importe quelle carte MicroSD de rechange qui traîne. Nous vous recommandons d'utiliser une carte de classe 10 avec au moins 16 Go de stockage.
Acheter (7, 99 $)
Lecteur de carte microSD
Vous aurez besoin d’un lecteur de carte pour charger un système d’exploitation sur votre carte microSD. Si vous avez un ordinateur portable, il en a probablement un intégré; vous n'avez donc pas besoin de l'acheter séparément.
Acheter (13 $)
Clavier et souris USB
Encore une fois, vous pouvez utiliser ceux que vous possédez déjà. Vous n'en aurez pas besoin si vous souhaitez configurer un serveur sans tête sur votre Pi, mais ils sont toujours recommandés en cas de problème lors de la configuration et que vous ayez besoin d'un dépannage rapide.
Acheter (18, 10 $)
Câble HDMI
Vous aurez besoin d'un câble HDMI pour connecter votre Pi à un écran. La plupart des moniteurs et téléviseurs modernes sont équipés de ports HDMI. La connectivité ne devrait donc pas être un problème. Toutefois, si votre moniteur ne le prend pas en charge, vous aurez besoin d’un adaptateur HDMI (femelle) vers DVI ou VGA (mâle).
Acheter (5.49 $)
Cas (facultatif, mais recommandé)
Même si vous pouvez garder votre Pi 'nu' sans problèmes, vous aurez besoin d'un étui si vous souhaitez le protéger. Vous pouvez acheter l'un des nombreux boîtiers disponibles, ou faire preuve de créativité et créer le vôtre.
Acheter (7.91 $)
Débuter avec Raspberry Pi
Préparer votre carte SD
1. Insérez votre carte SD dans le lecteur de carte et insérez votre lecteur de carte dans votre PC.
2. Téléchargez et installez l'outil SD Formatter for Windows . Vous devrez aller au bas de la page et cliquer sur Accepter avant que le téléchargement ne commence.
3. Cliquez avec le bouton droit sur l'icône SDFormatter sur votre bureau et sélectionnez Exécuter en tant qu'administrateur .

4. Ici, sélectionnez le lecteur que vous souhaitez formater ( D: dans mon cas). Veillez à sélectionner le bon lecteur, sinon vous pourriez effacer les données sur un autre lecteur. Par précaution, retirez toutes les clés USB ou tout autre stockage extensible que vous avez connecté à votre système.

5. Accédez à Options et assurez-vous que Réglage du format est sur Activé .

6. Maintenant, cliquez sur Format et dites oui aux vérifications de sécurité. Si vous voyez un dialogue comme celui-ci sur votre écran, félicitations! Vous êtes maintenant prêt à charger votre carte SD avec un système d'exploitation.

Installer le système d'exploitation Raspbian
1. Téléchargez le système d'exploitation Raspbian (1, 3 Go). Une fois le téléchargement terminé, faites un clic droit et extrayez l'image du fichier zip. La taille de l'image entièrement extraite sera d'environ 3, 75 Go. Assurez-vous donc de disposer de suffisamment d'espace disponible.
2. Téléchargez et installez l'outil Win32 Disk Imager.
3. Cliquez avec le bouton droit sur l'icône Win32DiskImager et sélectionnez Exécuter en tant qu'administrateur .

4. Assurez-vous que le bon lecteur est sélectionné dans la section Périphérique (D : dans mon cas).

5. Cliquez sur l'icône Dossier en regard de la barre d'adresse, puis accédez au répertoire dans lequel vous avez extrait l'image Raspbian. Sélectionnez le fichier image, puis cliquez sur Ouvrir .

6. Une fois que vous avez vérifié que le fichier image et le lecteur sont corrects, cliquez sur Écrire et confirmez votre choix. Votre carte SD sera maintenant chargée avec le système d’exploitation Raspbian. Ce processus prendra un certain temps, alors prenez une tasse de café.

7. Une fois le processus terminé, vous verrez l'écran suivant.

8. Cliquez sur l'icône Supprimer le périphérique en toute sécurité dans la barre d'état système et sélectionnez votre lecteur de carte. Maintenant, retirez le lecteur de carte de votre PC. Vous êtes maintenant prêt à allumer votre Raspberry Pi pour la toute première fois!
Se préparer pour le premier démarrage
1. Après avoir retiré la carte microSD du lecteur de carte, retournez votre Raspberry Pi et insérez-la dans le logement pour carte microSD, comme indiqué sur l'image:

2. Facultatif : insérez votre Raspberry Pi dans son étui, si vous en avez un.
3. Maintenant, insérez la souris, le clavier, l'alimentation et le câble HDMI dans les emplacements appropriés.

4. Allumez votre Pi et votre moniteur . Si tout se passe bien, vous verrez du texte de démarrage.
Enfin, vous verrez votre magnifique nouveau bureau! N'hésitez pas à regarder autour de vous et à vous amuser.

Configuration des options du système d'exploitation Raspbian
Aucun système d’exploitation n’est jamais configuré exactement comme nous le souhaitons, et le système d’exploitation Raspbian ne fait pas exception. Voici quelques configurations que vous devez effectuer sur le système d’exploitation Raspbian pour vous simplifier la vie:
Configurer la disposition du clavier
Raspbian est configuré pour utiliser la disposition du clavier anglais (Royaume-Uni) par défaut, alors que la plupart des anglophones aux États-Unis, au Canada, en Inde, etc. utilisent la disposition Anglais (États-Unis). Voici comment le changer:
1. Allez à Menu> Préférences> Paramètres de la souris et du clavier .

2. Accédez à l'onglet Clavier en haut et sélectionnez Disposition du clavier .

3. Sélectionnez la configuration de clavier de votre choix. J'utilise l'anglais (US), c'est donc ce que j'ai sélectionné. Cliquez sur OK et vous avez terminé.

Configuration de base
Pour configurer certaines bases, allez à Menu> Préférences> Configuration de Raspberry Pi et passez en revue quelques options utiles dans chaque onglet:
Système

Système de fichiers : Le système d' exploitation Raspbian n'est pas configuré pour occuper tout l'espace disponible sur votre carte SD. Pour utiliser tout l'espace disponible, cliquez sur le bouton Développer le système de fichiers .
Mot de passe : l'utilisateur par défaut "pi" a le mot de passe "framboise" par défaut. Il est recommandé de le changer pour un mot de passe plus sécurisé en cliquant sur Changer le mot de passe. N'oubliez pas que votre nouveau mot de passe sera visible à l'écran lors de la première configuration.
Connexion automatique : le système d'exploitation Raspbian se connectera automatiquement à l'utilisateur par défaut 'pi' sans demander de mot de passe. Pour des raisons de sécurité, il est recommandé de décocher cette option afin que le système demande un mot de passe à chaque démarrage.
Underscan : Sur de nombreux écrans, vous pouvez voir un contour noir sur les bords . Pour vous en débarrasser et utiliser l’ensemble de l’écran, définissez cette option sur Désactivé .
Des interfaces

Ici, vous trouverez diverses interfaces disponibles pour votre système. Ce ne sont pas importants pour le moment. Nous avons activé le démon SSH, utilisé pour se connecter à distance à des systèmes de type Unix. Si vous ne savez pas ce que signifie la phrase précédente, laissez-la désactivée .
Performance

Ici, vous pouvez configurer les options pour l' overclocking et la configuration de la mémoire du GPU . Comme dans la section précédente, si vous ne savez pas ce que cela signifie, vous devriez probablement conserver les valeurs par défaut.
Localisation

Ici, vous pouvez définir le fuseau horaire, les paramètres régionaux et la disposition du clavier . Celles-ci sont assez explicites et il est recommandé de modifier tous ces paramètres pour les adapter à votre position et à vos préférences.
Une fois que vous avez fini de jouer avec les paramètres, cliquez sur OK et vous serez invité à redémarrer. Cliquez sur Oui et votre système redémarrera avec les paramètres que vous avez appliqués.
Configurer le réseau
Vous voudrez probablement connecter votre Pi à Internet. Si vous utilisez Ethernet, votre routeur effectuera probablement le travail automatiquement à l'aide de DHCP et vous n'aurez rien à faire. Si vous utilisez le WiFi, suivez les instructions:
1. Cliquez sur l'icône Réseau dans le coin supérieur droit de l'écran et sélectionnez le réseau auquel vous souhaitez vous connecter.

2. Il vous demandera maintenant votre mot de passe. Entrez-le et appuyez sur OK .

3. Vous verrez maintenant l'icône WiFi apparaître avec la force actuelle du signal. Cela signifie que vous êtes connecté. Ouvrez le navigateur Web ( Menu> Internet> Navigateur Web Epiphany ) et ouvrez n’importe quel site Web pour tester votre connexion.
Mettre à jour votre système et installer un nouveau logiciel
Comme tout autre ordinateur, il est important de garder votre Raspberry Pi à jour et de vous tenir au courant des dernières corrections en matière de sécurité et de bugs. Voici comment faire:
1. Sélectionnez Menu> Préférences> Ajouter / Supprimer un logiciel . Cliquez sur Options dans le coin supérieur gauche et sélectionnez Vérifier les mises à jour .

2. Ici, vous verrez les paquets qui doivent être mis à jour. Conservez tous les packages sélectionnés et cliquez sur Installer les mises à jour . Soyez patient et ne mettez pas votre Pi hors tension avant la fin de l'installation des mises à jour.

Le même programme Ajout / Suppression de logiciels vous permet également d’installer de nouvelles applications. Il suffit de parcourir les différentes catégories ou de rechercher le logiciel de votre choix.

Tous prêts à utiliser votre Raspberry Pi?
Voilà comment vous pouvez configurer un ordinateur de bureau Raspberry Pi à partir de zéro et nous espérons que vous avez trouvé notre guide utile. Si vous avez des doutes, faites-le nous savoir dans la section commentaires ci-dessous. Eh bien, c'est tout pour le moment et nous espérons que vous apprécierez votre tout nouveau bureau Raspberry Pi. De plus, nous commençons seulement avec le Raspberry Pi et certains des sujets que nous traiterons incluent, mais ne sont pas limités à:
- Web personnel et serveur de fichiers
- Media Streaming Center utilisant Kodi
- Machine à jeux rétro
- Routeur et filtre Web
- Cadre photo numérique
- Centre domotique
- Remplacement peu coûteux par Amazon Echo
Alors restez à l’écoute et surveillez cet espace pour découvrir d’autres projets, astuces et astuces concernant Raspberry Pi.