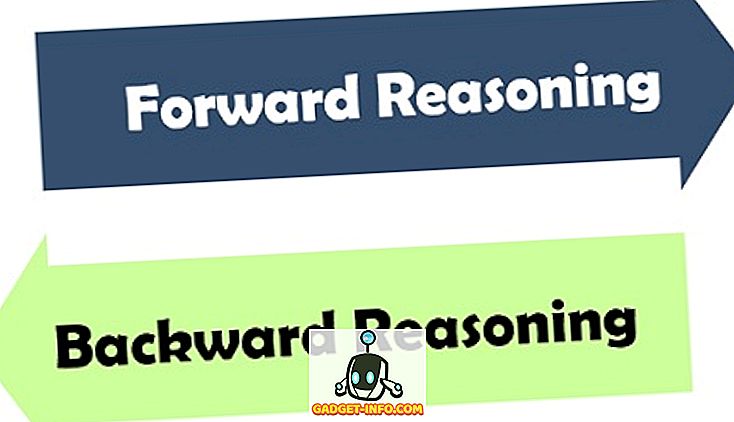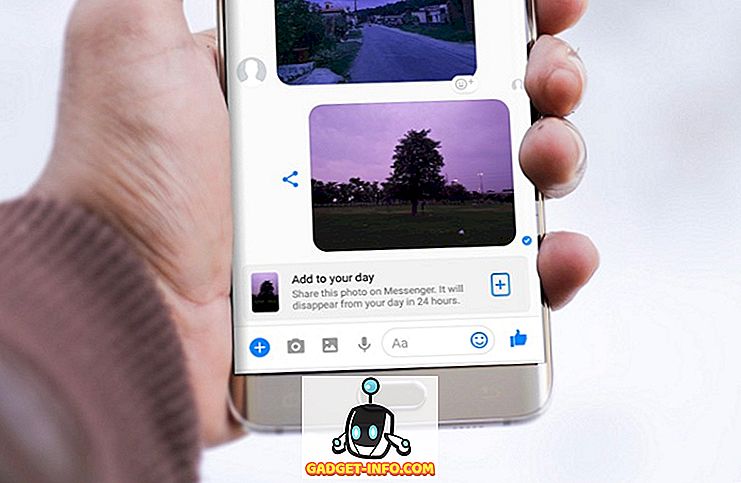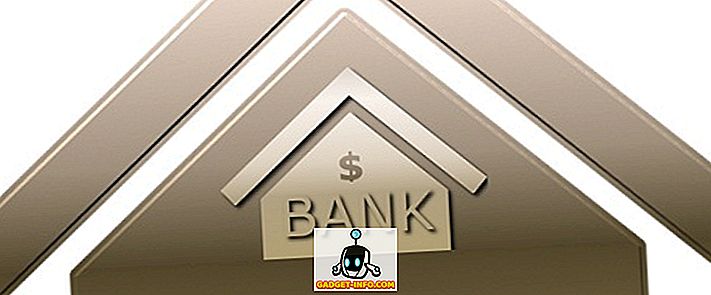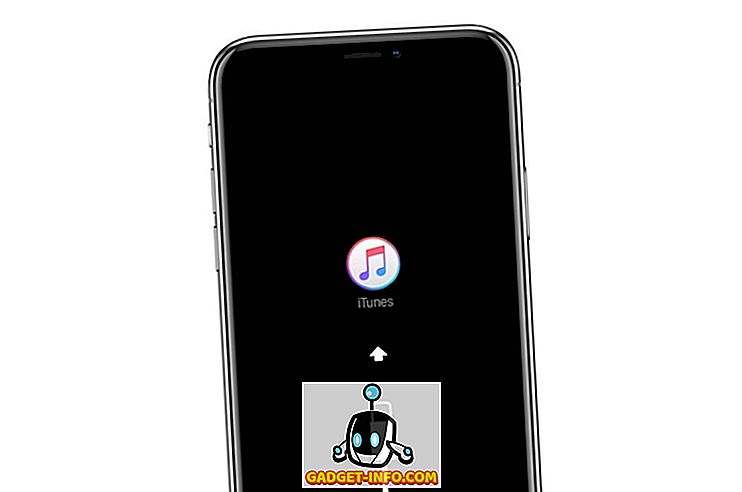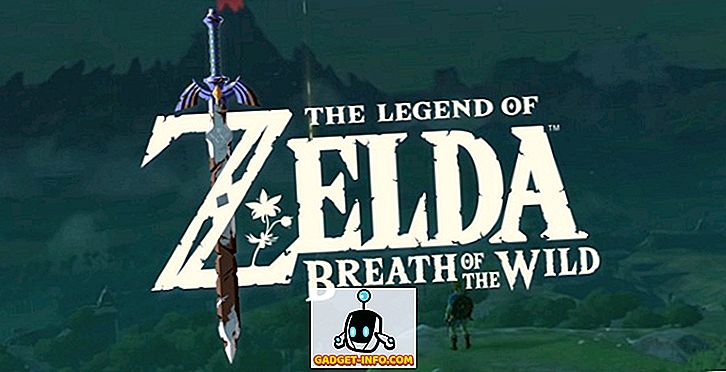ADB ou Android Debug Bridge est un utilitaire de ligne de commande qui vous permet de contrôler votre appareil Android à partir de votre ordinateur. vous permettant de transférer des fichiers, d'installer des applications, d'enregistrer l'écran de votre appareil et bien plus encore. Sur certains téléphones, vous pouvez également utiliser ADB pour rooter l'appareil et nous connaissons tous les avantages de l'enracinement.
Eh bien, nous avons sélectionné certains des ADB les plus impressionnants et les plus utiles, mais avant de vous le dire, voici comment connecter votre appareil Android à votre ordinateur à l'aide d'ADB:
Comment connecter votre appareil Android en utilisant ADB
La connexion d'un appareil Android à l'aide d'ADB est un processus très simple. Vous pouvez suivre les étapes décrites ci-dessous pour connecter votre appareil Android à votre ordinateur via ADB:
1. Connectez votre appareil Android à l'ordinateur à l'aide d'un câble USB.
2. Sur votre appareil, l'invite « Autoriser le débogage USB » apparaît . Tapez sur « Ok ». Votre appareil sera maintenant connecté à l'ordinateur avec le débogage USB activé.

Remarque : vous devez d'abord activer le débogage USB dans Paramètres-> Options du développeur.
3. Maintenant, vous pouvez lancer un terminal ou une invite de commande et taper adb devices

Ceci affichera votre appareil à l'écran, confirmant que l'appareil est connecté à l'ordinateur et que ADB peut être utilisé sur l'appareil. Il existe également un moyen d'utiliser ADB sans fil à partir de votre appareil Android et vous pouvez consulter notre article détaillé sur le même sujet. Une fois que vous avez configuré ADB, vous êtes prêt à essayer tout ce qu’ADB peut vous permettre de faire sur votre appareil Android.
1. Installer l'APK de l'ordinateur
L'installation d'un APK à partir de votre ordinateur est assez facile une fois que vous avez connecté ADB.
La syntaxe de la commande dont vous avez besoin est la suivante:
adb install
À des fins d'illustration, nous avons utilisé l'APK d'Apple Music que nous avions enregistré dans notre dossier «Utilisateur». La commande utilisée est donnée ci-dessous:
adb install ~/applemusic.apk

Au cas où vous ne sachiez pas que «~» est un raccourci pour le répertoire des utilisateurs . Le chemin complet peut également être utilisé comme suit:
adb install /Users/akshaygangwar/applemusic.apk
2. Poussez et tirez les fichiers
Push and Pull sont des commandes utiles pour transférer des fichiers entre votre ordinateur et le périphérique Android connecté à ADB.
Push est utilisé pour “pousser” un fichier de l'ordinateur vers le périphérique Android.
Pull est l'exact opposé. Il vous permet de “tirer” un fichier de votre appareil vers votre ordinateur.
La syntaxe des deux commandes est donnée ci-dessous:
adb push adb pull
Nous avons extrait l'Apple Music APK de l'appareil et avons transféré une image PNG aléatoire sur l'appareil.
Commande pour push:
adb push ~/path4172.png /sdcard/receivedimage.png

Commande pour tirer:
adb pull /storage/79F6-1D04/backups/apps/AppleMusic_0.9.4.apk ~/applemusic.apk

3. Montage du système avec des autorisations de lecture / écriture (racine requise)
Si vous avez bricolé avec des appareils Android par le passé, vous avez probablement entendu parler de build.prop et d'autres fichiers système similaires qui résident dans des dossiers tels que / system et autres. Ces répertoires ne peuvent pas être modifiés par un utilisateur non root. Si, toutefois, votre appareil est rooté, vous pouvez facilement accéder à ces répertoires depuis ADB.
Tout ce que vous avez à faire est d’exécuter « adb root » dans l’invite Terminal / Command, qui lance ADB en tant que service racine et lui permet d’accéder aux dossiers système. Cependant, par défaut, le dossier / system est monté en lecture seule pour des raisons de sécurité. Si vous devez modifier le contenu de ce dossier, il est nécessaire de le monter avec les autorisations «lecture et écriture».
En fin de compte, ADB peut facilement le faire avec seulement deux commandes:
adb root adb remount / rw
La commande «adb remount / rw» démonte le répertoire racine (/) et le remet en place avec des autorisations de lecture / écriture.
Remarque: je vous recommande d'exécuter adb unroot après avoir exécuté les tâches nécessitant son exécution en tant que root. Sinon, les erreurs peuvent être potentiellement catastrophiques. Également, N'exécutez jamais la commande rm -rf.

4. Accéder à une CLI sur votre téléphone
Chaque système d'exploitation possède une interface de ligne de commande (CLI). Android, étant basé sur Linux, dispose d'un ensemble de commandes très riche à la disposition des utilisateurs. ADB vous permet d'accéder à cette CLI directement à partir de votre ordinateur en utilisant:
adb shell
La commande "adb shell" expose encore plus de commandes pouvant être utilisées pour parcourir le système de fichiers de votre téléphone et réaliser de nombreuses activités amusantes.

5. Écran d'enregistrement
Vous pouvez également enregistrer l'écran de votre appareil Android à l'aide d'ADB. Plus besoin d'applications tierces! Il y a une mise en garde, cependant. ADB ne peut enregistrer l'écran que pendant une période maximale de 3 minutes . Alors… “peut-être” un besoin d'applications tierces. Quoi qu'il en soit, voici comment enregistrer votre écran avec ADB:
adb shell screenrecord
Par défaut, l'enregistrement d'enregistrement arrêtera automatiquement l'enregistrement uniquement après avoir dépassé le délai de 3 minutes. Si vous devez arrêter d'enregistrer avant cela, appuyez simplement sur «Control + C» . Nous avons enregistré notre écran pendant environ 10 secondes, en l’arrêtant avec Control + C, puis en l’enregistrant sous le nom «screenrecording.mp4».

6. Captures d'écran
ADB vous permet également de capturer des captures d'écran de votre appareil avec une commande simple et intuitive appelée "screencap" . La syntaxe est similaire à screenrecord:
adb shell screencap
Contrairement aux captures d'écran utilisant les clés matérielles du périphérique, screencap n'envoie pas de notification sur la barre d'état de votre périphérique, mais le fichier est simplement enregistré dans le chemin indiqué dans la commande. Nous avons pris une capture d'écran et l'avons enregistrée dans sdcard sous le nom 1.png. La commande est donnée ci-dessous:
adb shell screencap /sdcard/1.png

7. Changer le DPI de votre écran
La prochaine mise à jour d'Android N permettra aux utilisateurs de régler les paramètres DPI d'un appareil par défaut. Cependant, si vous souhaitez davantage de contrôle sur le DPI, vous pouvez utiliser ADB.
Les éditeurs de build.prop vous diront que vous pouvez éditer une ligne «ro.sf.lcd_density = xx» et remplacer les valeurs xx par l’impression DPI de votre choix, redémarrez le périphérique et le tour est joué! Cependant, une fois encore, ADB offre un moyen plus facile d’éditer cette valeur et de l’appliquer sans redémarrer l’appareil. Cool, non?
La commande pour y parvenir est:
adb shell wm density xx
Il suffit de mettre n'importe quelle valeur à la place de xx et de voir votre appareil modifier sa valeur en DPI sans aucun redémarrage.
Différentes tailles d'écran et résolutions signifient qu'aucune valeur particulière de DPI ne convient à chaque périphérique . Ne soyez pas découragé cependant, une petite quantité de jeu avec les valeurs est tout ce dont vous avez besoin pour déterminer le meilleur ajustement. C'est également une bonne idée de savoir quel est votre paramètre DPI actuel ; et ceci peut être réalisé avec la commande suivante:
adb shell wm density 
adb shell wm density 
Cette commande renverra la valeur de densité d'écran actuelle (ou DPI) de votre appareil. Si vous bousillez les valeurs pendant que vous bricolez, revenez simplement à cette valeur et votre appareil sera comme avant.

8. Redémarrez le périphérique dans Bootloader, Recovery ou Sideload
Remarque: si vous ne savez pas ce que signifient ces mots, ces commandes ne vous conviennent pas. n'hésitez pas à lire ou à lire de toute façon.
Si vous flashez des ROMs personnalisées aussi souvent que nous le faisons, vous en aurez peut-être assez d’éteindre votre appareil, puis de presser toute une gamme de clés matérielles simplement pour pouvoir démarrer sur le chargeur de démarrage, la récupération ou le chargement parallèle sur votre appareil. ADB peut vous permettre de faire tout cela avec des commandes simples. Incroyable, non?
Les commandes qui vous permettront de faire cela sont:
adb reboot bootloader adb reboot recovery adb reboot sideload
9. Accéder au Logcat
Logcat est un outil qui vous permet d' afficher des messages système et des traces lorsque le périphérique rencontre une erreur. Les logcats sont utiles notamment lors du développement ou du test d'une application, ou lorsque vous rencontrez un bogue et que vous devez fournir des informations système aux développeurs.
La commande pour accéder à logcat est la suivante:
adb logcat
Cela imprimera continuellement beaucoup d’informations sur votre écran qui n’auraient aucun sens, si vous ne savez pas ce que vous regardez. Appuyez sur "Control + C" à tout moment pour quitter le logcat.
Tout est prêt à explorer les commandes ADB?
Maintenant que nous vous avons doté de suffisamment de connaissances de la BAD pour vous permettre de continuer, explorez tout ce que la BAD peut vous laisser faire. Si vous avez besoin de trouver plus de commandes et les différents indicateurs pouvant être utilisés pour les personnaliser, ouvrez simplement Terminal / Command Prompt et tapez «adb». Une liste de commandes apparaîtra, avec de brèves explications sur leurs actions respectives.
Connaissez-vous des commandes ADB plus intéressantes que tout le monde devrait connaître? Faites-nous savoir dans la section commentaires ci-dessous.