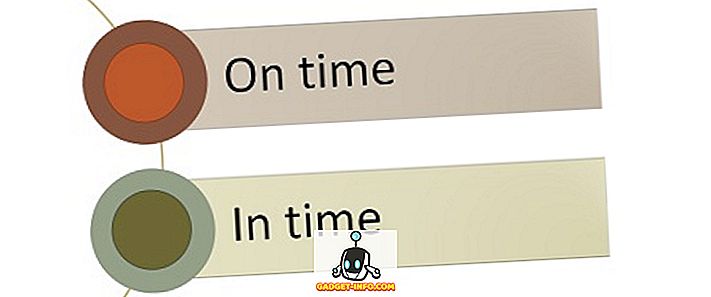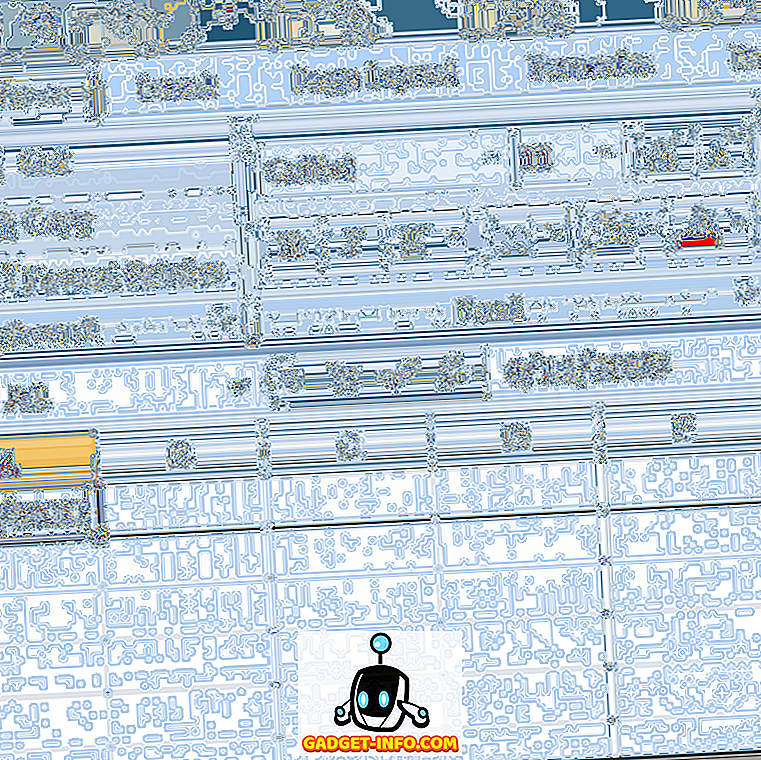Les protocoles FTP (File Transfer Protocol) et SFTP (Secure File Transfer Protocol) sont deux des protocoles les plus largement utilisés pour transférer des fichiers entre un périphérique local et un serveur distant. Ils sont fréquemment utilisés par les développeurs Web pour appliquer des modifications à leurs serveurs. Par conséquent, de nombreux clients FTP sont disponibles. Cependant, il existe également un outil assez puissant intégré dans un Mac qui permet aux utilisateurs d'utiliser les protocoles FTP et SFTP pour se connecter aux serveurs distants.
Dans cet article, je détaillerai comment vous pouvez utiliser le terminal (Mac) en tant que client FTP ou SFTP pour effectuer diverses tâches sur des serveurs distants. À des fins d'illustration, j'utilise un serveur de test sur lequel Linux, Apache, MySQL et PHP sont installés, avec l'accès SSH activé. Je vous expliquerai comment vous pouvez accomplir des tâches de base FTP / SFTP, telles que le chargement / téléchargement de fichiers, le changement de nom, le déplacement, la suppression, etc., à l'aide du terminal de macOS, au lieu d'un client FTP tiers.
Remarque: Pour utiliser SFTP, vous devez activer l'accès SSH sur votre serveur. Si vous n'avez pas d'accès SSH, vous pouvez contacter votre fournisseur d'hébergement ou utiliser FTP. Mais gardez à l'esprit que FTP n'est généralement pas considéré comme sécurisé, alors soyez prudent.
Se connecter au serveur
Se connecter au serveur distant est assez simple. Vous aurez besoin d’un nom d’utilisateur FTP / SFTP et d’un mot de passe pour vous connecter au serveur. FTP peut permettre des connexions anonymes, mais il est préférable de s'authentifier à l'aide d'un nom d'utilisateur et d'un mot de passe.
Utiliser FTP
La commande pour vous connecter à un serveur distant via FTP est la suivante:
ftp server_ip
Vous serez alors invité à entrer votre nom d'utilisateur, à le saisir et à appuyer sur Entrée. Ensuite, le terminal vous demandera votre mot de passe, entrez-le, appuyez sur Entrée, et vous serez connecté.
Utiliser SFTP
La commande pour vous connecter à un serveur distant à l'aide de SFTP est la suivante:
sftp [email protected]_ip
Vous serez alors invité à entrer le mot de passe. Saisissez-le et appuyez sur Entrée pour vous connecter.
1. Téléchargement et téléchargement de fichiers
L'une des fonctions de base d'un client FTP / SFTP est la possibilité de télécharger des fichiers de l'hôte local vers le serveur distant et de télécharger des fichiers hors du serveur distant.
Utiliser FTP ou SFTP
- Télécharger des fichiers
La commande pour télécharger des fichiers sur un serveur distant est la suivante:
put path_to_local_file remote_file
Par exemple, si je voulais télécharger un fichier appelé index.txt, la commande deviendra:
put /Users/akshaygangwar/index.txt index.txt

Cette commande mettra le fichier appelé "index.html" de mon répertoire personnel dans le répertoire de travail du serveur distant.
Remarque: pour connaître votre répertoire de travail, vous pouvez utiliser la commande "pwd"
- Telecharger des fichiers
La commande permettant de télécharger des fichiers depuis un serveur distant est la suivante:
get path_to_remote_file local_file
Par exemple, si je voulais télécharger un fichier appelé newfile.txt, la commande deviendra:
get newfile.txt newfile.txt

Cette commande téléchargera le fichier appelé «newfile.txt» du répertoire de travail du serveur distant dans le répertoire de travail de mon Mac.
2. Créer un nouveau dossier
La création de dossiers (répertoires) sur un serveur distant est une autre tâche importante accomplie par les clients FTP.
Utiliser FTP ou SFTP
La création d'un nouveau dossier à l'aide du terminal est simple. C'est la même commande dans les protocoles FTP et SFTP:
mkdir directory_name
Par exemple, si je voulais créer un dossier portant le nom de «Beebom», la commande deviendra:
mkdir Beebom

Cela créera un dossier nommé «Beebom» dans le répertoire de travail du serveur distant.
3. Renommer des fichiers sur le serveur
Il est facile de renommer des fichiers sur le serveur distant en utilisant le terminal en tant que client.
Utiliser FTP ou SFTP
La commande permettant de renommer des fichiers sur un serveur distant à l'aide du terminal en tant que client FTP / SFTP peut être effectuée à l'aide de la commande suivante:
rename old_name new_name
Par exemple, si je voulais changer le nom de «newfile.txt» en «mainlog.txt», la commande deviendra:
rename newfile.txt mainlog.txt

Ceci renommera le fichier “newfile.txt” en “mainlog.txt”
4. Suppression de fichiers
Le terminal peut également vous permettre de supprimer des fichiers du serveur distant. Les commandes dans ce cas sont différentes pour FTP et SFTP, et je les énonce séparément.
Utiliser FTP
La commande pour supprimer des fichiers d'un serveur distant via FTP est la suivante:
delete file_name
Par exemple, si je voulais supprimer le fichier appelé “beebomold.txt”, la commande deviendrait:
delete beebomold.txt

Cela supprimera le fichier “beebomold.txt” du serveur distant.
Utiliser SFTP
La commande pour supprimer des fichiers d'un serveur distant à l'aide de SFTP est la suivante:
rm file_name
Par exemple, si je voulais supprimer le fichier appelé “beebomold.txt” à l'aide de SFTP, la commande sera la suivante:
rm beebomold.txt

Cela supprimera le fichier “beebomold.txt” du serveur distant.
5. Déplacement de fichiers sur le serveur distant
L'utilisation du terminal en tant que client FTP peut également vous permettre de déplacer des fichiers sur le serveur distant lui-même, exactement comme vous le feriez avec un client FTP tiers.
Utiliser FTP ou SFTP
La commande permettant de déplacer des fichiers sur le serveur à la fois en FTP et en SFTP est la suivante:
rename file_name path_to_new_file/file_name
Par exemple, si je souhaitais déplacer un fichier appelé «testresults.txt» du répertoire «test» vers le répertoire «résultats», la commande deviendra:
rename testresults.txt results/testresults.txt

Cela déplacera le fichier “testresults.txt” dans le sous-dossier “résultats”.
6. Vérifier la date de la "dernière modification"
Vérifier la date de «dernière modification» pour un fichier ou un dossier est utile si vous avez besoin de savoir quels fichiers et dossiers ont été mis à jour quand. Vous pouvez également réaliser cela sur le terminal.
Utiliser FTP ou SFTP
La commande pour vérifier la dernière date de modification d'un fichier est la suivante:
ls -l file_name
Cette commande affiche certaines informations sous forme de tableau. La colonne avec les valeurs de date et heure correspond à la valeur «Dernière modification».
Par exemple, si je voulais vérifier la date de la dernière modification de “testresults.txt”, la commande sera la suivante:
ls -l testresults.txt

7. Vérifier et modifier les autorisations
Il est très important que les fichiers soient configurés avec les autorisations appropriées. Parfois, de mauvaises autorisations peuvent empêcher votre application Web de se charger.
Utiliser FTP ou SFTP
- Vérification des autorisations
Vérifier et modifier les autorisations en utilisant le terminal en tant que client est très simple, la commande est la suivante:
ls -l file_name
Cette commande affiche certaines informations sous forme de tableau. La première colonne affiche les autorisations sur le fichier.
Par exemple, si je voulais vérifier les autorisations sur le fichier “testresults.txt”, j'utiliserais la commande comme:
ls -l testresults.txt

- Modification des autorisations
Si vous voyez un fichier avec des autorisations incorrectes ou si vous souhaitez simplement jouer avec les autorisations, vous pouvez utiliser le terminal pour modifier les autorisations du fichier. La commande est:
chmod permissions_value file_name
Par exemple, si je souhaite donner des autorisations de lecture, d’écriture et d’exécution complètes au fichier «testresults.txt», la commande deviendra
chmod 777 testresults.txt

Cette commande donnera les droits de lecture, d’écriture et d’exécution sur le fichier «testresults.txt».
8. Créer de nouveaux fichiers
La création de nouveaux fichiers sur le serveur est une tâche difficile à effectuer sur le terminal. Cependant, cela ne signifie pas que ce n'est pas possible. Le problème avec la création de nouveaux fichiers est que vous devez avoir une copie du fichier sur votre ordinateur portable avant de pouvoir le télécharger sur le serveur.
Utiliser FTP ou SFTP
Les commandes permettant de créer un fichier sur le serveur distant sont les suivantes:
!touch file_name
put file_name file_name
Par exemple, si je veux créer un fichier «newtest.txt» sur le serveur, les commandes deviendront:
!touch newtest.txt
put newtest.txt newtest.txt

Cela créera un nouveau fichier appelé «newtest.txt» et le téléchargera sur le serveur.
9. Éditer les fichiers existants
La modification de fichiers existants est également une fonctionnalité importante. Vous pouvez éditer un fichier dans le terminal lui-même, en utilisant des programmes tels que nano, emacs, etc., qui sont déjà intégrés au terminal. Nano est plus simple à comprendre et je vais l'utiliser dans cet exemple.
Utiliser FTP ou SFTP
Les commandes permettant de modifier des fichiers existants sur le serveur distant sont les suivantes:
get file_name file_name
!nano file_name
put file_name file_name
Par exemple, si je veux éditer le fichier “newtest.txt”, les commandes deviendront:
get newtest.txt newtest.txt
!nano newtest.txt
put newtest.txt newtest.txt

Ces commandes vont éditer le fichier «newtest.txt» et le réimporter sur le serveur.
10. Créer des copies de fichiers en double
Lorsque vous modifiez des fichiers sur le serveur distant, il est préférable d’avoir une copie du fichier original, au cas où vous feriez gâcher quelque chose.
Utiliser FTP ou SFTP
Pour créer une copie d'un fichier sur le serveur distant, les commandes sont les suivantes:
get file_name file_name
!mv file_name new_file_name
put new_file_name new_file_name
Par exemple, si je veux créer une copie dupliquée "newtest_copy.txt" de "newtest.txt", les commandes deviendront:
get newtest.txt newtest.txt
!mv newtest.txt newtest_copy.txt
put newtest_copy.txt newtest_copy.txt

Exploitez la puissance du terminal Mac avec FTP ou SFTP
Maintenant que vous savez comment utiliser le terminal en tant que client FTP ou SFTP, vous pouvez l’utiliser pour FTPing ou SFTPing sur votre serveur de développement, sans vous soucier de l’installation d’applications tierces par bloatware ou de la non-sécurisation de votre trafic. Si vous rencontrez des problèmes lors de l'utilisation de FTP ou de SFTP à partir de votre terminal, ou si vous pensez que nous avons oublié quelque chose, signalez-le-nous dans la section commentaires ci-dessous.